Annonse
 Det har ikke gått for lenge siden (siden begynnelsen av denne måneden, faktisk) at jeg byttet fra å bruke et GNOME-skrivebord til et KDE-skrivebord for Linux-systemet mitt. Nå prøver jeg ikke å starte en flammekrig eller noe, men personlig har jeg syntes KDE er bedre fordi for meg er den mer intuitiv, har veldig fin blikk og kommer med mange alternativer innebygd. Nå som den endelige manglende funksjonen (CalDAV-synkronisering) kommer i KDE 4.7, vil jeg snart bytte alle applikasjonene mine for KDE-kollegene.
Det har ikke gått for lenge siden (siden begynnelsen av denne måneden, faktisk) at jeg byttet fra å bruke et GNOME-skrivebord til et KDE-skrivebord for Linux-systemet mitt. Nå prøver jeg ikke å starte en flammekrig eller noe, men personlig har jeg syntes KDE er bedre fordi for meg er den mer intuitiv, har veldig fin blikk og kommer med mange alternativer innebygd. Nå som den endelige manglende funksjonen (CalDAV-synkronisering) kommer i KDE 4.7, vil jeg snart bytte alle applikasjonene mine for KDE-kollegene.
Hvis du er i samme posisjon som meg, og begynner å se hele potensialet på KDE-skrivebordet, denne artikkelen handler om funksjonene som er ment å øke produktiviteten og hvordan du bruker dem.
aktiviteter
Først ut er aktiviteter. Dette er et fancy navn for å si at hvert virtuelt skrivebord kan handle uavhengig, og at de ikke trenger å ha samme bakgrunnsbilde og widgeter på hver enkelt. Med Aktiviteter kan du enkelt innstille hvert virtuelt skrivebord til å bruke sitt eget bakgrunnsbilde og widget-oppsett, slik at du optimalt kan bruke hvert virtuelt skrivebord for de oppgavene du hadde i tankene.
Som et eksempel kan man tilpasses for nettlesing mens en annen kan settes opp for å hjelpe deg med kontor- eller arbeidsoppgaver.

Aktiviteter er mest nyttige når du aktiverer en deaktivert som standardinnstilling i systeminnstillingene. Under kategorien Arbeidsområdeatferd i virtuelle skrivebord, må du aktivere “Ulike widgeter for hvert skrivebord“. Legg merke til at når du treffer Søke om skrivebordene dine "tilbakestiller" egentlig, selv om de vil komme tilbake hvis du deaktiverer innstillingen og treffer Søke om en gang til.
Så hvis du ønsker det, kan du klikke på øvre høyre skrivebordsknapp, trykke aktiviteter, og under Legg til aktivitet velge Klone nåværende aktivitet. Med andre ord er innstillingene for det virtuelle skrivebordet, bakgrunnsbilder og layout for widgets, egentlig "aktivitetene". Ved å kunne angi en aktivitet for hvert virtuelt skrivebord, får du fleksibiliteten som ikke var der før. Selv uten denne innstillingen aktivert, kan du enkelt slå av aktiviteter på skrivebordet ditt via denne funksjonen.
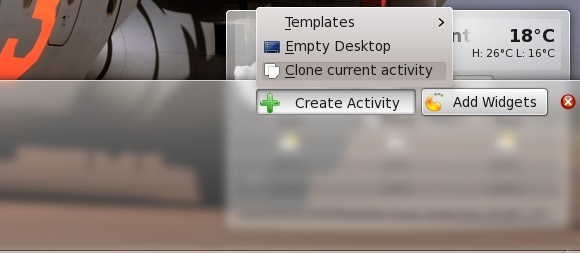
widgets
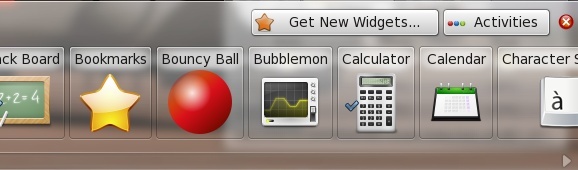
Widgets i seg selv er et annet kult tema. Du kan legge dem til på skrivebordet ditt ved å klikke i øverste høyre hjørne og velge Legg til widget. KDE-skrivebordet har som standard ikke ikoner på det, men heller widgeter. Hvis du drar et ikon på skrivebordet for å lage en Windows-lignende snarvei, legger du i stedet en snarvei som er i widgetform.
Disse snarveiene går ikke inn på skrivebordsmappen. I stedet for å vise innholdet i Desktop-mappen en widget med navnet "Mappevisning”Er lagt til og satt til å vise den mappen. Modulen kan imidlertid konfigureres for å vise hvilken som helst mappe på systemet.
Du kan legge til et stort antall andre småprogram. Bare se gjennom listen over mulige widgeter du kan legge til, og prøv dem ut. Du vil være sikker på å finne noen favoritter etter et par minutter.
dashbord
Endelig heter en annen flott funksjon Dashbordet. Denne funksjonen kan brukes i alle kombinasjoner av widgeter og aktiviteter, og gir et fint samlende element til hele skrivebordet. Dashbordet er rett og slett ingenting annet enn et dashbord som inneholder flere widgeter.
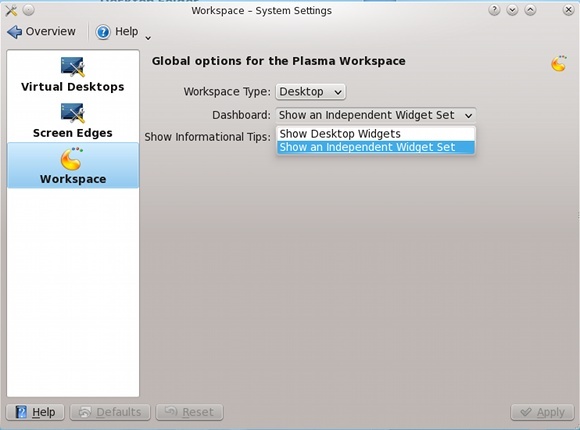
Som standard er det satt til å vise widgets som for øyeblikket er på skrivebordet, men i Systeminnstillinger kan du velge å få Dashboard til å vise sin egen pakke med widgets. Denne innstillingen er veldig fin for de som bruker forskjellige aktiviteter på hvert virtuelt skrivebord, som det vil alltid være et globalt dashbord for å vise de mest brukte widgetene (når du har plassert dem inne i Dashboard).
Hvis du vil hente fram instrumentpanelet, trykker du på Ctrl + F12 og legger til en widget ved å høyreklikke hvor som helst på skjermen.
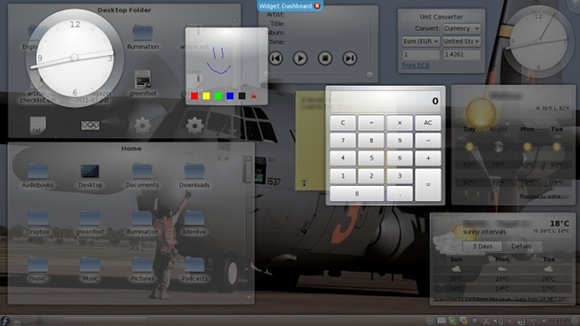
Konklusjon
For å få riktig konfigurasjon og produktivitetsnivå, må du finne ut hvilke oppsett som fungerer best for deg. Når du er ferdig, gratulerer! Klapp deg selv på baksiden, fordi du nettopp fikk skrivebordet til å fungere for DEG. Husk at du alltid kan finjustere mange flere ting om KDE-skrivebordet i systeminnstillingene, for eksempel å legge til flere virtuelle skrivebord.
Danny er senior ved University of North Texas som liker alle aspekter av open source programvare og Linux.
