Annonse
Chromebook er allerede ekstremt sikre. Operativsystemet krypterer alle lokale data (for eksempel informasjonskapsler og cache-filer i nettleseren), det har en bekreftet oppstart, alle websider og apper er løp i en sandkasse Hva er en sandkasse, og hvorfor skal du leke i ettSvært koblende programmer kan gjøre mye, men de er også en åpen invitasjon for dårlige hackere til å slå til. For å forhindre at streik blir vellykket, må en utvikler få øye på og lukke hvert eneste hull i ... Les mer , er alle systemoppdateringer automatisk, og det er en enkel å bruke gjenopprettingsmodus i tilfelle noe skulle gå galt.
Jada, det er det ikke helt ufeilbarlig 3 grunner til at Chromebook ikke løser digitale sikkerhetsproblemerGoogles ChromeOS er sannsynligvis det sikreste operativsystemet i verden (på bekostning av en viss begrenset funksjonalitet). Dessverre er ikke ChromeOS et universalmiddel, og det er fortsatt alvorlige sikkerhetsproblemer rundt plattformen. Les mer , ingenting er. Men du kan enkelt argumentere at Chromebook er de mest sikre bærbare datamaskinene på markedet.
Bare fordi de er sikre på maskinvarenivå, betyr ikke det at du ikke kan forbedre sikkerheten deres på et brukernivå.
Her er fire måter å lage din Chromebook enda sikrere Sikre Chromebooken din med to enkle justeringerEn av de mest spionerte fordelene med en Chromebook er sikkerheten. Men er det noen tiltak som eierne kan ta som vil forbedre og forbedre det nåværende beskyttelsesnivået? Les mer .
1. Distribuer gjestemodus
Gjestemodus hovedformål er å la andre mennesker bruke maskinen din uten å bruke Google-kontoen din. Som sådan holder det dataene dine i Googles pakke med apper trygge mot nysgjerrige øyne.
Men Google liker selv å lirke. Alt du gjør på Chromebooken din - enten det er å lagre en sang på Google Drive, besøke et bestemt nettsted eller installere en app fra nettbutikken - logges mot Google-kontoen din. Google bruker deretter informasjonsfjellet for å vise deg (angivelig) relevante annonser.
Hvis du planlegger å gjøre ting du ikke vil at Google skal logge mot kontoen din, er den beste tilnærmingen å bruke Gjestemodus. I motsetning til inkognitomodus Gjestemodus vs. Inkognitomodus i Chrome: Hva er forskjellen?Chrome tilbyr inkognitomodus og gjestemodus for privat surfing. Mens de er like, skiller noen viktige forskjeller dem. Her er når du skal bruke hvilken. Les mer , som fremdeles sitter i brukerprofilen din på maskinen din, er Gjestemodus på ingen måte knyttet til kontoen din.
Gjestemodus lar deg fremdeles laste ned filer og surfe på hele nettet. Den eneste begrensningen er at du ikke kan installere nye apper.
For å bruke Gjestemodus, trykk Ctrl + Shift + Q hvis du allerede er logget inn, eller velger Bla gjennom som gjest fra sokkelen på hovedpåloggingsskjermen.
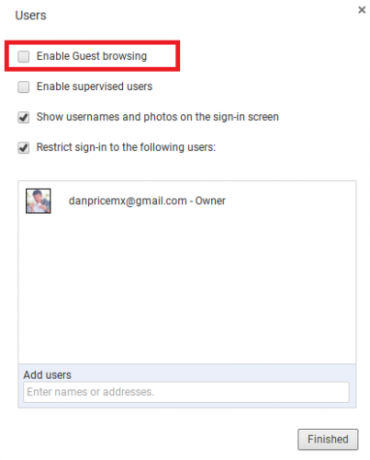
Hvis Gjestemodus ikke er aktivert på Chromebooken din, kan du gå til Innstillinger> Personer> Administrer andre brukere> Aktiver gjestesurfing.
2. Endre standardsøkemotoren
Hvis bruk av Gjestemodus er enten for ekstrem eller for upraktisk, kan du i det minste bytte ut standard søkemotor.
Det er flere søkemotorer som ikke sporer deg 7 Google-søkealternativer og deres varemerkefunksjonerEr du en hard Google-bruker? Prøv disse alternative søkemotorene. Fra personvern til å hjelpe veldedige årsaker, kan disse søkemotorene gi deg noen grunner til å endre måten du surfer på. Les mer , lagre IP-adressen din, eller profil brukerne deres. To av de mest populære er DuckDuckGo og Startpage. DuckDuckGo henter resultatene fra mer enn 50 "høykvalitets" kilder, mens Startpage fjerner all din identifiserende informasjon og deretter sender søkeordet til Googles søkemotor.
Hvis du verdsetter dybden og bredden i Googles resultater, er det siste det sannsynligvis det beste alternativet.
Hvis du vil endre Chromebooks standardsøkemotor, navigerer du til hjemmesiden til motoren du vil bruke og utfører et søk etter ethvert ord eller uttrykk. Dette vil gjøre søkemotoren til et valgbart alternativ i nettleserens liste over leverandører.

Neste, Høyreklikk i adressefeltet og velg Rediger søkemotorer. Bla nedover og søk gjennom listen over domener under Andre søkemotorer til du finner leverandøren din. Til slutt, klikk Gjøre Standard.

3. Endre DNS-tjenesten
Chromebooks lar deg hardkonfigurere DNS-tjenesten, men alternativet ligger begravet og ikke lett å finne.
Å endre DNS har betydelige fordeler: det kan forbedre tilkoblingshastigheten din, øke oppetiden og noen ganger til og med gi deg tilgang til geo-blokkert innhold.
Sikkerhetsmessig kan fordelene deles inn i tre kategorier:
- Domain Name System Security Extensions (DNSSEC) - DNSSEC forhindrer apper og DNS-oppløsere fra å bli offer for falske eller kompromitterte DNS-data. De fleste ISP-DNS-tjenester tilbyr ikke denne funksjonen.
- Phishing-beskyttelse - Det er klart de fleste nettlesere nå har innebygd phishing-beskyttelse, men det gir et ekstra lag med sikkerhet.
- Foreldre kontroll - Foreldrekontroll er spesielt nyttig hvis du har små barn som regelmessig bruker Chromebook. Bærbare datamaskiner har ingen innfødte foreldrekontroller.
Ikke alle offentlige DNS-tjenester har alle fordelene. For eksempel støtter Google DNS og OpenDNS DNSSEC, men bare OpenDNS støtter foreldrekontroll og antifisking. Gjør forskningen din før du velger en.
Gå til for å endre DNS-tjenesten på Chromebook Innstillinger> Internett-tilkobling, klikk på navnet på Wi-Fi-nettverket, og klikk deretter på navnet ditt igjen i rullegardinmenyen.
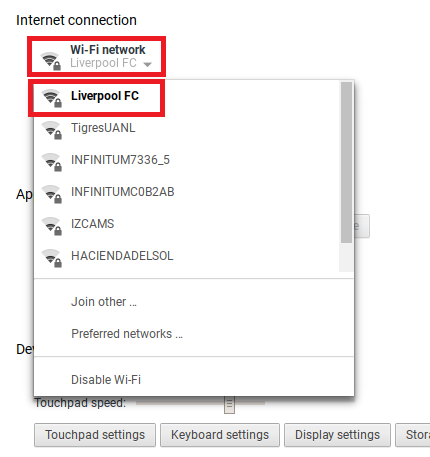
I det nye vinduet, klikk på Nettverk fane. Nederst i vinduet kan du velge enten Automatiske navneservere (Internett-leverandørene dine), Googles navneservere, eller Tilpassede navneservere.

Du må gjenta denne prosessen for hvert Wi-Fi-nettverk du bruker.
4. Installer tredjepartsapper
Hvis du vil lader Chromebook-en din 10 essensielle apper for å lade den nye Chromebooken din oppDu har nettopp kjøpt en ny Chromebook. Men hvilke apper må du installere for å gjøre det om til et produktivitetskraftverk? Her er de ti viktigste apps du kan installere på en ny Chromebook. Les mer sikkerhet og personvern, kan installere noen få tredjeparts apps / utvidelser gjøre en stor forskjell.
Her er de tre beste valgene som alle Chromebook-eiere skal bruke.
HTTPS Everywhere er en felles utvikling mellom Tor Project og Electronic Frontier Foundation.
Forutsetningen er enkel: utvidelsen konverterer automatisk usikre HTTP-domener for å sikre HTTPS-domener. Bryteren vil beskytte deg mot overvåking og kapring av domener.
Privacy Badger [Ikke lenger tilgjengelig]
Privacy Badger er en annen app fra Electronic Frontier Foundation. Det er en antisporingsutvidelse som forhindrer spionering av annonser og usynlige sporere fra å laste inn på en side.
Du kan til og med tilpasse hvilke tillatelser som er tillatt granulært fra sak til sak for hvert nettsted. For eksempel kan du blokkere tilgang til mikrofonen og plasseringen din, mens du fortsatt lar et nettsted laste bilder og automatisk laste ned innhold.
Spotflux [Ikke lenger tilgjengelig]
Spotflux er en gratis VPN-tjeneste 8 Helt gratis VPN-tjenester for å beskytte personvernet dittGratis ubegrensede data-VPN-er eksisterer ikke med mindre de er svindel. Her er de beste faktisk gratis VPN-ene som du kan prøve trygt. Les mer . Den bruker utviklerens sikkerhetssky i stedet for P2P VPN som Hola.
I tillegg til VPN-funksjonen, krypterer den også all surfingen din ved hjelp av SSL og skjuler IP-adressen din fra nettsteder. Appen støttes av annonsen.
Hvordan sikrer du Chromebook?
Når jeg kombinerer med en Chromebooks sikkerhetsnivå på maskinvarenivå, vil du følge de fire tipsene mine og installere de tre utvidelsene gjøre den bærbare datamaskinen til en festning. Det vil uten tvil bli den sikreste og sikreste måten å få tilgang til hele Internett.
Listen min er imidlertid ikke uttømmende. Det er alltid flere trinn du kan ta for å gjøre deg tryggere.
Hvis du er en Chromebook-rusavhengig, vil jeg gjerne vite hvordan du forbedrer enhetens sikkerhet. Hvilke innstillinger aktiverer du? Hvilke lite kjente triks bruker du? Du kan legge igjen tips og anbefalinger i kommentarene nedenfor.
Dan er en britisk utvandret bosatt i Mexico. Han er administrerende redaktør for MUOs søsterside, Blocks Decoded. På forskjellige tidspunkter har han vært sosial redaktør, kreativ redaktør og finansredaktør for MUO. Du kan finne ham streife rundt på showet på CES i Las Vegas hvert år (PR-folk, nå ut!), Og han gjør mange sider bak kulissene...

