Annonse
Fra å sette mapper i kaien til å blokkere innkommende samtaler, det er mange iOS-tips og funksjoner som mange nye og veteranbrukere fortsatt ikke er klar over.
Selv om iOS nærmer seg sin åttende inkarnasjon, er iOS 7 bare et år gammel og bærer fortsatt mange nye frukter med tanke på produktivitet hvis du vet hvor du skal se. Jeg kommer til å anta at du har noen grunnleggende kunnskaper om hvordan iPhone, iPad eller iPod Touch fungerer, hvis du leter etter et nybegynnerkurs, sjekk ut vår iOS 7-guide En fullstendig nybegynnerguide til iOS 11 for iPhone og iPadHer er alt du trenger å vite for å komme i gang med iOS 11. Les mer .
Organisering av apper
Det kan hende du finner iOS 7-enheten enklere å bruke hvis du kan komme til appene dine som brukes regelmessig, og slette dem som ikke blir brukt. Her er noen tips:
Sett mapper i dokken
Sett en eller flere mapper med apper i dokkingstasjonen ved å dra ut de eneste appene som tar plass og erstatte dem med mapper til de mest brukte appene dine.
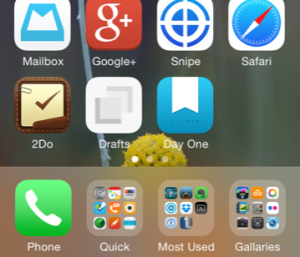
Finne apper
Hvis du trenger å finne hvor en app ligger i en mappe, kan du bruke Spotlight til å søke etter appen ved å trekke ned søkefeltet på en hvilken som helst startskjerm. Mappenavnet vil bli oppført på høyre side, og du kan trykke på appen for å starte den.
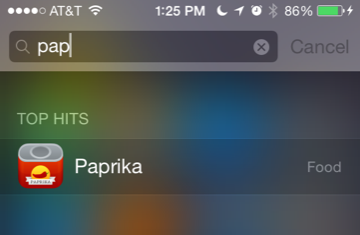
Sjekk bruk i Innstillinger
Kontroller for å se hvor mye plass du har igjen på enheten din ved å starte Innstillinger> Generelt> Bruk. Hvis du har lite plass, kan du også slette apper fra denne menyen.
Bruk iTunes-listen din
Hvis du vil vente senere med å kjøpe en app (kanskje når den er i salg), kan du legge til apper i ønskelisten din ved å trykke på Del-knappen øverst og deretter tappe Legg til ønskeliste. Dette fungerer bare for betalte apper, og du kan finne ønskelisten på Utvalgt kategorien ved å trykke på menyknappen i øverste høyre hjørne.
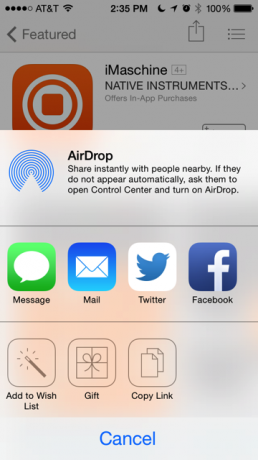
Redusere batteribruk
Slå raskt av Wi-Fi og mobil
For raskt å slå av Wi-Fi og din mobiltelefonforbindelse, sveip oppover for å avsløre Kontrollsenter og trykk deretter på Flymodus. Selv om denne funksjonen er designet for flyreiser, kan den også bidra til å spare batteribruk når det er nødvendig, og den kan være nyttig for midlertidig forhindrer at kameraopptak kopieres til Photo Stream, eller for når du vil forbedre et bilde på Instagram, men ikke vil at det skal legges ut på Instagram-strøm.
Merk: Du vil ikke være kontaktbar mens flymodus er på. Samtaler går rett for å svare på telefonen til du deaktiverer den igjen.
Skriving og tekst
Stemmediktasjon
Når tastaturet er åpent i et hvilket som helst program, kan du bruke stemmediktningsfunksjonen (trykk på mikrofonikonet) for å diktere tekst. Snakk tydelig en setning eller to om gangen, og når du er ferdig, trykk på mikrofonen igjen, så vil stemmen din bli konvertert til tekst.
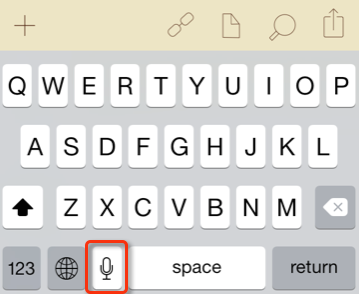
Raskere tekstvalg
Det kan noen ganger være en utfordring å velge tekst på iPhone og iPad mini. En raskere måte å velge et enkelt ord på, dobbeltklikker du på det med pekefingeren. For å velge hele linjen med tekst eller et avsnitt, trykk på teksten med to fingre.
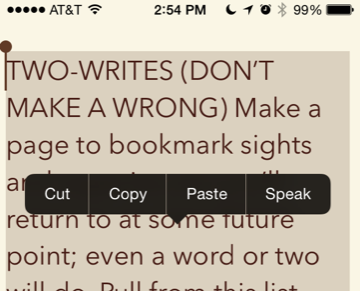
Rist for å angre
Hvis det ikke er noen dedikert angre-knapp i en iOS 7-app, rister du enheten og en boks vises slik at du angir det du sist skrev, flyttet eller slettet. Dette fungerer for arkiverte e-postmeldinger, kontakter lagt til adresseboken din med mer.
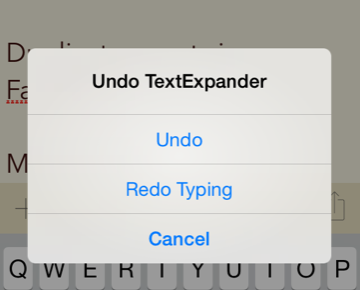
Bruk skriveveier
Hvis du vil skrive regelmessig brukt tekst, som navnet eller e-postadressen din, oppretter du en snarvei for slik tekst. Åpen Innstillinger> Generelt> Tastatur> Snarveier, og trykk på pluss “+” -knappen for å opprette en snarvei. Skriv setningen du vil utvide, og snarveien du vil bruke, og den vil vises hele systemet.
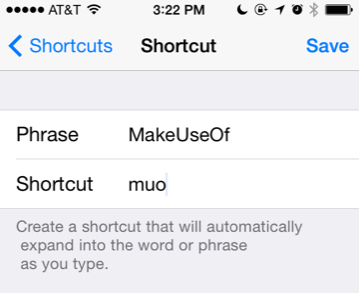
Det kan også være lurt å sjekke ut ordutvidelsesapp, TextExpander 11 viktige tastetips og triks for iPhone og iPadSkriv inn på iPhone-en mye? Det er på tide å oppgradere tastaturet ditt. Les mer som fungerer med andre iOS-apper.
Telefontips
Bruk Ikke forstyrr
Hvis du mottar for mange uønskede samtaler, spesielt i arbeidstiden, bruker du Ikke forstyrr-funksjonen for å blokkere alle anrop bortsett fra innringere i favorittlisten din, eller kontakter i en valgt Kontakter gruppe. For å konfigurere dette, åpner du Innstillinger-appen> Ikke forstyrr og aktiverer funksjonen. Velg en tid som passer deg, og en liste over samtaler som vil gjennomføre uansett.
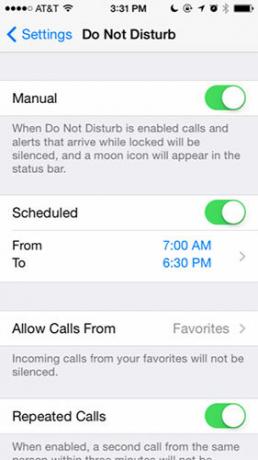
Flere oppgaver under telefonsamtaler
Hvis du trenger å skrive inn et telefonnummer eller slå opp en kontakt mens du snakker telefonen, trykker du først på høyttalerknappen slik at du kan høre den andre snakke. Klikk på Hjem-knappen på iPhone for å forlate telefonen. Derfra kan du åpne en notater-app (eller de fleste andre apper) og gjøre hva du trenger.
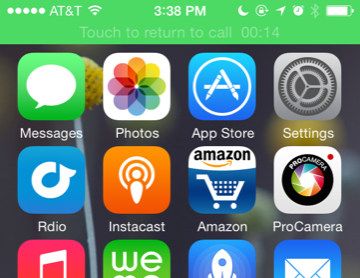
Ta et bilde, slå opp et element på Amazon og send til og med e-post. For å gå tilbake til telefonappen, trykk på den grønne linjen øverst på skjermen. Sjekk ut vår artikkel om andre ting du kan gjøre mens du er på telefonen 10 ting du kan gjøre mens du snakker på iPhoneVil du bli lei når du sitter på vent, eller ønsker å få mer ut av din iPhone-funksjon? Prøv disse triksene på din neste samtale. Les mer .
Avvis en samtale
Du kan sende et innkommende anrop direkte til telefonsvarer ved å dobbeltklikke på Lås / hvileknappen øverst på telefonen. Klikk på knappen en gang for å dempe ringetonen og la telefonsamtalen fortsette til telefonsvareren svarer.
Blokker en anroper
Du kan også nå blokkere en innringer på ubestemt tid ved å finne anroperens nummer i listen over tilbakemeldinger og trykke på informasjonsknappen (i). Derfra blar du ned og trykker på, Blokker denne anroperen.
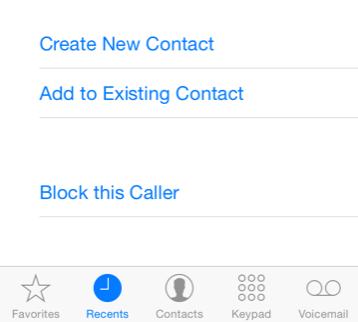
Hvis du vil fjerne blokkeringen av nummeret, åpner du Innstillinger> Meldinger> Blokkerte, og trykk deretter på redigerings-knappen for å slette et blokkert nummer fra listen.
Foreta FaceTime lydanrop
Du vet sikkert at du kan lage FaceTime-videosamtaler på iPhone og Mac Ikke glem at du kan ringe og motta FaceTime-anrop på Mac-enApples FaceTime sees i mange av reklamene sine, men noen Mac-brukere vil kanskje ikke innse at applikasjonen også er tilgjengelig for bruk på deres stasjonære datamaskin. Les mer , men iOS 7 gir nå også mulighet til å tale bare FaceTime-samtaler, noe som er nyttig når du får en dårlig telefontilknytning mellom deg og en annen innringer. FaceTime-samtaler kan utføres via mobilnettet, men de fungerer også via Wi-Fi og gir overlegen samtale kvalitet til standardoppringing.
Hvis du bare vil ringe et telefonsamtale, trykker du på FaceTime-telefonikonet på kontaktens infoside, så ringer det. Når du allerede er med på en video FaceTime-samtale, trykker du på FaceTime-knappen under samtalen, og den vil bare bytte til et taleanrop.
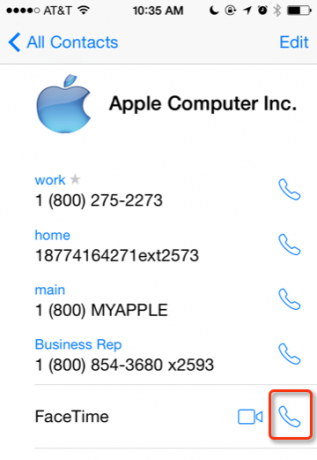
Tildel ringetoner til kontakter
En flott måte å vite hvem som ringer uten å se på telefonen din, er å tilordne en annen ringetone til utvalgte kontakter. Åpne Telefon-appen, trykk på Kontakt kategorien, og velg en kontakt. Trykk på Redigere -knappen øverst, og bla deretter ned og trykk på Ringetone. Derfra kan du endre standard ringetone. Det samme kan gjøres for varsel om talepost.
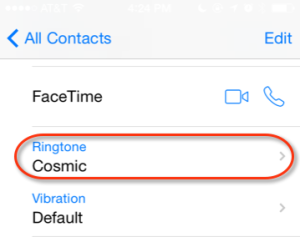
Kameratips
Ta bilder mens du tar video

Mens du tar bilder med iPhone-kameraet, kan du også knipse bilder uten å avbryte videoopptaket. Mens du er i videoopptaksmodus, trykker du bare på kameraikonet på skjermen for å ta ett eller flere bilder.
Ta bilder fra burst
Hvis du vil ha bedre sjanser for å fange et motiv som beveger seg raskt med iPhone-kameraet, kan du ramme inn skuddet og hold deretter fingeren på den hvite lukkerknappen (eller volumøkningsknappen på siden av din iPhone). Dette vil føre til at kameraet fortsetter å knipse bilder til du løfter fingeren i lukkeren. Sjekk ut vår guide til andre iPhone-kamerafunksjoner Begynnerveiledning for bruk av iPhone-kameraetHvis du ikke har brukt iPhone Camera-appen mye, eller hvis du er en ny bruker av enheten, er du kanskje ikke klar over hvor nær appen er å bokstavelig talt være et pek-og-skytt kamera, og ... Les mer .
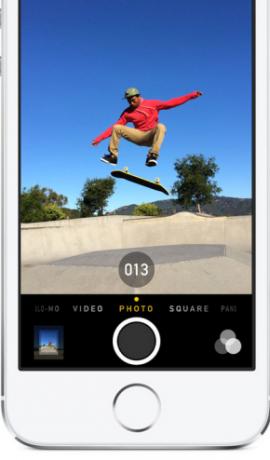
Få ting gjort
Vis nedtelling på låseskjermen
Hvis du setter en tidtaker ved å bruke standardklokke-appen, eller hvis du ber Siri stille inn tidtakeren for deg, kan du sjekke nedtellingen i låseskjermen på telefonen, uten å måtte låse opp telefonen eller forlate låseskjermen.
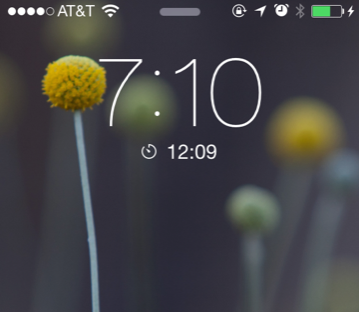
Bokmerke steder i kart
Hvis du ikke har lagt merke til det ennå, lar Maps-appen deg tilgang til en liste over nylige steder du har søkt etter veibeskrivelse (trykk på bokmerke-knappen øverst til venstre i Kart-appen), og du kan også bokmerke et sted (trykk på adressen på kartet, og trykk deretter på Legg til bokmerke) for å bruke den igjen. Du kan til og med gi bokmerket et tilpasset navn.
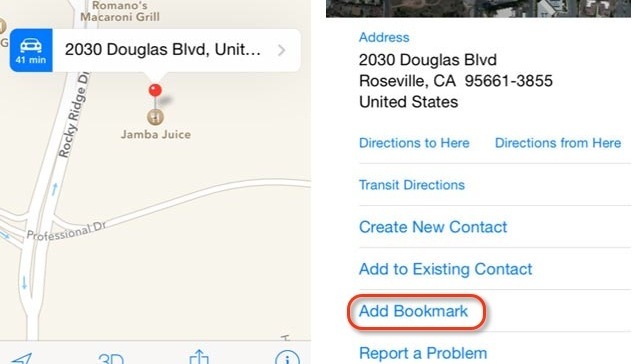
Lukk alle Safari-faner
Hvis du har en enorm liste over Safari-faner som er åpne på iPhone-en din (det ser ikke ut til å være en grense) deg kan lukke alt ved å banke på bokmerkene eller faneikonet nederst på Safari, og deretter banke på Privat for å aktivere privat nettlesingsmodus. Derfra kan du velge å lukke alle appene, og deretter trykke på Privat igjen for å deaktivere privat surfing.
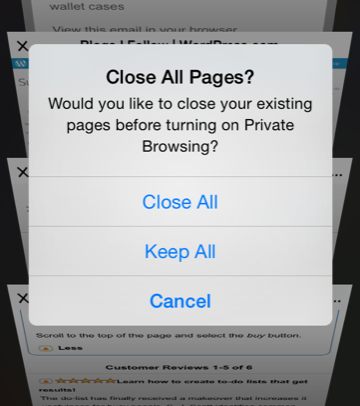
Alle nettsteder du besøker i privat nettlesermodus, vil ikke bli lagret i loggen.
Siri tips
Siri kan svare på mange spørsmål, og hjelpe deg med å utføre mange oppgaver. Hvis du ikke har brukt denne funksjonen, her introduksjon for å komme i gang Hvis du ikke bruker Siri nå, bør du være detDe fleste reklamefilmene, vitsene og mediehypene om Apples iOS-stemmeassistent, Siri, har falt, men jeg får fremdeles iPhone-brukere som ikke utnytter denne kraftige funksjonen. Akkurat her om dagen ... Les mer .
Siri kommandoer å huske
"Påminn meg om... når jeg kommer hjem"
"Gi meg retning til [navngi et sted, eller en kontakts navn hvis adresse er i kontaktlisten din]"
“Still en timer [eller alarm] for ...”
“Avbryt alarmen min for i morgen tidlig”
“Åpne [navn på en app]”
"Morgendagens avtaler"
“Mine avtaler for neste uke”
“Gjør reservasjoner på [navn en restaurant]”
Aktiver Siri ved hjelp av øretelefoner
Du kan sende Siri-kommandoer ved å klikke og holde inne den midterste knappen på de eksterne iPhone-øreproppene. Og her er noen andre ting du kan gjøre med iPhone-hodetelefonene 4 koselige ting Apple EarPods-hodetelefonene dine kan gjøreApple EarPods som følger med din iPhone har faktisk mye bruk. Her er alt du kan gjøre med iPhone-hodetelefonene dine. Les mer også.
Alternative apper
Noen ganger kan det hende at du bytter ut Apples standardapper med noe litt mer avansert, og gjør tiden du bruker på enheten din mer behagelig. Her er noen ideer.
Raskere notater
Bruk appen Scratch ($ 2,99) eller Utkast ($ 3,99) for å raskt skrive inn og lagre notater. Hver gang du åpner disse appene, åpnes det med en tom side som er klar til å skrive. Du kan også sende e-postnotater eller sende dem til andre designapper eller skytjenester. Skraping (vist nedenfor) er det enkleste å bruke, mens Utkast gir mange forhåndsfunksjoner Apple Notes vs. Microsoft OneNote: Hvilken notat-app er best for deg?Hvis du er Mac-bruker, kan du lure på om du bør bruke Apple Notes eller et plattformverktøy som OneNote eller Evernote. Vi hjelper deg med å ta den avgjørelsen. Les mer .
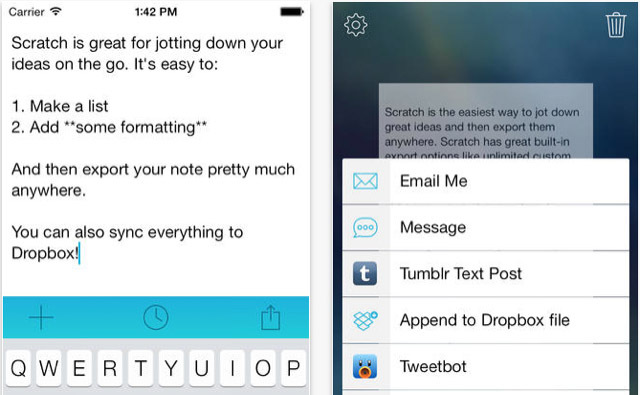
Fantastisk An en iPhone-kalender
Hvis du bruker iPhone Kalender-appen din mye, kan du vurdere å laste ned Fantastical 2 ($ 4,99) og bruke den i stedet. Denne tredjepartsappen er mye bedre designet enn standardkalenderappen, og den er spesielt nyttig for duplisere en hendelse, for eksempel en uregelmessig tannlegeavtale eller møte, og legge til en ny dato og tid til duplisert hendelse. Fantastisk forblir også synkronisert med iCloud-kalenderen og synkroniseres med Fantastisk for Mac Administrer kalenderen din fra Mac-menylinjen med fantastiskAdministrer kalenderen din helt fra Mac-menylinjen. Fantastisk er ikke bare en måte å se de kommende hendelsene raskt på: det er en måte å aldri se på Apples standardkalender igjen. Les mer .
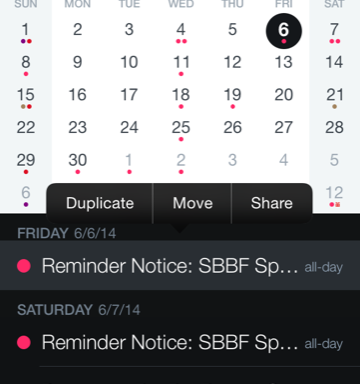
Numerisk: Kalkulator uten lik
Hvis du vil lagre litt tapping mens du knaster tall, kan du laste ned numerisk ($2.99). Denne appen viser svaret på ligninger øyeblikkelig mens du skriver, og det lagrer beregningene dine i en historievisning. Den støtter også sveipebevegelser for å angre og gjøre om innspill, kopiere og lime inn resultater, og flere mer avanserte matematiske funksjoner.
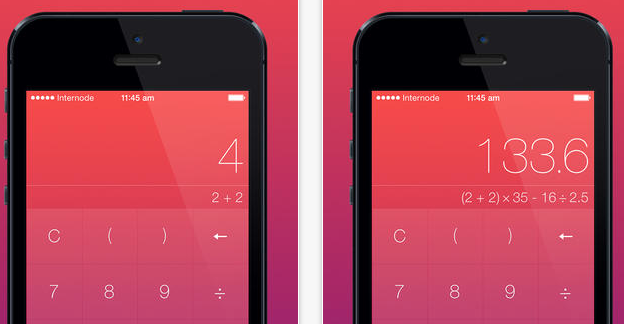
Det er det for denne runden med iOS 7-tips. Neste runde-up vil antagelig involvere mange iOS 8-funksjoner, så følg med for det. Gi oss beskjed om hvilke tips du vil legge til denne listen, og hvilke spørsmål du har om iOS 7.
Bakari er frilansskribent og fotograf. Han er en lenge bruker av Mac, jazzmusikk-fan og familiemann.


