Når du kobler til et Skype-anrop, laster du opp mikrofonen og kameraet og begynner å chatte bort. Oppsettet fungerer for det meste og lar deg holde en samtale ansikt til ansikt.
Men hva med de gangene du vil bruke flere kameraer samtidig? Kan du bruke mer enn ett kamera med Skype i samme samtale?
Heldigvis er det tre apper du kan bruke til å streame flere kameraer med Skype - slik gjør du det!
Kan du bruke mer enn ett kamera på Skype?
Det er et spørsmål som ofte vokser opp. Hvordan bruker du mer enn ett kamera på Skype, alt fra samme datamaskin?
Den offisielle Skype-appen lar deg ikke bruke mer enn ett kamera om gangen. Det er to tilnærminger du kan ta for å komme deg rundt dette problemet; det ene er definitivt enklere enn det andre.
- Bruk en webkamera-app for å opprette flere webkamera-innganger, og bruk deretter webkamera-appen som Skype-videoinngang, eller
- Koble til Skype-samtalen ved hjelp av flere forskjellige enheter, hver med en annen konto.
Som du kan se, er det siste alternativet tidkrevende, inelegant, og vil bruke mer båndbredde og kraft. Det er ikke det beste alternativet. Men det er et alternativ hvis det er det som fungerer for din situasjon. Imidlertid, hvis du har en datamaskin med flere webkameraer, eller et integrert webkamera i den bærbare datamaskinen og et frittstående webkamera, er det å bruke en tredjeparts webkamera-app det beste alternativet.
3 Webcam-apper for flere Skype-kamerainnganger
La oss starte med å bruke en webkamera-app for å lage en ekstra webkamerainngang for Skype.
Den gratis versjonen av ManyCam lar deg lage et kamera i kameraet. Det vil si, hekker en webcam-stream i en annen, slik at du kan kringkaste fra to webkameraer samtidig. Gratisversjonen av ManyCam begrenser de ekstra inngangene til webkameraet til en ekstra, men du kan bruke den fulle versjon for å lage ekstra kamerainnganger, forskjellige bakgrunner, 3D-masker og andre visuelle effekter, og mer.
Først opp, last ned og installer ManyCam.
Nedlasting: ManyCam for Windows eller macOS (Gratis)
Når du er installert, må du åpne ManyCam og begynne å legge til webcam-inngangene. Trykk "+”-Ikonet under Videokilder, og legg til de to webkameraene du vil streame fra. Det kan hende at ManyCam allerede har lagt til det integrerte webkameraet hvis du bruker en bærbar datamaskin.
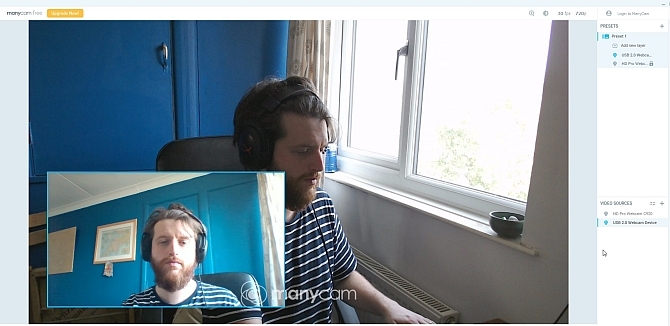
Nå, under Presets, å velge Legg til nytt lag, legg deretter til webkameraene. Webkameraene vil vises sammen med hverandre, slik at du kan forhåndsvise utseendet deres. Fordi dette er den gratis versjonen av ManyCam, kan du ikke redigere oppsettet eller synspunktet til webkameraene, eller slå av vannmerket, men standardvisningen er anstendig nok.
Etter at du har lagt til webkameraene dine i ManyCam og de er i den posisjonen du ønsker, er det på tide å åpne Skype. Setter kursen mot Innstillinger> Audio & Video. Nå bruker du rullegardinmenyen under kamerainnstillingene for å velge ManyCam Virtual Webcam.
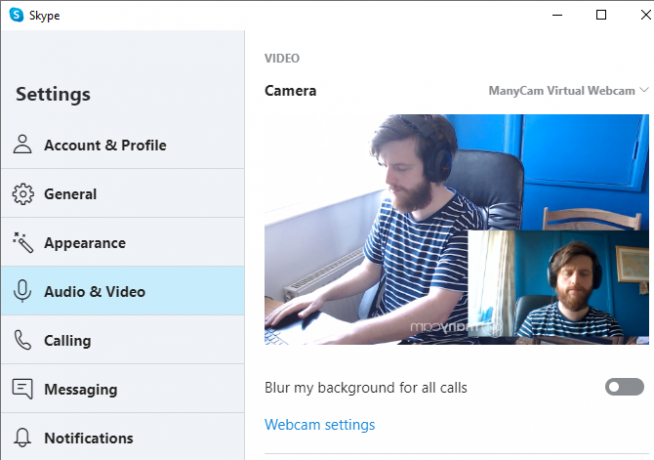
CyberLink YouCam 9 er en funksjonspakket webkamera-app du kan bruke til å lage en dobbelt webkameravisning i Skype. Som ManyCam er det en gratis og premium versjon av YouCam 9. Gratisversjonen lar deg velge to webcam-innganger og ordne dem noen få forskjellige måter. Spesielt nyttig er muligheten til å plassere webkameraene parallelt, noe som gir hvert kamera lik skjermplass.
For å prøve det, last ned og installer YouCam 9 først.
Nedlasting: CyberLink YouCam 9 for Windows 10 (Gratis)
Åpne YouCam 9 etter installasjonen. Velg rullegardinmenyen øverst til venstre Presentasjoner> Dual Video. Når Dual Video-alternativene åpnes, velger du webkameraene dine med rullegardinmenyen, og deretter velger du oppsettet for webkamera-strømmer.

Når du har konfigurert begge webkameraene, kan du gå over til Skype. Setter kursen mot Innstillinger> Audio & Video. Nå bruker du rullegardinmenyen under kamerainnstillingene for å velge CyberLink YouCam 9.
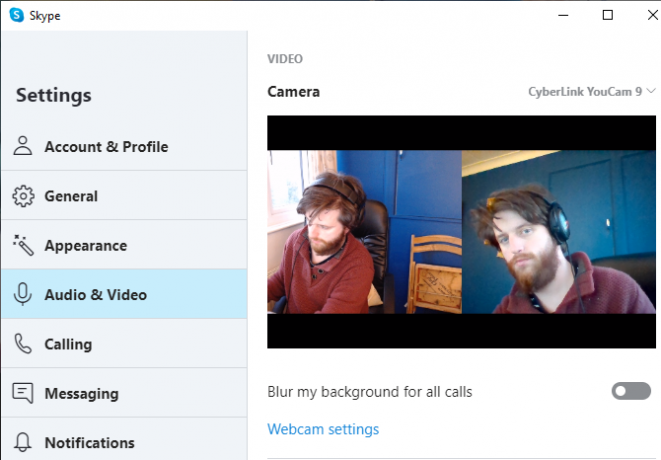
SplitCam er en kringkasting og streaming-app som du kan bruke til å lage flere kamerainnganger for en Skype-samtale. Ettersom det er en plattform for streaming og videooppretting, tilbyr SplitCam det bredeste spekteret av alternativer for bruk av mer enn ett kamera med Skype.
Du kan flere medielag til skjermen din, og endre størrelsen på hver inngang til størrelsen du ønsker. I dette kan du ha fire webkameraer som deler skjermen i like kvartaler, eller dele den opp slik du vil. Videre kan du også legge til mediastrømmer på skjermen fra andre innganger, for eksempel en nettleser eller en forhåndsinnspilt video.
Nedlasting: SplitCam for Windows 10 (Gratis)
Åpne SplitCam etter installasjonen. Trykk på den store nye sceneknappen for å legge til en ny scene, og velg deretter fra medielagene. Setter kursen mot Medielag> Webkamera, velg deretter webkameraet ditt når alternativet vises. Du kan også velge oppløsningen for webkameraet på dette tidspunktet, men du kan også endre dette alternativet senere.
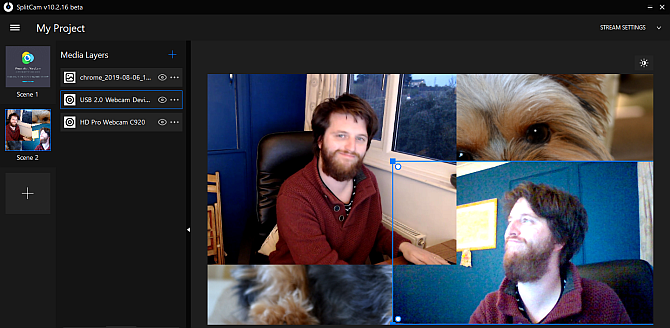
Velg de andre webkameraene du vil bruke, og ordne deretter kameraene slik du vil bruke listen over medieinnganger. Velg et webkamera. Deretter kan du endre størrelse på og plassere inndataene i visningen.
Når du har konfigurert begge webkameraene, kan du gå over til Skype. Setter kursen mot Innstillinger> Audio & Video. Nå bruker du rullegardinmenyen under kamerainnstillingene for å velge SplitCam videodriver.

Hvis du ønsker å utvide hjemmeopptaket, hvorfor ikke sjekk ut de beste budsjettkameraene En guide til de beste budsjettkameraene for under $ 60Hvis du ikke eier et webkamera, bør du få et ASAP. Det er en av de tingene som virker unødvendige før du har en, og så blir det plutselig nyttig for alle slags ting. Les mer ?
Bruk flere enheter til å lage flere Skype-webkameraer
Hvis du ikke kan få tak i multikam-webkamera-appene, eller du vil konfigurere webkamera-visningene dine med en veldig spesifikk konfigurasjon, kan du vurdere å opprette Skype-kontoer du kan bruke med forskjellige biter av maskinvare.
For eksempel, hvis du har en bærbar datamaskin, en smarttelefon og et nettbrett, kan du opprette en Skype-konto for hver enhet og deretter koble til Skype-samtalen med hver enhet.
Hvis du velger denne metoden, er det et par ting du bør vurdere.
For det første er det din tid. Det er litt tidkrevende å konfigurere og koble til en Skype-samtale med flere enheter. Når du først har satt opp hver Skype-konto, er din neste Skype med flere enheter-webkamera imidlertid mye enklere, ettersom du alle er klar til å koble til.
Det andre er Internett-tilkoblingshastigheten din. En HD Skype-videosamtale bruker rundt 1,2 til 1,5 Mbps for en en-til-en-samtale. Når du begynner å legge til ekstra videostrømmer fra hjemmenettverket, trenger du ekstra nettverkskapasitet.
Noen ganger fungerer ikke Skype akkurat slik du vil. Når det skjer, det er flere nøkkelinnstillinger du kan sjekke Når Skype ikke fungerer: 7 nøkkelinnstillinger du må sjekkeSkype vil ikke koble seg til eller har ingen lyd? Disse feilsøkingstrinnene løser de vanligste Skype-problemene. Les mer for å sikre at alt fungerer som det skal.
Du kan bruke mer enn ett kamera med Skype!
Du har nå tre apper du kan bruke til å lage en ekstra kameravisning i Skype. Enda bedre, et av disse alternativene, SplitCam, lar deg lage flere webcam-innganger og ordne dem i visningen slik du vil.
Har du problemer med Skype-videoen din? Sjekk ut hvordan du kan test og feilsøk Skype-videosamtaler Skype-video fungerer ikke? Slik tester du og feilsøker kameraetDet er frustrerende når Skype-video ikke fungerer. Bruk denne sjekklisten for å løse de vanlige problemene med Skypes videostrøm. Les mer .
Bildekreditt: Castleski / Shutterstock
Gavin er seniorforfatter for MUO. Han er også redaktør og SEO manager for MakeUseOfs kryptofokuserte søsterside, Blocks Decoded. Han har en BA (Hons) samtidsskriving med digital kunstpraksis som er plyndret fra åsene i Devon, samt over et tiår med profesjonell skrivingerfaring. Han liker store mengder te.
