Annonse
Med Google avduking av et fullstendig fornyet kart, nå tilgjengelig for alle, har det blitt enklere enn noen gang å lage dine egne kart. Du kan lage private og offentlige kart, dele kartene med bestemte personer, legge til beskrivelser på steder og velge mellom flere kartstiler og utseende.
De nye Google Maps-funksjonene gjør kartopprettingen enklere enn noen gang, og med Googles solide delingsinnstillinger har du fullført kontroll over hvem som ser kartene, hvem som kan legge til elementer i kartene, eller hvis du foretrekker det, kan du ganske enkelt beholde kartene fullstendig privat.
Starter
Etter lansering Google Kart, klikk på innstillingsikonet og klikk på Mine steder.

Det vil åpne sidelinjen der du kan legge til lokasjoner på kartene dine. For å lage kart med flere lag, må du imidlertid klikke på Få avanserte funksjoner med Maps Engine Lite. Dette vil åpne opp et nytt vindu med et nytt kart.

Med de nyeste Google Maps-funksjonene kan du legge til lokasjoner ved å søke etter dem på kartet, legge til linjer og figurer på kartet ditt, importer data fra CSV-filer og organisere og gruppere plasseringer i lag.

Klikk på Nytt kart knappen åpner et kart der du kan lage lag, søke etter lokasjoner og mer. Et navn uten navn vil allerede være opprettet, og du kan redigere laget og gi nytt navn til hva du vil.

Legg til lokasjoner på kartet ditt
Når du har gitt nytt navn til kartet og laget med tittel uten navn, søker du etter et sted, og du kan legge til lokasjoner i lagene dine. Når du finner stedet du vil legge til, kan du se ekstra detaljer fra Google Maps (nøyaktig beliggenhet, telefonnummer, nettsted osv.), Og du kan legge det til i lagene dine ved å klikke på koblingen Legg til på kart.

Når du legger til flere lag, må du sørge for at du er inne i laget der du vil at det skal inkluderes. I tillegg til å legge til lokasjoner manuelt på kartet ditt, kan du også importere dem. Importerte data skal være i en CSV- eller XLSX-fil, eller du kan også importere et regneark fra Google Drive.

Så hva slags informasjon trenger du i regnearket for å faktisk importere steder til kartet ditt? Alt du trenger er to kolonner med adressene og navnene på stedene. Når du importerer stedene, vil Google Maps først spørre deg om hvilken kolonne som inneholder adressene:
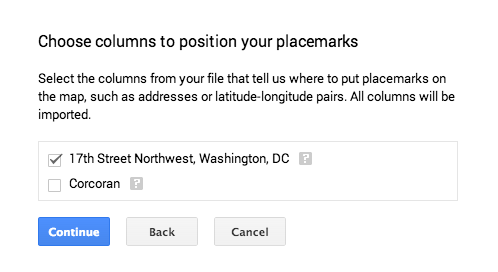 Den vil deretter spørre deg om hvilken kolonne som inneholder navnene på stedene:
Den vil deretter spørre deg om hvilken kolonne som inneholder navnene på stedene:

Når du trenger å importere regnearket, må du aktivere popup-vinduer første gang for å koble Google Maps til Google Drive.
I tillegg til å legge til lokasjoner og tilpasse pinnene, kan du også legge til linjer på kartet ditt.

Linjene kan brukes til å vise en spesifikk bane mellom lokasjoner. Hvis du for eksempel vil lage et kart som viser en bestemt reiserute som tar deg fra det ene stedet til det neste. Linjer ser ikke ut til å ha mye i veien for tilpasningsalternativer. Vi vil gjerne se muligheten til å endre farger og eventuelt til og med sette inn piler som viser retningen tatt på kartet.
Tilpass kartets utseende
Når det gjelder å tilpasse utseendet på kartet ditt, kan du også legge til personlige detaljer på hvert sted. Du kan endre ikonet og fargen på pinnene på kartet.
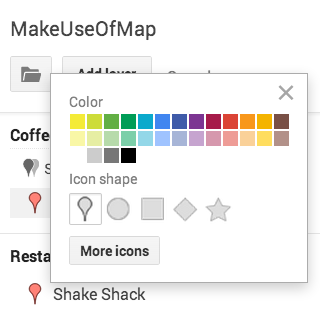
På et øyeblikk kan du velge vanlig kartnål, sirkel, firkant, diamant og stjerne. Hvis du klikker på knappen 'Flere ikoner', åpnes det massevis av flere alternativer:

I tillegg til å tilpasse pinner, kan du også endre det generelle utseendet på kartet, med ni temaer du kan velge mellom. Disse temaene er tilgjengelige ved å klikke Basekart.

Dele kartet
Når du har laget kartet ditt, er det flere måter du kan dele det på. Du kan holde det helt privat hvis du lager et kart til eget bruk. Alle kart du oppretter er private som standard. Hvis du heller vil dele kartet, kan du dele det med bestemte Google-brukere, eller du kan dele det offentlig. Trykk på den grønne knappen "Del" øverst til høyre på kartet:

Når du klikker på "Del" -knappen, kan du få tilgang til delingsinnstillingene som er identiske med delingsinnstillingene i ethvert Google Drive-dokument. Du kan gjøre kartet helt offentlig, bare tilgjengelig for alle som har lenken, eller bare tilgjengelig for bestemte Google-brukere du inviterer til å se på kartet.

Kreative bruksområder
- Mens de typiske turiststedene er enkle å finne i alle byer, kan du bruke Google Maps til å dele tips og steder å dra med følgere og venner som de ikke nødvendigvis vil tenke på å utforske ellers.
- Du kan bruke Google Maps til å lage samarbeidskart, noe som gjør det enkelt for vennene å organisere en dagstur eller en ferie ved å velge steder du planlegger å besøke.
- Du kan også bruke den til pedagogiske formål - lærere kan lage kart og dele dem med elevene, for å gi dem en visuell ressurs over steder som er kartlagt i Google. En historielærer kan for eksempel bruke Google Maps til å lage en visuell ressurs av Amelia Earharts siste flytur. Det er noen kjempefine historiske Google Maps-mashups 3 Awesome Historical Google Maps Mashups Les mer som kan gi deg en følelse av hvor mye du kan gjøre med Google Maps som historielærer.
- Med borgerjournalistikk som bruker sosiale nettverk, videodelingssider og mer, hvorfor ikke legge til kart i ligningen. Hvis du for eksempel dekker protester i et bestemt land, eller til og med rundt om i verden, kan du kartlegge stedene til protestene på Google Maps.
Vil du ha flere kreative ideer om måter du kan bruke Google Maps? Sjekk ut vår liste over 10 unike Google Maps-mashups 10 unike Google Maps-apper du kan utforske for informasjonVet du at du kan finne noe på et kart i disse dager? Columbus har kanskje vært uenig, men er ikke kart laget for akkurat dette formålet? Vel, jeg snakket mer på linje med å finne slående ... Les mer og den andre 7 fascinerende Google Maps-mashups 7 Fascinerende Google Maps og Mashups for å se verden med forskjellige øyneGoogle Maps er en skattekiste for oppdagere. Ikke bare hjelper de deg med å navigere og ikke gå deg vill, du kan også oppdage noen ganske rare ting i Street View, utforske data og informasjon i ... Les mer for litt inspirasjon.
Konklusjon
Den nyeste moderniseringen av Google Map er ganske glatt og gjør det lettere å lage samarbeidende og interaktive kart. Det er noen få funksjoner vi fremdeles ville elske å se - mer tilpasning og legge mer til kartene enn bare linjer. Men det er definitivt et stort skritt i riktig retning.
Hvilke kreative bruksområder for Google Maps kan du tenke på? Gi oss beskjed i kommentarene.
Nancy er en forfatter og redaktør bosatt i Washington DC. Hun var tidligere Midtøsten-redaktør på The Next Web og jobber for tiden på en DC-basert tenketank på kommunikasjon og sosiale medier.


