Annonse
Det er alltid lurt å gjøre det lag regelmessige sikkerhetskopier av iPhone-dataene dine, men det er også viktig å vite hva du skal gjøre med det når tiden kommer. Å gjenopprette en sikkerhetskopi til iPhone er heldigvis en enkel prosess.
Du har to alternativer når du tar sikkerhetskopi av enheten: sikkerhetskopiere til iCloud, eller sikkerhetskopiere til iTunes. Metodene som brukes for å gjenopprette disse to sikkerhetskopiene avviker litt. Her er fordeler og ulemper med begge måtene å gjenopprette iPhone på.
Bør du gjenopprette fra iTunes eller iCloud?

Ideelt sett vil du ha både en iCloud og iTunes-sikkerhetskopi tilgjengelig for deg. Du kan aktivere iCloud-sikkerhetskopier under Innstillinger> [Ditt navn]> iCloud> iCloud sikkerhetskopi. De finner sted når telefonen er koblet til, koblet til Wi-Fi og i ventemodus. Fordi de er lagret på nettet, må du gjenopprette dem fra internett.
iTunes-sikkerhetskopier opprettes manuelt når du synkroniser din iPhone med iTunes Slik synkroniserer du iPhone med iTunes og Back iTunes er der for å synkronisere iPhone og sikkerhetskopiere dataene dine til PCen. Slik konfigurerer du iTunes for synkronisering. Les mer . Gjør dette ved å koble din iPhone til en Mac eller Windows-PC som kjører iTunes, ved å klikke på Sammendrag fane, og velge Sikkerhetskopi nå. Disse sikkerhetskopiene lagres lokalt på datamaskinen din, selv om de kan ta ganske mye lagringsplass.
Til syvende og sist er den siste sikkerhetskopien din det beste alternativet. Hvis du oppgraderer fra en gammel iPhone til en ny, vil du koble den gamle til iTunes, utføre en full sikkerhetskopi og deretter gjenopprette den nye med sikkerhetskopien du nettopp har laget.
Protip: Hvis du fikk en ny iPhone i dag, må du ta sikkerhetskopi og gjenopprette til den nye telefonen ved hjelp av iTunes (kryptert sikkerhetskopi), ikke iCloud, ellers vil det ikke lagre noen av appinnstillingene dine, og du må logge på igjen på alle av dem.
- ThioJoe (@thiojoe) 21. september 2018
På samme måte, hvis du gjenoppretter en iPhone fra iCloud, må du gjøre det tilbakestill iPhone til fabrikkinnstillinger Slik tilbakestiller du iPhone og iPad til fabrikkLurer du på hvordan du kan tilbakestille iPhone eller iPad til fabrikk? Slik gjør du det enkelt å sikkerhetskopiere, tilbakestille og gjenopprette data fra iOS-enheten. Les mer for å få tilgang til iCloud restaureringsalternativet. I dette tilfellet må du forsikre deg om at det ikke er noe igjen på telefonen du vil beholde før starter du tilbakestillingen.
Hvor lang tid tar det å gjenopprette en iPhone?
Det kommer an på hvilken metode du bruker. Å gjenopprette en iPhone fra iTunes vil bli betydelig raskere siden enheten din er sikkerhetskopiert lokalt og ikke er bundet av internetthastigheter. Avhengig av størrelsen på sikkerhetskopien din, kan det hende at din iPhone gjenoppretter innen 30 minutter. I noen tilfeller kan det ta lenger enn en time.
Når du har gjenopprettet iPhone fra iTunes, må appene dine og andre iCloud-data fortsatt lastes ned. Denne prosessen kan ta lang tid, avhengig av hvor mange apper du hadde installert. Appene dine er ikke lagret i iTunes-sikkerhetskopien, men en liste over apper du hadde installert (og startskjermkonfigurasjonen) er lagret i stedet.
iCloud sikkerhetskopiering og gjenoppretting er den enkleste, enkleste og største. 28 minutter fra å slå på nye iPhone til en fullstendig restaurert startskjerm med alle apper, alt innlogget og klart til å gå. Det er den virkelige magien der!
- Nirave??? (@Nirave) 25. september 2018
Hvis du velger å gjenopprette fra iCloud, kan du ende med å vente betydelig lenger. Den første gjenopprettingsprosedyren vil ta så lenge internettforbindelsen din trenger å laste ned sikkerhetskopien, pluss tiden det tar din iPhone å pakke ut og gjenopprette sikkerhetskopien.
Når iPhone-en din har startet på nytt, må annen iCloud-informasjon og apper lastes ned. Dette inkluderer informasjon som kontakter, bokmerker, notater, helsedata og iCloud Photo Library. Apper må også lastes ned, men du kan trykke på ikonene for plassering for å prioritere noen apper fremfor andre.
Når jeg snakker av personlig erfaring, har jeg hatt iCloud-gjenopprettingsprosessen i over 12 timer med langsom tilkobling. Jeg prøvde noen år senere, og det var over på omtrent 90 minutter. Du bør tillate en drøy dag totalt for enheten din å gå tilbake til det normale etter en iCloud-gjenoppretting.
Oppdater først programvaren
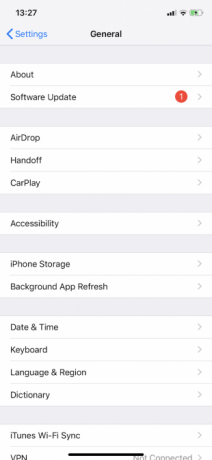

Før du begynner, er det alltid en god idé å oppdatere programvaren. Å ha den siste versjonen av iTunes og iOS vil bidra til å sikre at ingenting går galt under restaureringsprosessen. Du kan gjenopprette gamle versjoner av sikkerhetskopier til nye versjoner av iOS, men du kan ikke gjenopprette sikkerhetskopier gjort på den nyeste versjonen av iOS til en utdatert enhet.
Det er også lettere å oppdatere din nye iPhone med en gang, uten å måtte bekymre deg for å miste noen av dataene sine dersom oppdateringsprosessen mislykkes av en eller annen grunn.
- Oppdater iTunes for Mac: Start Mac App Store og klikk på oppdateringer, velg deretter Oppdater alt.
- Oppdater iTunes for Windows: Start iTunes for Windows, og klikk deretter på Hjelp> Se etter oppdateringer og følg instruksjonene.
- Oppdater iOS-enheten din: Gå til enheten Innstillinger> Generelt> Programvareoppdatering og trykk på Installere når du blir bedt om det.
Slik gjenoppretter du en iPhone fra iTunes

- Start iTunes for Mac eller Windows.
- Koble enheten din via Lynkabel.
- Klikk på enhetsikonet, og velg deretter iPhone, iPad eller iPod Touch.
- På Sammendrag fanen, klikk på Gjennopprett backup, velg deretter sikkerhetskopien du vil gjenopprette fra listen.
- Vent til prosessen er fullført før du kobler fra enheten.
Merk: Hvis du er lagre iTunes-sikkerhetskopiene andre steder Flytt sikkerhetskopier, apper og bilder fra MacBook for å skape ledig plassHvis du er desperat og ikke har lyst til å betale over oddsen for en solid state drive-oppgradering, her er noen ideer for å maksimere tilgjengelig lagringsplass på MacBook-en din. Les mer (som en ekstern stasjon eller nettverksplassering), må du forsikre deg om at datamaskinen din kan se dette stedet før du starter iTunes. Se også vår tips for å løse problemet med at iTunes ikke gjenkjenner iPhone-en din Erkjenner iTunes ikke din iPhone? Her er Fix!Finner du at iTunes ikke gjenkjenner iPhone? Slik løser du dette problemet med flere mulige rettelser. Les mer hvis du får problemer med det.
Slik gjenoppretter du en iPhone fra iCloud
Hvis enheten din er helt ny, hopp til trinn fire:
- Forsikre deg om at det ikke er data du vil ha på enheten du vil gjenopprette til (din nye iPhone), og at den er koblet til en strømkilde.
- Gå til enheten du vil gjenopprette Innstillinger> Generelt> Tilbakestill og velg Slett alt innhold og innstillinger.
- Fortsett med tilbakestillingen ved å oppgi Apple ID-passordet ditt når du blir bedt om det.
- Når enheten startes på nytt vil den være i en så ny tilstand, så aktiver den som på en hvilken som helst annen ny enhet og fortsett å installere den.
- Når du blir bedt om å velge hvordan du vil sette opp enheten, velger du Gjenopprett fra iCloud Backup.
- Begynn restaureringsprosessen og vent.
Når du ser en låseskjerm, bør du kunne begynne å bruke iPhone. Vær oppmerksom på at restaureringsprosessen trolig vil fortsette selv etter at enheten din er brukbar.
Gjenopprette iPhone gjort enkelt
Å gjenopprette enheten er ikke vanskelig. Alt du trenger er en nylig sikkerhetskopi og litt tålmodighet. Hvis du ennå ikke har investert i noe iCloud-lagring, kan det være verdt det for å sikre dataene som er lagret på iPhone-en din.
For et alternativ har vi vist hvordan du gjenoppretter din iPhone uten iTunes Hvordan gjenopprette eller tilbakestille en iPhone uten iTunesLurer du på hvordan du kan gjenopprette iPhone-en uten iTunes? Her er en guide til tilbakestilling og gjenoppretting uten Apples programvare. Les mer , også.
Tim er en frilansskribent som bor i Melbourne, Australia. Du kan følge ham på Twitter.