Annonse
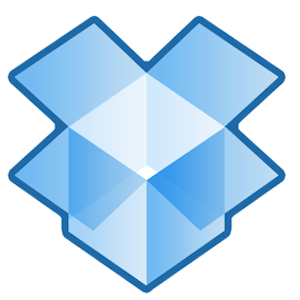
Vår favoritt, hele tiden fildelingstjeneste, Dropbox, gir sjenerøst opptil 2 spillejobber gratis. For mange brukere kan dette være nok, men nå som Dropbox blir den sentrale skysynkroniseringstjenesten for stokking og deling ting mellom datamaskiner og mobile enheter, kan den tildelte ledige plassen fylles ganske raskt hvis den sannsynligvis ikke er administrert og organisert.
Hvis du finner deg selv å bruke Dropbox regelmessig, kan det være lurt å sjekke ut noen av de følgende tipsene for både å finne og administrere tapte Dropbox-filer på kontoen din. Hvis du er ny på Dropbox, kan du laste ned den gratis PDF-filen vår Uoffisiell guide til Dropbox Hva er Dropbox? Den uoffisielle Dropbox brukerhåndbokenHva er Dropbox, og hvordan bruker du den? Dropbox-brukerveiledningen vår vil forklare alt du trenger å vite for å komme i gang. Les mer

Finne filaktivitet
Hvis du laster opp, laster ned og deler filer til Dropbox-kontoen din regelmessig, kan du noen ganger glemme hvor du lagret innhold. Du kan starte Dropbox-kontoen din og bruke det som kalles
arrangementer -fanen for å se alle de siste aktivitetene relatert til kontoen din.
Klikk på arrangementer fanen, kan du raskt finne nylig lagt til, slettede eller delte filer til kontoen din. Overraskende kan du hoppe tilbake og se flere måneders filaktivitet på kontoen din.
Slette filer permanent
Jeg var ikke klar over dette før nylig, men Dropbox har en slags Apple Time Machine-funksjon, i det holder en kopi av de slettede filene dine i 30 dager før de blir slettet permanent. Så hvis du trenger å hente en papirkurv, klikker du bare på "Vis slettede filer" -fanen, og alle de slettede filene vises som nedtonet.

Klikk på filen / mappen, og klikk deretter på den lille trekanten som viser to knapper, en for gjenopprette den tapte Dropbox-filen eller -mappen til den opprinnelige mappen, og den andre for permanent sletting den. Hvis datamaskinen din blir delt med andre brukere, vil du sørge for at sensitive filer blir slettet permanent fra kontoen din.
Flytt filer automatisk
En av de beste måtene å sikre at du ikke fyller den tildelte ledige plassen din på Dropbox til randen, er å, vel, rydde opp den noen ganger. Ja, det kan være vanskelig å gjøre manuelt. Hvem av oss er på jakt etter flere husarbeid? Hvis du er Mac-bruker, la oss raskt lære hvordan du kan bruke Automator, som er installert som standard i OS X, til å bygge en mappehandling for automatisk å flytte filer som er lagt til Dropbox-kontoen din til et annet sted på datamaskinen. Dette er spesielt nyttig hvis du laster opp mange bilder til Dropbox-kontoen din, og du vil flytte dem for å bevare plass i kontoen din.
Slik konfigurerer du en mappehandling for Dropbox. Jeg antar at du har Dropbox installert på Mac-en.
- Åpne Automator i mappen til applikasjonen. Velge Mappehandling i rullegardinmenyen, og klikk deretter, Velge.
- Øverst i arbeidsflytområdet, der det står "Mappehandling mottar filer og mapper lagt til," klikker du på rullegardinmenyen og finn den lokale mappen i din Dropbox-konto der du vil at innholdet i filer som blir lagt til automatisk blir flyttet eller kopiert til dette valgte mappe.
- I søkefeltet Automator skriver du "Flytt Finder-elementer" for å finne den arbeidsflythandlingen. Dra den handlingen til arbeidsflytsområdet.
- I handlingen klikker du på rullegardinmenyen ved siden av "Til" og finner eller oppretter en mappe der du vil at de utpekte filene dine automatisk skal flyttes til.
- Lagre arbeidsflyten. Når nye filer blir lagt til den valgte Dropbox-mappen (si ved å bruke en mobilapp som synkroniseres til kontoen din), blir de flyttet til den valgte mappen på datamaskinen.

Hvis du ikke lenger vil bruke mappehandlingen, kan du ganske enkelt slette mappen fra Dropbox-kontoen din, eller finne Automator-arbeidsflyt-handlingen i Hjemmebibliotek> Arbeidsflyter> Programmer> Mappehandlinger. Der inne kan du slette arbeidsflythandlingen.



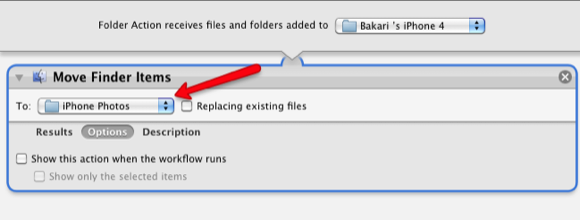
Gi oss beskjed hvis du synes disse tipsene er nyttige for å administrere Dropbox. Gi oss også beskjed om andre måter du bruker for å holde Dropbox-kontoen din godt administrert og under ledig plassgrense.
Bakari er frilansskribent og fotograf. Han er en lenge bruker av Mac, jazzmusikk-fan og familiemann.