Annonse
Noen mennesker føler at Windows har blitt overdøvet for mye, men ingen kan benekte at Windows fremdeles er et massivt komplekst operativsystem. Med alle kriker og kroker, har ikke engang de mest harde Windows-fansen utforsket dem alle.
Alt dette er å si at Windows har noen ganske kule funksjoner, men at mange av dem er gjemt bort, slik at gjennomsnittsbrukere ikke ved et uhell titter med systemene sine på utilsiktede måter.
Vi kaller disse funksjonene "supermakter", og de er verdt å vite om du anser deg som en kraftbruker. Du trenger faktisk ikke engang å være en strømbruker. Alle som vil ha mer kontroll over Windows vil elske disse triksene og tipsene.
1. Strømbrukermeny
Visste du at i Windows 8.1 og 10 kan du høyreklikke på Start-menyknappen? Dette bringer opp den alternative Startmenyen 8 måter å forbedre Windows 8 med Win + X Menu EditorWindows 8 inneholder en nesten skjult funksjon du trenger å vite om! Trykk Windows Key + X eller høyreklikk nederst i venstre hjørne av skjermen for å åpne en meny du nå kan tilpasse. Les mer
, som formelt kalles Power User Menu, og det er denne menyen som vil gjøre livet ditt ti ganger enklere.Lang historie, du kan tenke på denne alternative menyen som en hurtigstarter for de mest brukte vedlikeholdsverktøyene i Windows. Med det får du øyeblikkelig tilgang til kjente verktøy som Kontrollpanel, programmer og funksjoner, ledetekst og nettverkstilkoblinger.
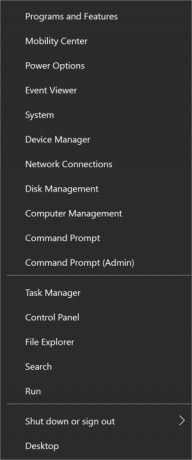
Men du får også tilgang til noen mindre kjente, men like viktige verktøy, som Enhetsbehandling, Event Viewer, Disk Management og Mobility Center (som vi vil utforske senere i denne artikkelen). I stedet for å navigere i Innstillinger-appen eller søke med Cortana, kan du prøve å bruke Power User Menu neste gang.
Pro-tips: Du kan åpne Power User Menu enda raskere ved å bruke Windows + X snarvei. Det er en av de beste måtene å gjøre det på optimaliser Windows 10-opplevelsen 7 raske tips og hacks for å optimalisere Windows 10-opplevelsenWindows 10 er mer enn en oppgradering til Windows 8, det er en utvikling. Vi har dekket mange av de store endringene, men mange mindre ting endret seg også. Kanskje vi kan lære deg et nytt triks. Les mer .
2. Gud Mode
Selv om det tradisjonelle kontrollpanelet fremdeles er tilgjengelig i Windows 10 gjennom Power User Menu (som vi dekket over), er det ingen hemmelighet Microsoft prøver å drepe det Hvorfor Microsoft dreper Windows KontrollpanelKontrollpanelet tas ut av drift. I Windows 10 har Settings-appen tatt i bruk de fleste av funksjonene i et mer stilig og mobilvennlig grensesnitt. Er det virkelig nødvendig? Les mer og erstatt den med den enklere Innstillinger-appen.
Saken er at både Kontrollpanel og Innstillinger-appen lider av samme problem: for mange klikk til å komme til innstillingene du ønsker. Søket er selvfølgelig raskere, men hva hvis du ikke vet navnet på en innstilling? Hva om du vil se alle tilgjengelige innstillinger samtidig?
Av alle enkle, men nyttige Windows-triks 9 enkle triks du ikke visste var mulig i WindowsWindows har mange enkle triks i ermet som lett blir oversett. Alt vi viser deg her er hjemmehørende i Windows, ingen gimmicks. Hvor mange av disse vet du? Les mer å vite, Gud Mode er en av de bedre - ikke fordi den lar deg gjøre ting du normalt ikke ville gjort kunne gjøre det, men fordi det presenterer alt fra Kontrollpanel på en gang i en lett navigert oppsett.
Er du overbevist? Så hopp over til vår enkle forklaring av hvordan du aktiverer gudsmodus i Windows Slik aktiverer du Gud-modus i Windows 7, 8.1 og 10Windows har en skjult snarvei for å se alle systeminnstillinger samtidig. Slik kommer du enkelt til Gud Mode. Les mer . Kontrollpanel er bra nok for den gjennomsnittlige personen, men hvis du er en avansert Windows-bruker, angrer du ikke på at du byttet til gudsmodus. Det er en garanti.
3. Windows-administrator
I Windows Vista og videre, hver gang du vil installere et nytt program eller gjøre en slags endring i systemet ditt, må du håndtere en tillatelsespopon. Ikke bare det, men noen programmer fungerer ikke ordentlig med mindre Kjør som administrator.
Det er et godt sikkerhetstiltak for delte datamaskiner og datamaskiner som inneholder sensitive data, men det kan bli irriterende over tid - spesielt hvis du har en konto som allerede har administrator privilegier.
I tidligere versjoner av Windows var det noe ringte Windows-administratorkontoen Windows-administratorkonto: Alt du trenger å viteFra Windows Vista er den innebygde Windows-administratorkontoen deaktivert som standard. Du kan aktivere det, men gjør det på egen risiko! Vi viser deg hvordan. Les mer , og denne kontoen hadde full tilgang til alt uten å ha bekreftet noen tillatelse. Det eksisterer fortsatt i Windows i dag, men det er gjemt for din sikkerhet.
Og ja, du kan aktivere det hvis du vil Slik låser du opp den hemmelige administratorkontoen i WindowsAdministrasjonsrettigheter blir nå håndtert av brukerkontokontroll i Windows, men den skjulte administratorkontoen er kraftig. Slik aktiverer du det. Les mer . Vi kan ikke argumentere for at det er mer praktisk å bruke, men være helt sikker på at du vet hva du gjør. Å bruke Windows-administratorkontoen er en alvorlig sikkerhetsrisiko for den gjennomsnittlige brukeren.
Pro-tips: Hvis du noen gang mister passordet for Windows-administratorkontoen, det er måter å få det tilbake på Mistet Windows-administratorpassordet ditt? Slik løser du detSer du etter standard administratorpassord i Windows? Trenger du å gjenopprette passordet? Slik gjør du det. Les mer .
4. Mobilitetssenter for bærbare datamaskiner
Hvis du er en bærbar bruker som aldri har brukt Mobility Center, kan du ta en godbit. Til tross for å ha blitt introdusert i Windows Vista, er det fortsatt mange som har det vet ikke at det er noe som heter mobilitetssenteret Ett Windows-verktøy for å få øyeblikkelig tilgang til alle maskinvarekontrolleneSer det hvor nyttig dette verktøyet er, er det sjokkerende fameless. Jeg snakker om Windows Mobility Center. Hva sa du? Ser du hva jeg mener! Les mer , noe som er synd fordi det er ganske nyttig.
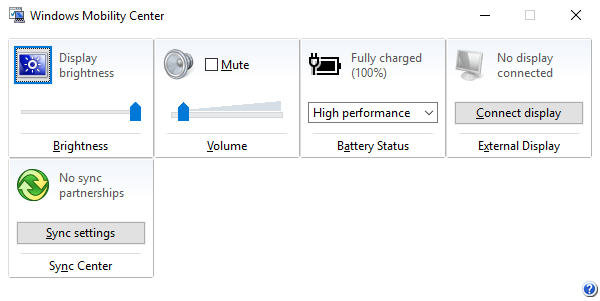
Enkelt sagt tar Mobility Center alle systeminnstillingene som er relevante for en bærbar enhet og presenterer dem i ett enkelt vindu Ett Windows-verktøy for å få øyeblikkelig tilgang til alle maskinvarekontrolleneSer det hvor nyttig dette verktøyet er, er det sjokkerende fameless. Jeg snakker om Windows Mobility Center. Hva sa du? Ser du hva jeg mener! Les mer . I det minste viser det alternativer for lysstyrke, volum, batteri og eksterne skjermer. Noen systemer kan ha enda flere alternativer.
Den enkleste måten å få tilgang til Mobility Center er å åpne Power User Menu (som vi dekket over) og velge Mobility Center-alternativet. Ellers kan du åpne Innstillinger-appen og navigere til System> Power & Sleep> Ekstra strøminnstillinger> Windows Mobility Center.
5. Navigere med tastatursnarveier
Jeg sa det en gang, og jeg skal si det igjen, Windows er et komplekst operativsystem. Det virker kanskje ikke slik for noen som vokste opp på et Windows-system, men det er mange funksjoner og handlinger som vi utfører hver dag, men som vi tar for gitt.
Når du for eksempel lagrer et dokument i Word, bruker du musen til å klikke på Fil og deretter Lagre? Hvorfor ikke bare trykke Ctrl + S i stedet? Det krever mindre krefter og vil spare deg for mye tid når du vurderer hvor mange ganger du vil lagre et dokument i løpet av de neste årene.

Tastatursnarveier er den raskeste og enkleste måten å oppgradere fra å være Windows-nybegynner, og la meg fortelle deg, det er en mye av snarveier tilgjengelig. Sjekk ut vår ultimate guide til Windows-snarveier Windows-tastatursnarveier 101: The Ultimate GuideTastatursnarveier kan spare deg for timer. Mestre de universelle Windows-tastatursnarveiene, tastaturtriks for spesifikke programmer og noen få andre tips for å få fart på arbeidet ditt. Les mer for et krasjkurs på de viktigste.
Men det er andre verdt å lære også, som disse fine “Windows Key” -triks 13 Nifty "Windows Key" -triks du bør vite nåWindows-tasten kan brukes til å gjøre mange pene ting. Her er de mest nyttige snarveiene du allerede bør bruke. Les mer , disse snarveier for tastaturnavigering Navigere i Windows med tastatursnarveier aleneDu kjenner kanskje til mange snarveier, men visste du at du kunne komme deg rundt Windows uten musen? Dette er hvordan. Les mer , og disse snarveier til programstart Hvordan starte ethvert Windows-program med tastaturetVisste du at du kan starte et hvilket som helst Windows-program du vil ha med brukerdefinerte hurtigtaster? Les mer . Ikke hopp ut på det mest ikke verdsatte aspektet av Windows 6 Undervurderte funksjoner i Windows-operativsystemetDet er mange Windows-funksjoner du bruker hver dag, men noen har du kanskje aldri sett. La oss gi disse undervurderte verktøyene litt kreditt. Les mer !
6. Ta opp videoer av apper og programmer
En av de kulere nye funksjonene i Windows 10 er Game DVR. Frem til nå, hvis du ønsket å spille inn en video av skjermen eller et program, måtte du bruke a tredjeparts skjermopptaksverktøy Vis, ikke fortell! 3 Beste gratis screencasting-verktøy for WindowsDe sier at et bilde er verdt tusen ord, så en video må være uvurderlig - og det er tider når en video er mer praktisk og effektiv enn enkle ord. En screencast, også kjent ... Les mer . Det er ingenting galt med dem, men det er fint å endelig ha en innebygd løsning.
Game DVR er egentlig ment som en måte å registrere dine spilleventyr - derav navnet på funksjonen - men det kan også brukes til ikke-spillapplikasjoner.

Alt du trenger å gjøre er å fokusere på appen du vil ta opp og trykke på Windows + G. En liten verktøylinje vil popup og spørre deg om du mente det få opp Game DVR Bruk Windows 10s spillbar-funksjon for å spille inn appvideoerMed Game DVR-funksjonen i Windows 10 kan du produsere videoer av hvilken som helst app eller program. Ingen verktøy fra tredjeparter nødvendig! Les mer , så klikk Ja. Du må bare klikke Ja en gang per unik app.
Når verktøylinjen er åpen, kan du enten ta skjermbilder eller spille inn videoer av appen i fokus. Verktøylinjen kan flyttes rundt på skjermen, og den kan spille inn videoer på opptil 2 timer, men den tar bare opp selve appen.
Fullskjermfangst er ikke tilgjengelig, og Game DVR kan ikke brukes på apper på systemnivå av sikkerhetsmessige årsaker. Som standard lagres videoer i mappen Videos / Captures under din hjemmekatalog for bruker.
7. Secret Navigator i oppgavelinjen
De fleste brukere, inkludert meg selv, foretrekker å ha en ren oppgavelinje, noe som enkelt gjøres ved å kvitte seg med alt som ikke tilfører noe, som ubrukelige verktøylinjer og kanskje til og med Cortana Slik konfigurerer du Cortana og fjerner henne i Windows 10Cortana er Microsofts største produktivitetsverktøy siden Office. Vi viser deg hvordan du kommer i gang med Windows 10s digitale assistent eller hvordan du slår av Cortana for forbedret personvern. Les mer .
Men det er en ting som faktisk er verdt å beholde: Desktop-verktøylinjen.
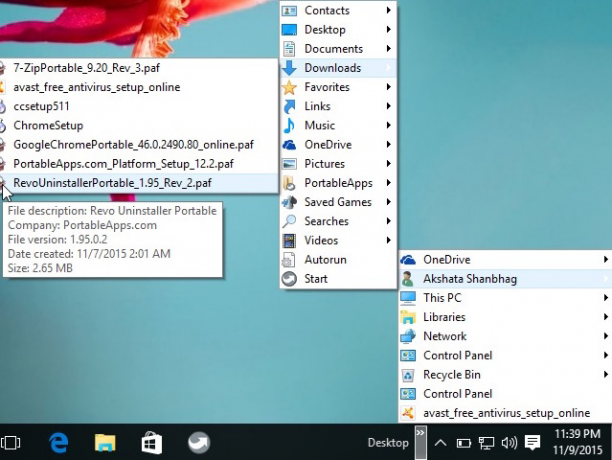
Denne verktøylinjen er en alt-i-ett-navigator som lar deg få tilgang til omtrent hvilken som helst fil, mappe eller innstilling på systemet uansett hvor du er. Og takket være den nestede strukturen er den kompakt og uten rot.
For å slå den på, høyreklikk på oppgavelinjen, velg Eiendommer, gå til Verktøylinjer fane, merk boksen merket Desktop, og klikk OK. Nå skal den være på oppgavelinjen. Ved å bruke dette kan du starte navigere i systemet ditt som en proff Bruk Windows 10s hemmelige oppgavelinje for å navigere som en proffÅ finne filer og mapper på Windows 10 kan være en plage, så her er en rask måte å finne dem på uten navigasjonshodepine. Les mer .
8. Tips om filutforsker
Denne neste supermakten er mer en samling triks enn noe enkelt triks spesielt, men siden Filen Explorer er et så integrert aspekt av Windows, ved å vite at disse triksene vil forbedre opplevelsen din i betydelig grad måter.
Har du for eksempel noen gang hatt File Explorer krasj? Eller et program fryse? Det har du selvfølgelig. Det vanlige svaret er å starte datamaskinen på nytt, men her er et raskere alternativ: hold Shift + Ctrl, høyreklikk på oppgavelinjen og velg Avslutt Explorer å umiddelbart starte den på nytt.
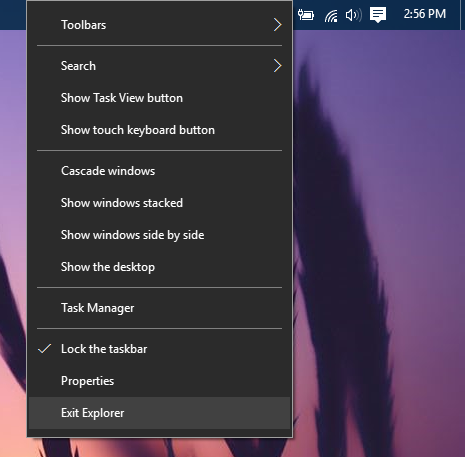
Et annet nyttig tips er å lære essensielle snarveier til File Explorer 3 Avanserte tips og triks for bruk av Windows UtforskerWindows Utforsker er standard Windows-filbehandler. Forrige uke introduserte jeg deg for tre enkle måter å forbedre Windows 7 Explorer ved å finpusse funksjoner og bruke den til sitt fulle potensiale. I denne artikkelen,... Les mer som Windows + E (start File Explorer), Alt + Venstre (gå bakover), Alt + riktig (Gå framover), Alt + D (fokus på adresselinjen), Alt + Enter (se filegenskaper), og F2 (gi nytt navn til valgt fil).
Men det er enda flere triks å lære 10 lite kjente funksjoner i Windows File ExplorerIkke la Windows File Explorer lure deg med det vanlige utseendet. Den er i stand til mange flere handlinger og finpusse enn den slipper til! La oss vise deg en haug av dem. Les mer som å dra filer til adressefeltet, legge til koder og kommentarer til filer, vise avkrysningsbokser ved siden av filer og mer. Mestring av disse er avgjørende for å bli en Windows-strømbruker.
9. PowerShell> Ledetekst
Få verktøy gir like mye strøm til en Windows-bruker som kommandolinjen. Det er tross alt så mange oppgaver gjort lettere av Kommandoprompten 7 vanlige oppgaver Windows-ledeteksten gjør det raskt og enkeltIkke la ledeteksten skremme deg. Det er enklere og mer nyttig enn du forventer. Du kan bli overrasket over hva du kan oppnå med bare noen få tastetrykk. Les mer , spesielt hvis du tar deg tid til forbedre ledeteksten 7 raske tips for å forbedre Windows Command PromptDu bør lære mer om ledeteksten. Det er en mer verdifull ressurs enn folk flest er klar over. Disse tipsene vil forbedre kommandolinjens opplevelse, selv om du er en erfaren bruker. Les mer .
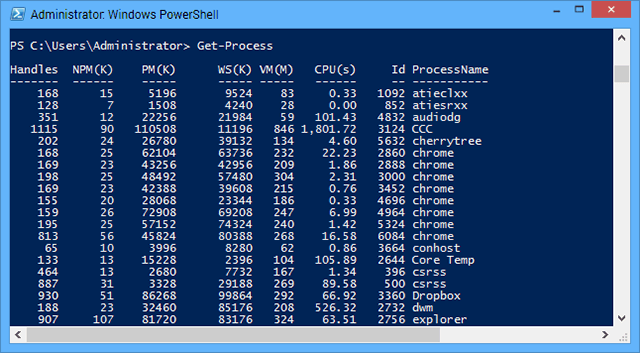
Men så kraftig som Command Prompt kan være, det er ikke noe samsvar med PowerShell, en mer avansert kommandolinje som kan gjøre ting som Command Prompt bare kunne drømme om å gjøre. Objektivt sett PowerShell er rett og slett bedre Kommandoprompt vs. Windows PowerShell: Hva er forskjellen?Windows-brukere kan klare seg uten å bruke verken Command Prompt eller PowerShell. Men med Windows 10 og nye funksjoner rundt hjørnet, er det kanskje på tide vi lærte. Les mer .
Hvis du aldri har hørt om det før, anbefaler vi å starte med vår introduksjon til PowerShell Øk produktiviteten din med Windows PowerShell-skriptHva om du kunne bringe produktiviteten til Linux over til Windows? De fleste Linux-distrosene er pakket med det kraftige Bash-skallet. PowerShell er en like kraftig terminal for Windows. Les mer , som dekker hva den kan gjøre og grunner til at du bør bruke den. Så sjekk ut disse enkle, men nyttige PowerShell-kommandoer 6 grunnleggende PowerShell-kommandoer for å få mer ut av WindowsPowerShell er det du får når du gir steroider til Windows Command Prompt. Det gir deg kontroll over nesten alle aspekter av Windows-systemet. Vi hjelper deg med å hoppe opp læringskurven. Les mer for å få en smak.
Etter det vil du vite nok til å bestemme om du virkelig vil fordype deg i PowerShells funksjoner. Hvis du er en strømbruker, tror vi at du vil.
Den enkleste måten å åpne PowerShell på er å trykke Windows + R, som åpner Kjør-menyen, skriv kraftskall, og klikk OK eller trykk på Retur-tasten.
10. Hopper til hvilken som helst registernøkkel
Windows er dypt bundet til noe som heter registeret, som er en massiv samling av innstillinger og variabler som brukes av operativsystemet (og individuelle programmer) for å diktere funksjonalitet. Det er en konfigurasjonsmetode som er unik for Windows.
Saken er at enhver bruker kan redigere registerinnstillinger ved hjelp av den innebygde Windows Registry Editor Hva er Windows-registeret, og hvordan redigerer jeg det?Hvis du trenger å redigere Windows-registeret, er det enkelt å gjøre noen få raske endringer. La oss lære hvordan du jobber med registeret. Les mer . Det er et enkelt verktøy som kan dra nytte av noen få forbedringer, men det er enkelt, enkelt å lære og få jobben gjort.
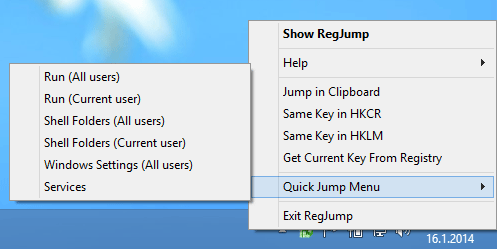
Du kan gjøre mye bare ved å redigere registeret. For referanse, sjekk ut disse kjempefine Windows 10-register justeringer 5 Windows 10 Registry Tweaks for å forbedre og låse opp funksjonerRegisterredigering er den eneste måten å aktivere noen av Windows 10s skjulte funksjoner. Her viser vi deg enkle justeringer som å aktivere det mørke temaet eller skjule mapper. Les mer . Ulempen er at hvis du ikke er forsiktig og berører en innstilling du ikke skal, kan du gjøre det ende opp med å bryte systemet ditt Hvordan fikse Windows registerfeil og når det ikke skal bøtesI de fleste tilfeller vil reparasjon av registeret ikke gjøre noe. Noen ganger forårsaker registerfeil tross alt ødeleggelser. Her skal vi utforske hvordan du kan identifisere, isolere og fikse registerproblemer - og når du ikke skal bry deg. Les mer .
Men for eksperter som ofte redigerer registeret, er det ett verktøy som er nyttig nok til å bli ansett som et viktig: Registry Key Jumper. Det er et tredjepartsverktøy som lar deg hoppe til noen registernøkkel bare ved å kopiere nøkkelstien i tekst. Du trenger ikke å bla gjennom hierarkiet manuelt!
Hvilke andre stormakter eksisterer?
Forhåpentligvis opplyste denne artikkelen deg for noen av de fantastiske, men mindre kjente triksene i Windows. Hvor mange av disse visste du allerede om? Hvor mange av dem var nye for deg? Vi vil gjerne høre!
Når det er sagt, vet vi at dette ikke er en uttømmende liste, så nå er det din tur. Hvilke andre Windows-supermakter bør folk vite om? Del din kompetanse med oss i kommentarene nedenfor!
Bildekreditt: Magisk bok av Johan Swanepoel via Shutterstock, Kopier tastatursnarvei av Radu Razvan via Shutterstock
Joel Lee har en B.S. innen informatikk og over seks års profesjonell skriveerfaring. Han er sjefredaktør for MakeUseOf.


