Annonse
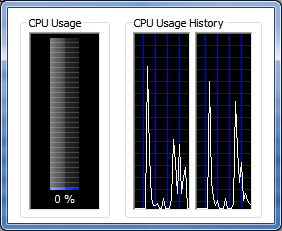 Windows Task Manager er et av operativsystemets mest nyttige verktøy. Den kan brukes til å oppdage uønskede bakgrunnsapplikasjoner, bestemme hvilke programmer som er hogging prosesseringssyklusene dine 3 verktøy for å administrere Windows-prosesser bedre Les mer og systemminne, og slå av applikasjoner som har gått ut av kontroll.
Windows Task Manager er et av operativsystemets mest nyttige verktøy. Den kan brukes til å oppdage uønskede bakgrunnsapplikasjoner, bestemme hvilke programmer som er hogging prosesseringssyklusene dine 3 verktøy for å administrere Windows-prosesser bedre Les mer og systemminne, og slå av applikasjoner som har gått ut av kontroll.
Det mange brukere imidlertid ikke er klar over, er at Windows Task Manager kan tilpasses på mange måter. Du kan til og med tilpasse hvordan det ser ut - hvis du ikke har noe imot å laste ned et tredjepartsprogram som kan kontrollere det visuelle.
Låse oppgavebehandleren
Som ethvert normalt vindu, kontrollerer menyalternativene øverst i Oppgavebehandling flere tilgjengelige funksjoner. Det som er lett å gå glipp av, er det faktum at disse menyalternativene endres i forhold til fanen du har åpnet i Oppgavebehandling. Hvis du bare tok en rask titt rundt programmet uten å innse dette, kan du gå glipp av noen interessante funksjoner. La oss se på noen av de mer interessante funksjonene.
Hvis du åpner prosessfanen i Windows Oppgavebehandling og deretter går til Vis, finner du alternativet Velg kolonner. Dette vil åpne et vindu som inneholder mange alternativer som kan brukes til å tilpasse informasjonen som vises i prosessfanen. For eksempel lar du Peak Working Set (Memory) -alternativet se toppminnet som brukes av et program, mens I / O-leser- og I / O-forfatterkategoriene lar deg se hvor ofte et program utfører lese eller skrive operasjoner. Det er for mange alternativer å diskutere her, men Microsoft har et nettsted som viser dem alle og hva de mener.
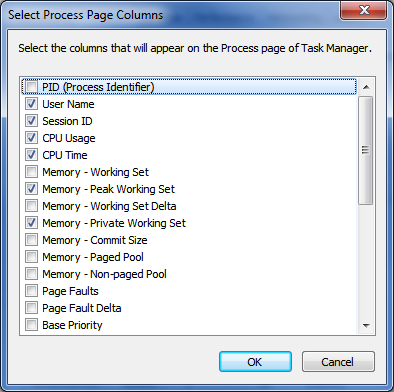
Både ytelsen og Nettverk Hvordan teste hastigheten på hjemmenettverket ditt (og dechiffrere resultatene)Tror internett ikke er raskt nok? Problemet er kanskje ikke med Internett-leverandøren din! Slik kjører du en nettverkshastighetstest hjemme. Les mer faner gir deg noen få alternativer når du velger Vis-alternativet. Du kan velge hvor raskt Oppgavebehandling skal oppdateres, hvordan ytelsen skal vises (enten pr. Kjerne eller kollektiv), og du kan velge Vis Kernal Times, et alternativ som viser hvor lang tid prosessoren bruker i "kjernemodus" (kjernen i driften system). Å endre skjermen slik at den oppdateres raskere gir bedre sanntidsinformasjon, men får grafen til å bevege seg så raskt at det er vanskelig å utvikle et bilde av prosessorens ytelse over tid. Husk dette når du bestemmer deg for hvor raskt du vil at prosessorinformasjon skal oppdateres - raskere er ikke alltid bedre.
Et siste - og veldig praktisk tips gir deg muligheten til å bli kvitt den ekstra informasjonen som inneholder oppgavebehandleren. Hvis du dobbeltklikker på den hvite grensen som omgir oppgavebehandleren, vil alt bortsett fra kjerneinformasjon forsvinne. Resultatet ser slik ut.
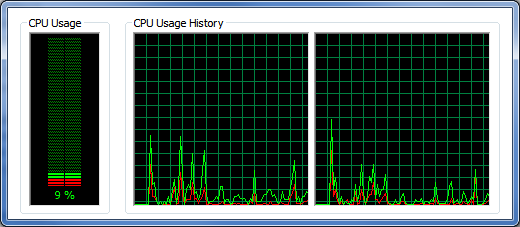
Ytterligere tilpasning med Task Manager Modder
Tilpasningene diskutert så langt lar deg finpusse informasjonen som vises. Men hva hvis du vil finpusse hvordan Task Manager ser ut totalt sett?
Dette krever et tredjepartsprogram som heter Task Manager Modder [Broken Link Removed]. Dette programmet lar deg endre hvordan grafene ser ut i kategorien Ytelse, slik at du kan tilpasse den til noe mer behagelig (dvs. ikke neongrønt). Dette kan gjøres ved å bruke fargekontrollene nederst i Task Manager Modder-vinduet.
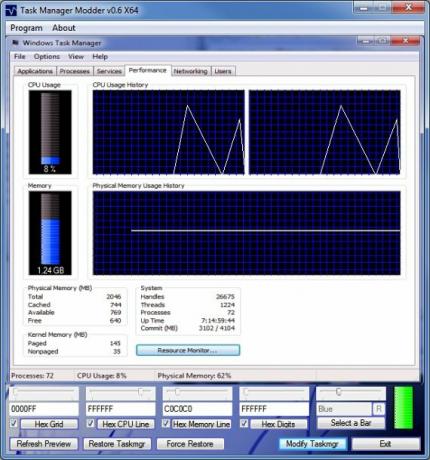
I mitt tilfelle bestemte jeg meg for å gå med et blå-hvitt fargevalg, da jeg synes dette er veldig lett for øynene mine. Du kan velge mellom forhåndsvalgte farger eller, som jeg gjorde, velge mellom et stort utvalg av sekskantede farger. Når du har bestemt deg for et fargevalg, må du bare klikke på Endre oppgavegr. Oppgavebehandling, hvis åpen, må åpnes på nytt. Resultatene er veldig fine. Disse fargeendringene overføres også til Nettverk-fanen, men du kan ikke endre den gule aksen på venstre side.
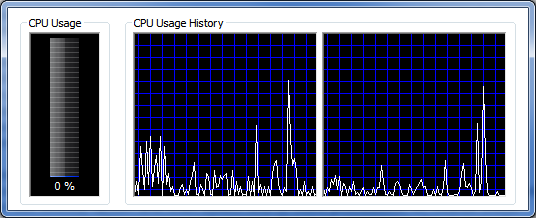
Konklusjon
Forhåpentligvis vil disse tipsene hjelpe deg med å bli mer kompis med Windows Task Manager. Det er virkelig en flott ressurs for informasjon om maskinen din, enda mer enn den ser ut ved første øyekast.
Matthew Smith er en frilansskribent bosatt i Portland Oregon. Han skriver og redigerer også for Digital Trends.


