Annonse
I stedet for å se hvor lang tid du kan gå uten å bryte en fryktet nyttårsforsett, bruk starten av året for å friske opp Mac. I dag skal vi se på noen enkle å utføre vedlikeholdsoppgaver som holder datamaskinen din i god stand.
Du trenger macOS Sierra for å utføre noen av disse oppgavene, som du kan last ned gratis fra Mac App Store 5 grunner til å installere macOS Sierra akkurat nå og hvordan du oppgradererEtter noen måneders offentlig beta er den siste versjonen av Apples desktop-operativsystem klar for prime time. Les mer .
1. Sjekk ledig plass
Hvert år bruker du tusenvis av filer på datamaskinen din. Noen av dem tjente antagelig ett for lengst glemt formål, mens andre er så store at de kan påvirke ditt systemets diskplass Rengjør Mac-lagringen din med Sierra, eller bruk bare AutomatorEnten du ønsker å øke tilgjengelig lagring ved å bruke skyen eller ta saken i egne hender, her er hvordan macOS Sierra kan bidra til å lette belastningen. Les mer eller ytelse.
Du bør alltid ha en anelse om hvor mye lagring som er igjen på datamaskinen din. Den enkleste måten å finne denne informasjonen er ved å besøke
Apple> Om denne Macen> Lagring. På denne skjermen ser du hvor mye plass datamaskinen din bruker og hvor. Du kan også raskt slette filer fra dette stedet.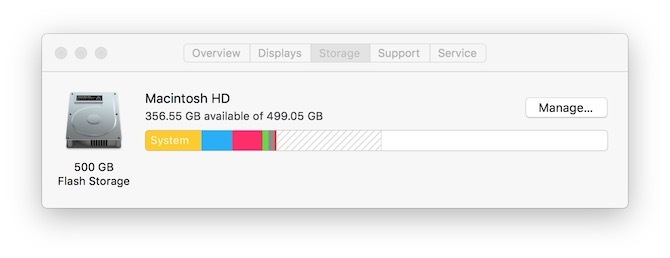
Ved å velge Få til, ser du en oversikt over typen filer som er installert på systemet ditt, inkludert applikasjoner, dokumenter, iBooks, iCloud Drive, iOS-filer, iTunes, Mail, musikk, bilder og papirkurven. Du lærer også hvor mye plass hver type data har brukt.
2. Slett unødvendige filer og apper
Ankomsten til Mac App Store for noen år siden har gjort det lettere å slette applikasjoner, etter behov. Bruk starten av et nytt år for å fjerne apper fra systemet ditt som du ikke bruker lenger. Hvis du trenger dem igjen, kan du bare laste dem ned!
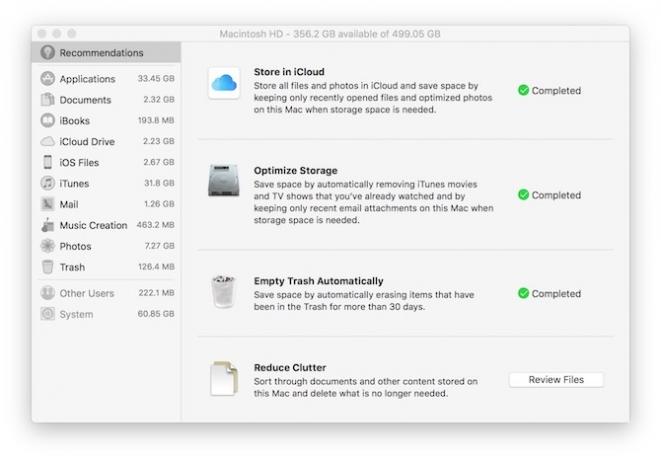
For å gjøre det, velg Programmer øverst til venstre på skjermen og sorter deretter etter Kind. Gå gjennom programmene som er kjøpt eller lastet ned fra App Store. Klikk på applikasjoner du ikke lenger trenger Ikke kast bort pengene dine på disse 25 Topp-100 Mac App Store-appeneDet er mange populære apper i Mac App Store som er absolutt søppel. Her er 25 du ikke bør kaste bort pengene dine på. Les mer og velg X-knappen for å slette. Du må bekrefte Mac-påloggingen din hver gang du velger et program for sletting.
Du kan også slette apper som ikke er lastet ned fra Mac App Store fra denne skjermen. Før du gjør det, må du imidlertid bekrefte at du har en måte å installere disse applikasjonene på nytt om nødvendig. Hvis du ikke gjør det, er det best å la applikasjonene ligge der de er med mindre de tar dyrebar plass.
3. Fjern rotet
Du bør også ta en titt i mappene iBooks og iTunes for å slette filer. Disse filene er enkle å gjøre gjenopprette fra iTunes Slik ser du alt du noensinne har kjøpt på iTunesSporing av kjøp er alltid viktig for ettertiden skyld. Noen ganger til og med nysgjerrighet skyld. Slik ser du alt du noensinne har kjøpt fra iTunes. Les mer og bør fjernes fra Mac-en når de ikke lenger er nødvendige. Mediefiler tar mye diskplass og kan vanligvis slettes når du er ferdig med dem.
På høyre side av skjermen er den nye Reduser rotet delen i macOS Sierra. Ved å klikke på Se gjennom filer -knappen på dette stedet, ser du data gruppert etter store filer, nedlastinger og filleser.

Under Store filer vil du se filer som tar mye plass på Mac-en din som Apple foreslår at de kan fjernes. Du kan slette unødvendige filer ved å klikke på X-ikonet som vises når du holder musepekeren over et filnavn.
En god tommelfingerregel: Hvis du ikke vet hva en fil er, ikke slett det!
Under Nedlastinger ser du filer lastet ned fra en nettleser som Safari Forbedre Safari-opplevelsen din med disse 10 tipseneSkulle du ikke ønske at du kunne fikse noen Safari-quirks her, få fart på noen få ting der? En god blanding av innebygde funksjoner og utvidelser er alt du trenger. Les mer . Fjern igjen de du kjenner ikke lenger er nødvendige.
Til slutt, under File Browser, lærer du hvilke dokumenter og mapper som bruker mest lagringsplass. For denne øvelsen, konsentrer deg bare om filene i nedlastingsmappen. Fjern filene her du ikke lenger trenger.
4. Fjern store filer
Du kan bruke Finder til å søke etter flere enorme filer. Å gjøre det, åpne Finder og velg volumet du ønsker å søke. Velg deretter Fil> Finn. Klikk deretter på Snill rullegardinmeny og velg Annen.

Merk av for "Velg et søkeattributt" Filstørrelse. Deretter endrer du popup-menyen “lik” til “er større enn”, og endrer deretter “KB” -menyen til “MB.” Angi en minimum filstørrelse. Apple anbefaler 100 MB som et godt utgangspunkt. Søket begynner når du velger en filstørrelse. Slett filene du vet at du ikke vil bruke igjen. Unngå å fjerne applikasjoner fra dette søket.
5. Sjekk påloggingsartikler
Ser det ut som om Mac-en din er treg å starte opp? Du har kanskje for mange applikasjoner som skal åpnes ved oppstart. Gå inn til Systemvalg> Brukere og grupper og klikk deretter på Innloggingsartikler fane.
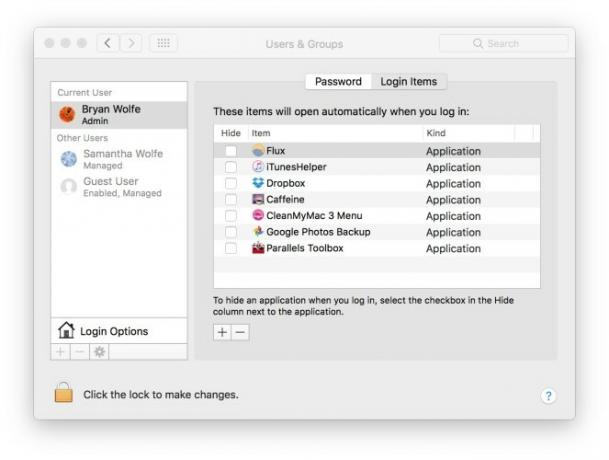
Her ser du en liste over applikasjoner som åpnes når du starter opp Mac-en. Merk de du ikke ønsker skal åpnes ved oppstart, og klikk på - (minus) -tasten for å fjerne. Denne prosessen eliminerer ikke appen fra systemet ditt.
6. Vanlige oppdateringer
Apple sender ofte ut oppdateringer av applikasjoner og operativsystemer. Disse oppdateringene bør installeres regelmessig, og ikke bare i begynnelsen av hvert år. For å finne og installere disse nye programvareversjonene, gå til Mac App Store og klikk oppdateringer.
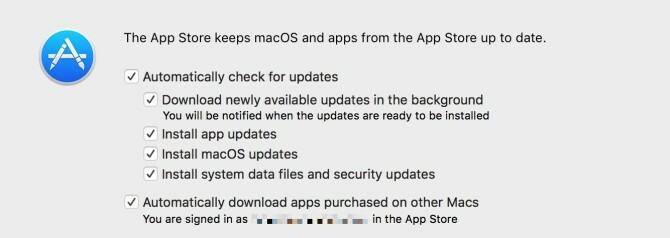
Vil du unngå dette bryet i fremtiden? Slå på automatiske oppdateringer. For å gjøre det, velg App Store> Innstillinger fra Mac App Store. Derfra kan du merke av i alle boksene under "Sjekk automatisk for oppdateringer."
Bør du oppgradere Mac-en?
Selv om det stemmer at Mac-maskiner varer lenge, vil tiden komme når du trenger å kjøpe en ny.
Når er den tiden? Hvert år oppdaterer Apple sin liste over vintage og foreldede produkter. Hvis produktet ditt er på denne listen, er det sannsynligvis på tide med en oppgradering. Siden minst 2009 har Apple lagt til produktdato Slik finner du MacBooks år og alder øyeblikkeligEnten du bruker en MacBook, en iMac eller en Mac Pro, er det viktig at du vet hvilken modell du bruker. Slik finner du ut om du ikke husker det. Les mer til det offisielle navnet for hver Mac-modell.
Du kan se navnet på enheten din ved å gå Apple> Om denne Macen. Sammenlign dette navnet med modellene på Apples liste. Hvis Mac-en din nærmer seg listen, er tiden inne til i det minste å vurdere å kjøpe et nytt kjøp på det nye året.
Hva betyr det å ha en "utdatert" Mac? Du vil sannsynligvis gå glipp av fremtidige nye versjoner av macOS, inkludert sikkerhetsoppdateringer, og noen nye funksjoner introdusert via iCloud. Vurder a pusset opp Mac De 6 beste stedene å kjøpe pussede Mac-bærbare datamaskinerÅ kjøpe en renovert MacBook er en fin måte å spare penger, spesielt siden Apple-datamaskiner varer lenge, så her er de beste stedene å kjøpe dem. Les mer hvis du trenger å oppgradere, men ikke har råd til hva Apple ber om en ny.
Avsluttende ord
Mac ser ut til å bli smartere med hver nye programvareoppdatering. Likevel trenger selv de nyeste Mac-maskinene en manuell sjekk innimellom. Når et nytt år begynner, er tiden inne for å gi datamaskinen en rask innstilling. Apples maskiner antas vanligvis å være ganske "lite vedlikehold" av design, men ved å være litt proaktive kan du hjelpe med å holde datamaskinen i gang som ny.
Planlegger du å kjøpe en ny Mac på det nye året? Hvilken modell vil du kjøpe? Legg igjen kommentarene nedenfor.
Image Credit: upslim via Shutterstock.com
Bryan Wolfe elsker ny teknologi. Fokuset hans er på Apple- og Windows-baserte produkter, samt smarthus-dingser. Når han ikke leker med den nyeste smarttelefonen eller nettbrettet, vil du finne ham se Netflix, HBO eller AMC. Eller testkjøring av nye biler.

