Annonse
Hvis du deler datamaskinen din med andre, kan det være lurt å gjemme noen filer og mapper slik at folk ikke slipper inn filene dine. Vi har snakket om det passordbeskyttelse av filer og mapper på Windows Slik beskytter du en mappe i WindowsTrenger du å holde en Windows-mappe privat? Her er noen metoder du kan bruke for å passordbeskytte filene dine på en Windows 10 PC. Les mer . Men hvis det er for mye for dine formål, kan du ganske enkelt skjule filene og mappene dine.
Vi har tidligere dekket hvordan du gjør det skjul filer og mapper på en Mac Skjul og finn alle filer på Mac OS XDet er ingen enkel måte å raskt skjule eller avsløre skjulte filer på Mac OS X slik det er på Windows - men det er mulig. Les mer . Her er flere måter å skjule filer og mapper på Windows.
1. Skjul individuelle filer / mapper ved å bruke kommandolinjen
En enkel måte å skjule en fil eller mappe på er å endre attributtene ved å bruke attrib kommando på kommandolinje Slik mestrer du ledeteksten i Windows 10Denne artikkelen gjør Windows 10 Command Prompt tilgjengelig og måten mer nyttig. Lær hvordan du kjører flere kommandoer, få hjelp til hvilken som helst kommando og mer. Les mer .
La oss si at vi vil skjule Sample.mp4 fil i Å gjemme mappen som vist nedenfor.
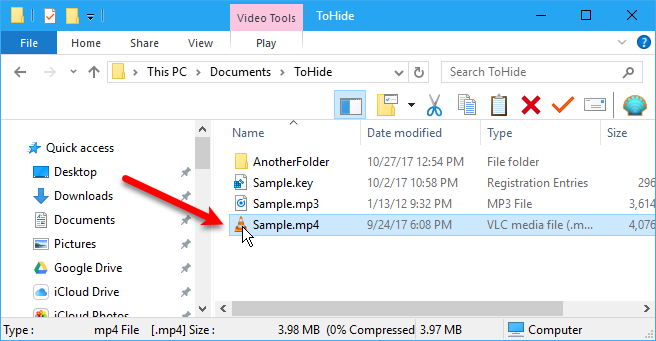
Åpne ledeteksten ved å trykke på Windows-tast + R å åpne Løpe dialogboks. Skriv deretter cmd.exe i Åpen boksen og klikk OK.
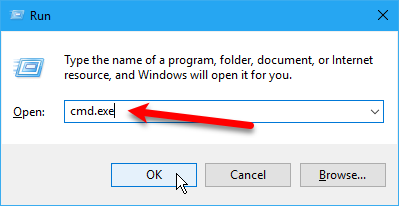
Skriv følgende kommando under ledeteksten. Bytt ut banen og filnavnet med banen og filnavnet for filen du vil skjule.
attrib C: \ Brukere \ Lori \ Dokumenter \ ToHide \ Sample.mp4 + s + hDe + s og + h er attributtene du angir for filen. De + s attributtet er System filattributt og indikerer at filen er til bruk av operativsystemet og vises normalt ikke i en katalogliste. De + h er den skjult filattributt og indikerer at filen ikke vises i en katalogoppføring som standard.
Attributtene i kommandoen er ikke store og små bokstaver, så du kan bruke små eller store bokstaver.
Du kan generere en liste over alle skjulte (H) og lese bare (R) filer i en katalog med attrib kommandoen. pic.twitter.com/DICxzVqxHT
- LitSuppTipoftheNite (@ LawTech_7nites) 6. september 2017
Når du åpner mappen i File Explorer som inneholder den skjulte filen eller mappen, vil den ikke være synlig. Selv går til Vis> Vis / skjul og sjekke Skjulte gjenstander boksen vil ikke vise den skjulte filen eller mappen.

Du kan også skjule en mappe ved å bruke attrib kommandoen på følgende måte. Bytt ut banen og mappenavnet igjen med ditt eget.
attrib C: \ Brukere \ Lori \ Dokumenter \ ToHide \ AnotherFolder + s + hHvis du vil skjule en fil eller mappe, bruker du det samme attrib kommandoen, erstatte "+”Med“–" foran "s”Og“h" egenskaper.
attrib C: \ Brukere \ Lori \ Dokumenter \ ToHide \ Sample.mp4 -s -hFor å lære mer om attrib kommando, skriv attrib / / ved ledeteksten og trykk Tast inn.
2. Skjul mapper ved hjelp av File Explorer
Ved hjelp av Filutforsker De 10 beste Windows File Explorer-triks og finpusseVi viser deg hvordan du kan få mer ut av Windows File Explorer med favoritttriksene våre. Du vil oppdage skjulte funksjoner, tilpasse menyer og mye mer. Les mer å skjule en mappe er som å bruke attrib-kommandoen beskrevet i forrige seksjon, men den er mindre sikker. Alle som vet om å vise og skjule skjulte filer i File Explorer, kan få tilgang til filene dine. Men hvis du prøver å skjule data fra andre familiemedlemmer som ikke er så teknisk kyndige som du, kan dette fungere helt fint.
Vi vil angi skjult attributt for de valgte filene eller mappen i File Explorer Hvordan skjule og beskytte dataene dine i WindowsIngenting er privat, med mindre du gjør det slik. Du kan bare skjule dataene dine fra vanlig visning, eller du kan bruke passord eller krypteringsteknikker for mer alvorlig beskyttelse. La oss vise deg hvordan. Les mer . Men først må vi sørge for at filer og mapper med skjult attributtet vises ikke i File Explorer. For å gjøre dette, gå til Vis-fane> Alternativer og velg Endre mappe- og søkealternativer.

På Utsikt kategorien, velg Ikke vis skjulte filer, mapper eller stasjoner under Avansert innstillinger og klikk OK.
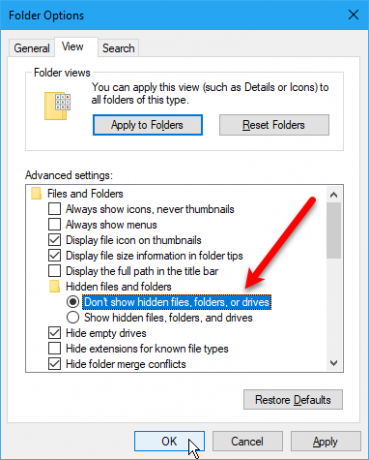
Hvis du vil skjule en eller flere filer eller mapper, velger du filene eller mappene, høyreklikker på dem og velger Eiendommer.
På Generell fanen på Eiendommer dialogboksen, sjekk skjult boksen i Egenskaper seksjon. For å forhindre at filene eller mappene vises i Windows-søk resultater, klikk Avansert.
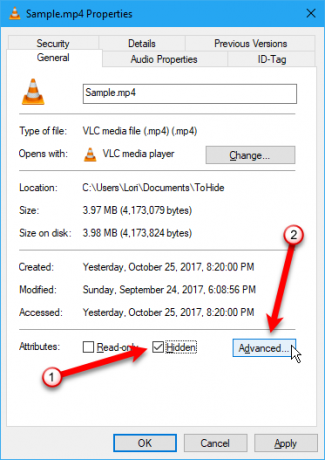
Fjern merket for boksene i Filattributter delen av Avanserte attributter dialogboksen og klikk OK.
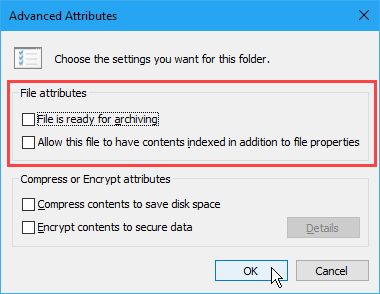
Gå tilbake til filen for å skjule filene eller mappen Eiendommer dialogboksen for de aktuelle filene eller mappene, og fjern merket for skjult boksen i Egenskaper seksjon.
3. Skjul hele stasjoner ved å bruke registerredigereren
Denne metoden skjuler en hel stasjon i stedet for bare valgte filer eller mapper på stasjonen.
Merk: Denne prosedyren innebærer å endre registeret. Før du begynner, foreslår vi deg sikkerhetskopiere registeret Hvorfor lagrer Windows registeret automatisk?Er du ikke sikker på hva Windows-registeret gjør? Lurer du på hvordan du kan lagre, gjenopprette eller sikkerhetskopiere den? Les denne artikkelen for å finne ut. Det er enklere enn du kanskje tror. Les mer . Vi har også gitt tips til ikke tilfeldig rote Windows-registeret Hvordan ikke tilfeldig rote opp Windows-registeretJobber du med Windows-registeret? Vær oppmerksom på disse tipsene, så vil du ha mye mindre sannsynlighet for å skade varigheten på PC-en din. Les mer .
Hvis du ikke er komfortabel med å bruke Windows-registeret Hva er Windows-registeret, og hvordan redigerer jeg det?Hvis du trenger å redigere Windows-registeret, er det enkelt å gjøre noen få raske endringer. La oss lære hvordan du jobber med registeret. Les mer , diskuterer vi en annen metode for å skjule en hel stasjon i Skjul hele stasjoner ved hjelp av Disk Management Utility delen nedenfor.
For å begynne, åpner du Registerredigering ved å trykke på Windows-tast + R å åpne Løpe dialogboks. Skriv deretter regedit i Åpen boksen og klikk OK.
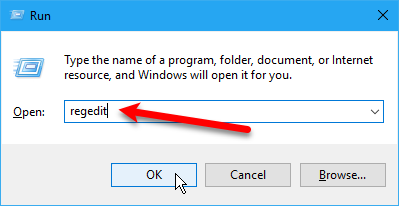
Naviger til følgende tast i venstre rute.
HKEY_LOCAL_MACHINE \ Software \ Microsoft \ Windows \ Currentversion \ Policies \ ExplorerHøyreklikk på Explorer nøkkel og gå til Ny> DWORD (32-biters) verdi.
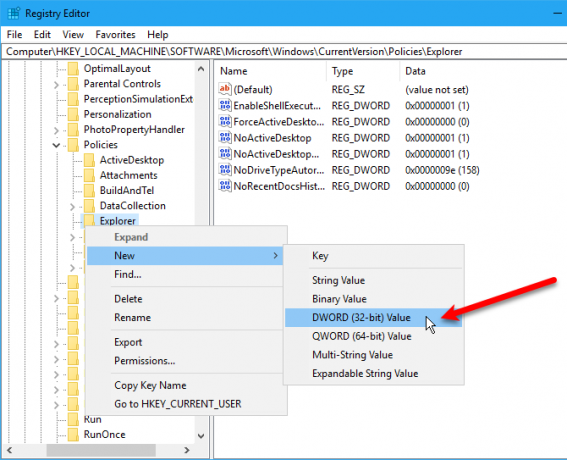
Gi den nye verdien navn NoDrives og dobbeltklikk deretter på den.

På Rediger DWORD (32-biters) verdi dialogboks, velg Desimal som Utgangspunkt. Skriv deretter inn et nummer som tilsvarer stasjonen eller stasjonene du vil skjule. For å finne ut hvilket nummer du skal bruke, se tabellen under følgende bilde.
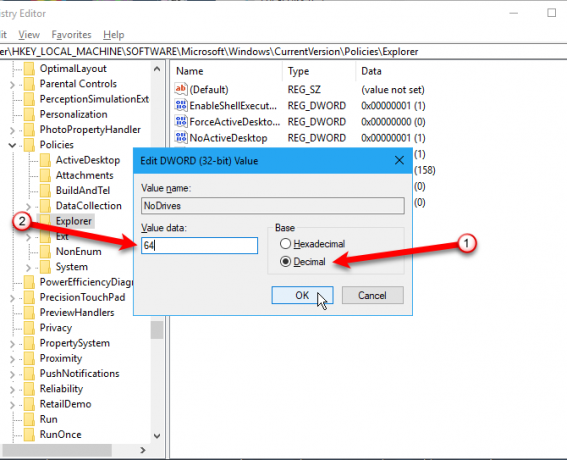
Finn bokstaven for stasjonen du vil gjemme i tabellen nedenfor. Skriv inn nummeret som er knyttet til den stasjonsbokstaven i Verdidata boks for NoDrives verdi i registeret. I eksempelet vårt gikk vi inn 64 å skjule vår G: kjøre.
Hvis du vil skjule mer enn en stasjon, legger du tallene for alle stasjonsbokstavene du vil skjule, og oppgir summen i Verdidata eske.
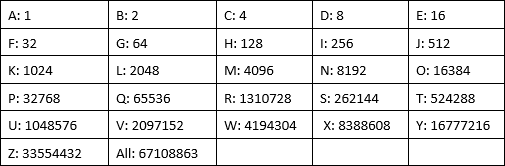
Etter at du har startet datamaskinen på nytt, ser du ikke stasjonen i File Explorer.
For å vise stasjonen igjen, gå tilbake til registerredigereren og slett NoDrives verdi under HKEY_LOCAL_MACHINE \ Software \ Microsoft \ Windows \ Currentversion \ Policies \ Explorer tast og start datamaskinen på nytt.
4. Skjul hele stasjoner ved hjelp av Disk Management Utility
Hvis du heller ikke vil redigere registeret, kan du skjule en hel stasjon ved å bruke Diskstyringsverktøyet. Dette verktøyet viser alle interne og eksterne stasjoner koblet til datamaskinen.
trykk Windows-tast + R å åpne Løpe dialogboks. Skriv deretter diskmgmt.msc i Åpen boksen og klikk OK.
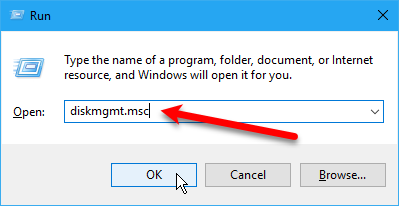
Høyreklikk på stasjonen du vil skjule (øverst eller nederst) og velg Endre stasjonsbokstav og stier.
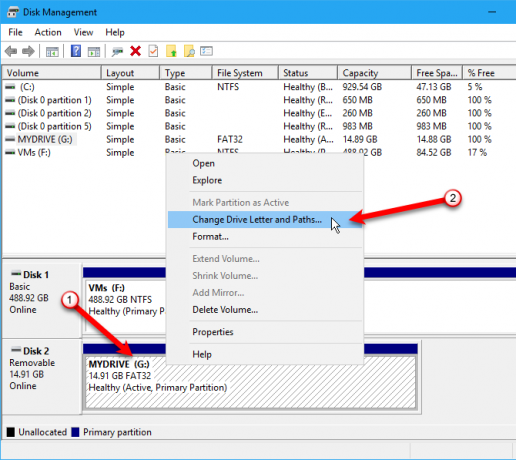
På Endre stasjonsbokstav og stier dialogboksen, velg stasjonsbokstaven, klikk Ta vekk, og klikk deretter OK.
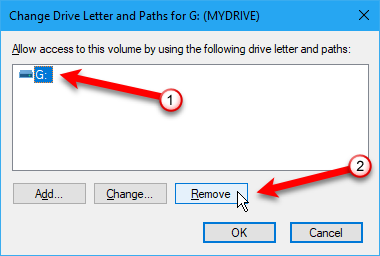
En advarseldialogboks vises som forteller deg at noen programmer er avhengige av stasjonsbokstaver og kanskje ikke fungerer hvis du fjerner stasjonsbokstaven. Hvis du er sikker på at du vil skjule stasjonen, klikker du Ja for å fjerne stasjonsbrevet.
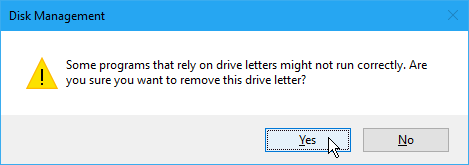
Brevet blir fjernet fra stasjonen i Disk Management Utility.
Når du lukker og åpner File Explorer på nytt, vil stasjonen ikke være synlig og vil ikke bli inkludert i søkeresultatene i Windows.
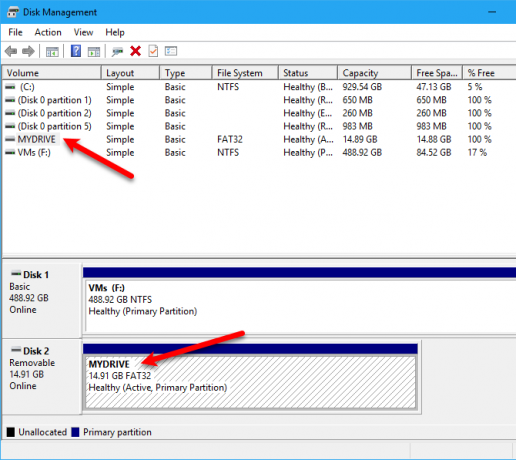
For å gjøre stasjonen synlig igjen, gå tilbake til Diskstyringsverktøyet og åpne Endre stasjonsbokstav og stier dialogboks for den skjulte stasjonen. Klikk deretter Legge til.
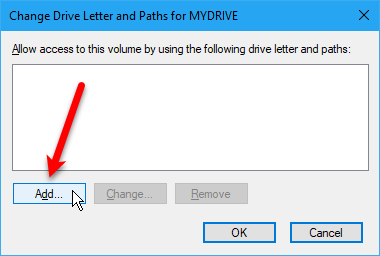
Forsikre Tildel følgende stasjonsbrev er valgt (det skal være som standard). Velg stasjonsbokstaven du vil tilordne den fra rullegardinlisten, og klikk på OK.
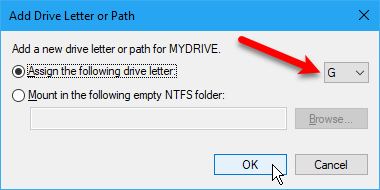
Du må lukke og åpne File Explorer for å se stasjonen igjen.
5. Skjul mapper ved bruk av tredjepartsprogramvare
Alle metodene nevnt ovenfor er ikke like sikre som å skjule OG passordbeskytte filer og mapper. Vi har allerede dekket innebygde måter å passordbeskytte en mappe på Windows.
Her er noen tredjeparts programvarealternativer vi testet.
I FileFriend bruker du JPK fane for å skjule filer eller mapper i et JPEG-bilde og legge til et passord for å beskytte de skjulte filene. FileFriend lar deg også legge inn tekst du vil skjule i bildet direkte i programmet, uten å måtte lage en tekstfil for å gjemme seg i bildet (ved å bruke JTX tab).

Andre funksjoner i FileFriend inkluderer deling eller sammenføyning av filer og kryptering av filer og mapper.
Secret Disk lar deg lage en virtuell stasjon, eller depot, som er usynlig og passordbeskyttet. Et annet lag med sikkerhet er lagt til med en PIN-kode som kreves for å åpne Secret Disk-programmet.
Når depotet er synlig, vises det med en stasjonsbokstav i File Explorer. Du kan kopiere filer og mapper til den, og jobbe med dem i alle programmer, akkurat som alle andre stasjoner. Deretter kan du skjule depotet igjen, og det blir usynlig.
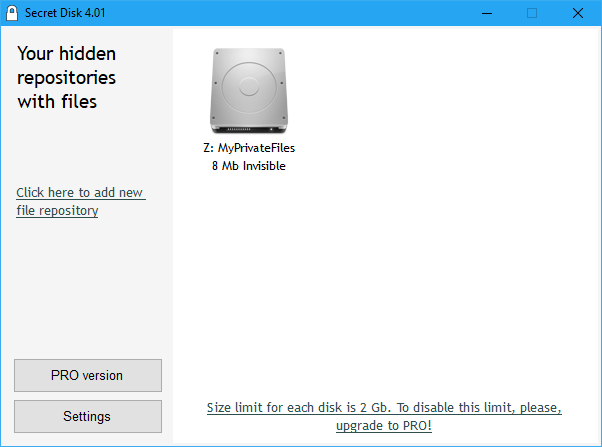
Secret Disk trenger ikke å formatere harddisken eller gjøre andre endringer i systemet ditt. Det krypterer heller ikke filer eller mapper. Det begrenser bare tilgangen til dem ved å skjule og passordbeskytte depotet.
Grunnversjonen av Secret Disk er gratis. PRO-versjonen vil sette deg tilbake $ 14,95 for de ekstra funksjonene, inkludert muligheten til å ha mer enn ett depot og velge stasjonsbokstav for hvert repository. Oppbevaringspassordet og PIN-koden for å åpne programmet er valgfritt i PRO-versjonen, selv om dette er gode funksjoner å la være aktivert. For å oppgradere, klikker du på den nyttige PRO-versjonsknappen i programmet.
Easy File Locker er et brukervennlig freeware-verktøy som lar deg skjule og låse filer og mapper fra andre mennesker og fra programmer. De låste filene og mappene er beskyttet mot å åpne, endre, slette, flytte, endre navn eller kopiere. Alle filer og undermapper i en låst mappe er beskyttet.
Angi et passord for å åpne programmet ved å gå til System> Angi passord. Du trenger ikke å angi et passord, men hvis ikke, vil noen kunne åpne programmet, slå av beskyttelsen for filene og mappene dine og ha tilgang til dem.

Bruke Legg til fil og Legg til mappe knapper for å legge til filer og mapper i Easy File Locker. Dobbeltklikk på en fil eller mappe i listen for å endre tillatelsene (Tilgjengelig, skrivbar, kan slettes, Synlig). Beskytt valgte filer og mapper ved å bruke Start beskyttelse knapp. Gjør filene og mappen synlig igjen ved å klikke på Stopp beskyttelse knapp.
Min Lockbox lar deg skjule og passordbeskytte nesten hvilken som helst mappe på datamaskinen din.
Mens du installerer Min Lockbox, blir du bedt om plasseringen av mappen du vil skjule og beskytte. Når installasjonen er fullført, blir den mappen automatisk skjult og låst.
To ikoner legges til på skrivebordet ditt. De Min Lockbox ikonet lar deg raskt låse opp og åpne den beskyttede mappen. For å få flere alternativer, bruk Kontrollpanelet mitt for Lockbox ikon. Når du har angitt passordet ditt, vises følgende vindu:
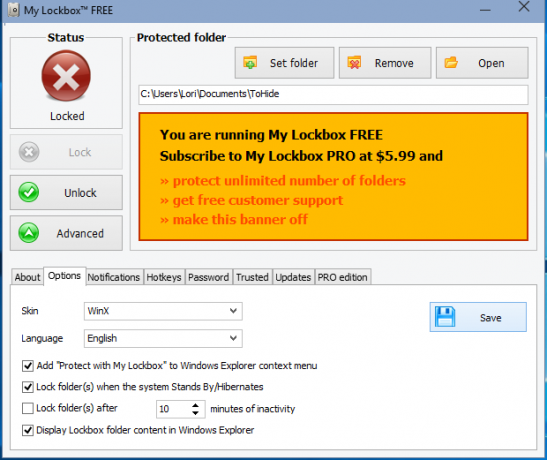
Bruk Angi mappe for å endre mappen du vil beskytte og Ta vekk for å låse opp den beskyttede mappen permanent og fjerne den fra programmet. De Åpen knappen låser opp automatisk og åpner den beskyttede mappen. Låse og Låse opp mappen ved hjelp av knappene til venstre. Klikk Avansert for flere alternativer og andre innstillinger.
Den freeware-versjonen av My Lockbox lar deg skjule og beskytte en mappe med et ubegrenset antall undermapper. Du kan oppgradere til Professional-utgaven hvis du trenger å beskytte mer enn en mappe. Du kan imidlertid legge alle filene og mappene du vil skjule og beskytte i en mappe og bruke gratisversjonen hvis du ikke har noe imot å se på den knalloransje annonsen for My Lockbox PRO.
Metoder vi ikke kunne komme på jobb
I tillegg til metodene dekket over, prøvde vi også de to metodene nedenfor og klarte ikke å få dem til å fungere. For fullstendighetens skyld bestemte vi oss for å inkludere dem her. Legg igjen en kommentar i tilfelle du hadde mer flaks enn vi gjorde!
Skjul filer / mapper i et JPEG-bilde
Vi testet metoden til skjule filer i et JPEG-bilde ved å bruke kommandolinjen 2 måter å skjule "viktige" filer og mapper i Windows Les mer .
Vi lyktes med å legge til en RAR-fil til et JPEG-bilde ved å bruke følgende kommando.
kopi / b C: \ Path \ To \ File \ OriginalImage.jpg + FilesToHide.rar C: \ Path \ To \ File \ NewImageWithHiddenFiles.jpg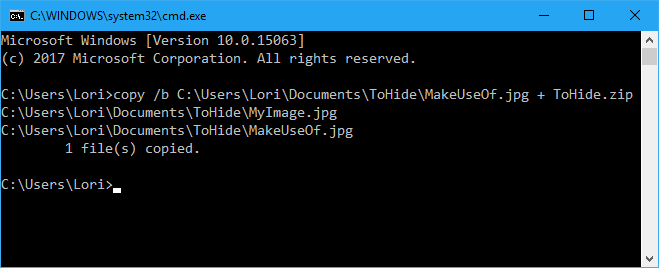
Vi kunne imidlertid ikke trekke ut filene når de ble lagt til JPEG-bildefilen. Vi testet filuttrekksprogrammer, som 7-Zip, WinRAR og PeaZip, men kunne ikke åpne den resulterende JPEG-filen.
Å skjule en fil eller mappe i et JPEG-bilde er mulig å bruke et gratis verktøy som vi fant kalt FileFriend, som vi diskuterte i Skjul en mappe på Windows ved å bruke tredjepartsprogramvare delen ovenfor.
FileFriend lar deg passordbeskytte, dele og bli med og passordbeskytte filene dine, også i bilder. https://t.co/sZfG3knnGMpic.twitter.com/bizMn7fycO
- MajorGeeks (@majorgeeks) 9. april 2017
Skjul mapper ved å omdirigere til kontrollpanelet
Videre fant vi en metode for å skjule en mappe ved å omdirigere den til Kontrollpanelet. Du lager i utgangspunktet to batch-filer, en som låser mappen og en som låser opp den. Når mappen er låst, åpner den deg til Kontrollpanel.
Vi testet dette på Windows 7, 8 og 10 og kunne ikke få det til å fungere. Låsen batch-filen endret navn på mappen, men vi kunne åpne den og se innholdet uansett.
Lag en mappe og gi den nytt navn til "Kontrollpanel. {21EC2020-3AEA-1069-A2DD-08002B30309D}" nå når du åpner den, åpnes kontrollpanelmappen.
- Rahul Singh (@ RahulS1ngh) 20. oktober 2009
Hvis du vil teste den selv, oppretter du en mappe som heter brukere eller fonter (eller noe annet relatert til kontrollpanelet) og legg filene du vil skjule i det. Deretter oppretter du en ny tekstfil og kopier og lim inn følgende linje i den.
Erstatte brukere med navnet på mappen din. Lagre denne filen som lock.bat.
ren brukere brukere. {21EC2020-3AEA-1069-A2DD-08002B30309D}Deretter oppretter du en ny ny tekstfil og kopierer og limer følgende linje i den. Bytt ut igjen brukere med navnet på mappen din. Lagre denne filen som key.bat.
ren brukere. {21EC2020-3AEA-1069-A2DD-08002B30309D} BrukereBegge batchfilene skal være i samme mappe som mappen du skjuler (ikke i mappen). Dobbeltklikk på lock.bat fil for å omdirigere mappen til kontrollpanelet, skjule innholdet i mappen. Hvis du vil låse opp mappen, dobbeltklikker du på key.bat fil. Du bør ikke forlate key.bat fil med mappen du gjemmer. Bare kopier den der for å låse opp mappen. Fjern deretter den.
Gi oss beskjed om dette fungerer for deg i kommentarene nedenfor.
En falsk følelse av sikkerhet
Gjemmer filer og mapper Hvordan skjule noe i WindowsWindows lar deg finpusse og tilpasse nesten hva som helst. Vi viser deg hvordan du kan bruke disse supermaktene for å la ting forsvinne. Les mer uten passordbeskyttelse bør ikke lull deg inn i en falsk følelse av sikkerhet. Du bør ikke bruke disse metodene (bortsett fra tredjepartsverktøy med passordbeskyttelse) for å beskytte veldig private og sensitive filer og mapper.
Disse metodene er måter å gjøre informasjonen din ikke åpenbar for for noen som ser over skulderen eller kort bruker datamaskinen mens du ser på.
Hvilke andre metoder bruker du for å skjule filer, mapper og stasjoner? Del dine ideer og erfaringer med oss i kommentarene nedenfor.
Lori Kaufman er en frilans teknisk forfatter bosatt i Sacramento, CA-området. Hun er en dings og teknisk geek som elsker å skrive artikler til en lang rekke emner. Lori elsker også å lese mysterier, korssting, musikkteater og Doctor Who. Kontakt Lori på LinkedIn.

