Annonse
Sjansen er stor for at du allerede vet hvordan du tar et skjermbilde på Mac-en. Det er relativt enkelt å gjøre, og har fordeler og ulemper.
Men deler du disse skjermbildene? Ikke så lett.
Å pakke sammen skjermbilder i en delbar kobling er en viktig funksjon for mange brukere. Og CloudApp er en av de beste løsningene for dette. Det er enkelt å bruke, pålitelig og har en sjenerøs gratis plan.
La oss se hvordan du kan bruke CloudApp til å ta og utveksle skjermbilder, skjermopptak, filer, GIF, kommentarer og media gjennom øyeblikkelig delbare koblinger.
Hvordan ta skjermbilder med CloudApp
Setter kursen mot CloudApps påmeldingsside å komme i gang. Registrer deg med Google-kontoen din eller opprett en CloudUp-konto, så blir du bedt om å laste ned appen for plattformen din. CloudApp er tilgjengelig for Windows, Mac, og Chrome. Vi bruker Mac-versjonen i denne oversikten.
Mac-menylinjekomponenten er vert for CloudApp, noe som gjør den tilgjengelig hele tiden. Du kan ta skjermdumper ved å velge appene og velge den Bilde knapp.
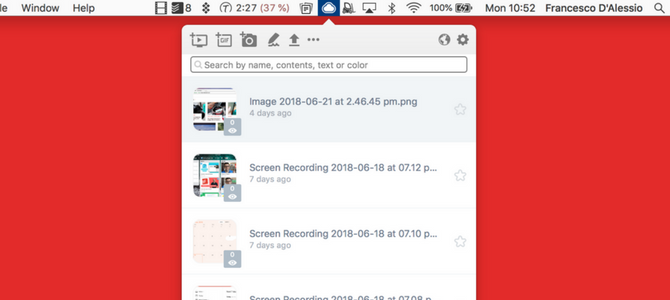
Ved hjelp av en snarvei, kan du få tilgang til dette med en gang Skift + Cmd + 5. Når du har åpnet markeringsverktøyet, klikker du på et skjermbilde som du gjør med alle andre verktøy.
Når du har tatt et skjermbilde, tar CloudApp det umiddelbart som en lenke. Dessuten plasserer den lenken umiddelbart på utklippstavlen din. Lim dette inn i en nettleser, så ser du skjermbildet ditt på sin egen side.
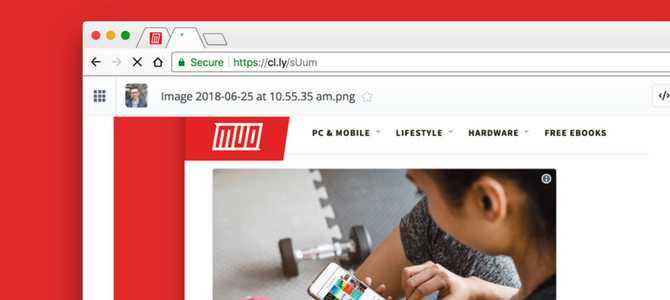
Fra denne nettsiden kan du gå lenger. Klikk på embed knappen for å hente HTML-kode for innebygging på nettstedet ditt, eller Kommentere å markere det.
Del gjerne skjermdumpekoblinger hvor som helst det er praktisk, for eksempel Slack eller sosiale medier.
Slik registrerer du skjermen din med CloudApp
Å fange skjermen er en fin måte å visuelt demonstrere hva som er foran deg. En rask skjermopptak kan forklare et problem du har, illustrere en idé eller fange noe viktig.
Du kan gjøre alt dette via CloudApps skjermopptaksverktøy.
Begynn med å åpne CloudApp via menylinjen. Velg det første ikonet, som ser ut som en skjerm med en avspillingsknapp inni. Velg deretter området du ønsker å registrere.
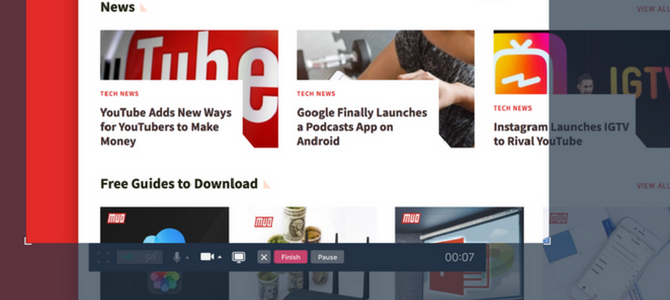
Fra denne skjermen kan du bruke noen få ekstra funksjoner for å forbedre opptakene dine, for eksempel taleopptak og webkamerabobler. Dette er perfekt når de vil legge kontekst til et opptak.
Når alt ser bra ut, treffer du Ta opp. Du kan ta opp skjermen med webkameraet og stemmevisningen som kjører samtidig. Etter at du har fullført innspillingen, vil den delbare lenken hoppe inn på utklippstavlen din, klar til å dele med verden.
Legg merke til at skjermopptaksfiler tar lengre tid å laste opp enn skjermbilder. Du bør derfor vente noen få øyeblikk før du deler en lenke med klienten eller kollegene, bare for å unngå forvirring.
Hvordan fange en GIF med CloudApp
Ønsker du å demonstrere et GIF? Du kan også gjøre dette fra verktøysettet.
Denne funksjonen er nyttig hvis du ønsker å forklare noe uten fullskjermopptak. GIF-filer er mindre i størrelse og mer bærbare enn videoer.
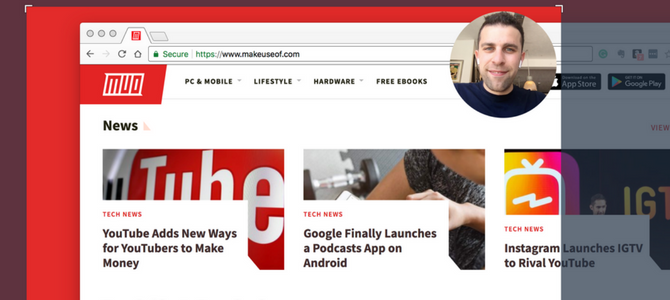
Opprette et GIF 5+ Beste nettsteder og apper for å finne, lage eller redigere det perfekte GIFFra morsomme memes til skjermbilder er GIF-er overalt. Men hvor finner du den perfekte GIF? Hvordan lager du en selv? Med noen få perfekte nettsteder og verktøy, er du klar. Les mer ligner på skjermopptak, og det lar deg også legge til webkamera eller stemmefortelling. Velg GIF verktøy inne i CloudApp-menylinjeikonet.
Herfra kan du plassere skjermen og trykke Ta opp. GIF-opptaket vil fange inn ramme for ramme, og gi deg en delbar kobling du kan dele hvor som helst.
CloudApp er på ingen måte en GIF-spesialist. Men det gir en enkel opprettingstjeneste for GIF som er perfekt for rask fange.
Slik deler du skjermbilder med CloudApp
Utvidede verktøy i CloudApp lar deg gå lenger.
Åpne menylinjeikonet, så finner du et bibliotek med tidligere skjermbilder, innspillinger og GIF-er (med begrenset lagring i gratisplanen). Fra dette biblioteket kan du kopiere lenker, laste ned de originale filene og til og med kommentere.
Merknad lar deg endre skjermbilder med en rekke redigeringsverktøy. Dette er perfekt for å legge til ytterligere forklaringer.
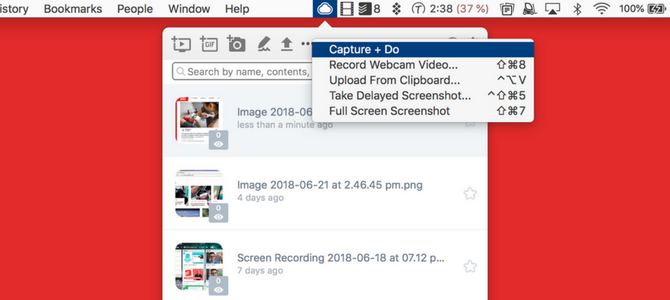
Verktøysettet har også muligheten til å ta forsinkede skjermbilder og fullskjermbilder, for å unngå å bruke klippeverktøyet. Deling av filer og dokumenter 9 raske måter å dele filer og mapper fra en Mac påSyk av å dra filer til e-postmeldinger når du vil dele noe? Det kan være en bedre måte. Les mer å bruke en sikker kobling er også mulig her.
CloudApp har også muligheten til å åpne nedlastinger og innebygde skjermbilder i CloudApp, klare til å dele. Dette begrenser imidlertid lagring og bruk av verktøyet.
Hvordan sammenligner lignende skjermbilderverktøy?
CloudApp er ikke det eneste tilgjengelige verktøyet for hurtigfangst. Det finnes en rekke alternativer som lar deg enkelt fange og dele skjermopptak.
Vevstol er en av de nære konkurrentene. Det er lett takket være det eneste tilbudet som en Chrome-utvidelse - det er ikke nødvendig å installere et Mac- eller Windows-program.
Det er enkelt å ta en skjermopptak med Loom, og tilbyr en rekke alternativer. Først kan du velge om du vil spille inn et Skjerm og kamera eller bare Skjerm eller Kamera.
Herfra kan du ta opp enten hele skrivebordet eller bare den gjeldende fanen.
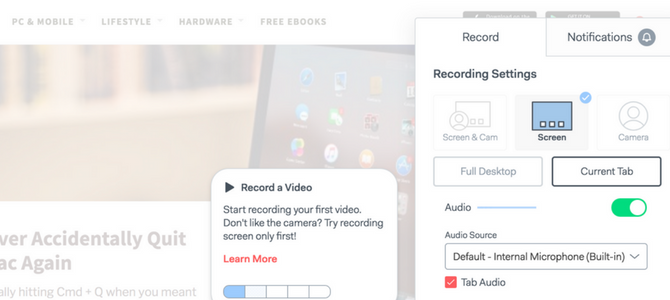
Loom, som CloudApp, lar deg forklare noe via video i stedet for en lang beskrivelse. I tillegg er Loom helt gratis, selv om den planlegger å legge til premiumfunksjoner snart.
En stor ulempe med Loom er at det ikke tar skjermbilder. Likevel tilbyr det ubegrenset lagring for skjermopptakene dine. Dette står i kontrast til CloudApp, som begrenser deg til en tidsbegrensning per skjermopptak og endelig fillagring.
En annen konkurrent, Droplr, lar deg dele skjermbilder og filer umiddelbart. Dette gir en fordel på Looms gratis app, men Droplr låser skjermbildet og skjermopptaksteknologien under et månedlig pro-abonnement.
Er CloudApp det riktige verktøyet for deg?
CloudApp tilbyr en gratis plan med noen få grenser. Dette begrenser deg til 25 aksjer per måned, med innspillinger og GIF-er på 15 sekunder. Pro-planen på 8 dollar / måned låser opp ubegrensede aksjer og fjerner tidsgrensen for skjermopptak. Den lar deg også laste opp større filer og øker din maksimale lagringsplass.
Hvis du bare deler media innimellom og finner raskt å dele et smertepunkt med din nåværende implementering, er CloudApps gratis plan absolutt verdt å se på. Seriøse deltakere får mye for bare noen få dollar per måned også.
For å dele uten et verktøy som dette, sjekk ut de beste måtene å dele filer med hvem som helst på nettet De 15 beste måtene å dele filer med hvem som helst på nettetDet er mange måter å dele filer mellom mennesker og enheter på. Med disse 15 verktøyene kan du dele filer raskt uten nedlasting av apper, kontoregistreringer eller oppsett av skylagring. Les mer .
Francesco er juniorforfatter hos MakeUseOf. Basert i Storbritannia er han en stor fan av produktivitetsprogramvare og hvordan de fungerer, og driver en voksende YouTube-kanal dedikert til anmeldelser. Hans dagarbeid er som frilansmarkedsfører.


