Annonse
Saving dokumenter som PDF-er Hvordan skrive ut til PDF fra hvilken som helst plattformTrenger du å skrive ut en fil til PDF? Det er enklere enn du kanskje tror, uansett hvilken enhet du bruker. Vi har oppsummert alle alternativene dine. Les mer kunne ikke vært enklere i Windows 10, og denne funksjonen kan spesielt være nyttig hvis du trenger å lagre e-postmeldinger før du sletter dem fra innboksen.
Denne metoden fungerer med alle e-postklienter på skrivebordet, så vel som med e-postklienter.
- Åpne e-posten du vil lagre, og gå til Fil > Skrive ut. (Du kan også bruke tastatursnarveien Ctrl + P på Windows eller Kommando + P på Mac.)
- Hvis du bruker et skrivebordsprogram, velger du i rullegardinmenyen under Skriver Microsoft Skriv ut til PDF og klikk på Skrive ut knapp. Hvis du bruker en e-postplattform i nettleseren din, under Mål, Klikk på Endring knapp og under Lokale destinasjoner å velge Microsoft Skriv ut til PDF.
- Dette åpner en dialogboks der du kan angi filnavnet og velge filstedet du vil lagre PDF-filen.
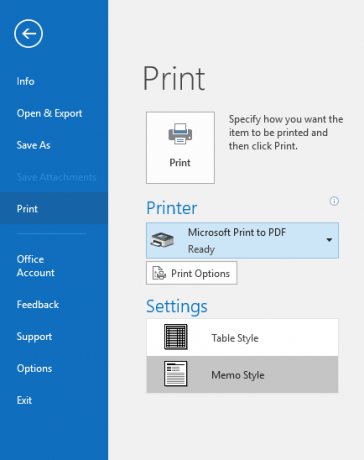
Det fine med denne metoden er at den fungerer med alle slags programmer installert på Windows 10-maskinen din, ikke bare e-post. Du kan bruke den til å lagre nettsider som PDF-er, samt fra et hvilket som helst program som gir deg tilgang til den grunnleggende Windows-utskriftsfunksjonen.
Hvis alternativet Microsoft Print to PDF av en eller annen grunn ikke vises for deg, kan du legge det til ved å gjøre følgende:
- Gå til Innstillinger> Enheter> Skrivere og skannere> Legg til en skriver eller skanner.
- Hvis Microsoft Print to PDF ikke vises i listen, klikker du på Skriveren jeg ønsker er ikke oppført.
- Velg i dialogboksen som åpnes Legg til en lokal skriver eller nettverksskriver med manuelle innstillinger og klikk Neste.
- Beholde Bruk en eksisterende port valgt, og velg fra rullegardinmenyen Fil: (Skriv ut til fil).
- Under Produsent, velg Microsoft og velg under Skrivere Microsoft Skriv ut til PDF.
- Beholde Bruk driveren som er installert valgt og klikk Neste.
- Hold navnet som er oppgitt Microsoft Skriv ut til PDF og klikk neste.
Du kan se denne prosessen i aksjon i videoen nedenfor:
Hvordan lagrer du e-postmeldinger som PDF-er? Synes du det er en nyttig funksjon, eller foretrekker du å bare arkivere e-postmeldinger du måtte trenge for å komme tilbake til? Gi oss beskjed i kommentarene.
Image Credit: Rawpixel.com via Shutterstock
Nancy er en forfatter og redaktør bosatt i Washington DC. Hun var tidligere Midtøsten-redaktør på The Next Web og jobber for tiden på en DC-basert tenketank på kommunikasjon og sosiale medier.