Annonse
Folk elsker å ta snarveier i alle aspekter av livet; datamaskiner er intet unntak. Snarveier, spesielt de som er utført med tastatur, kan spare deg for timer når du har brukt den riktig. Vi har tidligere avrundet noen kule snarveier, men i dag er vi her for å produsere den ultimate guiden for Windows-tastatursnarveier (også kjent som Windows hurtigtaster).
Etter å ha undersøkt hvor nyttige snarveier kan være, skal vi først se på universelle snarveier som utfører den samme funksjonen i stort sett hvert program du kan bruke. Vi vil dykke inn i spesifikke programmer etter det, og avslutte med et utvalg av alternative triks. Hold deg om bord, og du vil mestre disse triksene på kort tid!
Hvorfor bry deg med snarveier?
Hvis du ikke er vant til å bruke dem, kan tastatursnarveier virke som bortkastet tid. Du kan tross alt Bruk musen til å gjøre valg, arbeide med verktøylinjealternativene (som File, Edit og Tools), starte programmer og navigere på nettsteder. Likevel er det ikke nødvendig med en mus for å bruke datamaskinen i det hele tatt; du kan
komme deg rundt med bare et tastatur Navigere i Windows med tastatursnarveier aleneDu kjenner kanskje til mange snarveier, men visste du at du kunne komme deg rundt Windows uten musen? Dette er hvordan. Les mer hvis du måtte.Du har sannsynligvis bare en hånd på musen. Å holde den andre hånden på tastaturet og lære noen snarveier er en utmerket idé; din ledige hånd gjør sannsynligvis ikke noe annet produktivt!
Hvis du skrev et papir i Word og tok ti sekunder å lagre dokumentet hvert femte minutt ved å klikke manuelt Fil> Spar, du vil bruke to minutter på hver time bare på å spare! Et raskt trykk på Ctrl + S tar et brøkdel av et sekund og tar ikke hendene (og sinnet) vekk fra å skrive som å bruke musen.
Nå trenger du ikke å bli revet med. Ikke bekymre deg hvis minnet ditt ikke er i stand til å huske hundrevis av snarveier. Fokuser på bare noen få vanlige snarveier De beste måtene å lære alle snarveiene du noensinne vil trengeDet er mange snarveier du ikke bruker. Vi gir deg alle de rette ressursene for å lære deg alt du trenger å vite om tastatursnarveier. Husk hurtigtaster for øyeblikkelig produktivitet. Les mer og integrering av dem i din daglige bruk vil snart gjøre dem til en annen natur. Når du ikke en gang har tenkt på dem lenger, kan du legge til noen flere til repertoaret ditt og fortsette syklusen!
Husk at ikke hver snarvei er verdt å bruke for hver person, heller. Hvis du aldri spiller musikk på datamaskinen din, vil du ikke bruke snarveier fremover, så hopp over disse!
Noen få retningslinjer for hurtigtaster
For å være tydelig, er denne guiden skrevet for Windows-tastaturer. Tastene på et tastatur skal ikke forårsake noen tvetydighet, men bare for konsekvensens skyld:
- Alle taster og kombinasjoner vises i modig.
- Tastatursnarveier som må trykkes samtidig, bruker a Plus symbol (f.eks. Ctrl + S).
- Kombinasjoner som må trykkes etter hverandre bruker a større enn symbol (f.eks. Ctrl> T).
- Mens vi går, vil vi dele forskjellige strategier for å overføre snarveier til minnet, inkludert subliminalt fet skrift med kommandoer som samsvarer med snarveiene. Hvis du ikke synes at disse er nyttige, kan du glasere over dem!
- De Skifte -tasten brukes som en “revers” -funksjon for mange tastekombinasjoner. For eksempel, Rom vil hoppe ned et angitt beløp på en webside, så Skift + mellomrom vil gå tilbake opp det samme beløpet. Vi noterer når dette gjelder en snarvei.
- Styre vil bli forkortet som Ctrl.
- Windows-nøkkel er forkortet som Vinne.
- Venstre, Ikke sant, Opp, og Ned se piltastene.
- Husk at ingen to tastaturer er like; noen bærbare tastaturer kan ha Funksjon (FN) tastene som utfører sine egne funksjoner på F1-F12 nøkler.

Universal Windows-tastatursnarveier
Selvfølgelig er ikke disse garantert å holde 100% av tiden, men det er noen snarveier som vil være identiske i nesten hvert hjørne av Windows eller et hvilket som helst program du bruker. De fleste av disse har eksistert for alltid, så du er kanskje kjent med en håndfull allerede.
Mange av disse grunnleggende snarveiene har også tastekombinasjoner som passer til deres funksjon (som f.eks Ctrl + S til Save), noe som gjør dem til å lære seg.
Vanlige og nyttige snarveier
Vinne åpner Start-menyen på Windows 7 og 10 og lar deg begynne å skrive inn et søkeord umiddelbart. Du finner dette mye raskere enn manuelt å muse over til Start-knappen og deretter måtte skrive. De på Windows 8 eller 8.1 vil gå til Start-skjermen med denne tasten.
Sannsynligvis den mest allestedsnærværende av vanene våre er snarveiene som omhandler tekstredigering:
Klipp ut, kopier og lim inn ved hjelp av tastaturet
- Ctrl + X å klippe uthevet tekst (fjern den og legg den på utklippstavlen 6 gratis utklippshistorikksjefer for å spore hva du kopierer og limer innDu trenger en utklippstavlebehandling fordi den kan huske alle tingene du kopierer og limer inn. Vi har samlet fem av de mest funksjonelle verktøyene for å administrere utklippstavlen din. Les mer )
- Ctrl + C for å kopiere tekst (legg en kopi av teksten på utklippstavlen)
- Ctrl + V å lime inn tekst (kopier utklippstavlen til markørposisjonen)
Disse snarveiene ligger på rad på det vanlige QWERTY-tastaturet, noe som gjør dem enkle å finne.
For å holde dem rett, tenk på X som å lage et kutt, C står for kopi, og deretter V, det eneste som er igjen, er pilspissen som peker nedover for å slippe eller sette inn det som ble lagret på utklippstavlen. Ikke glem at kopi-liming fungerer for mer enn bare tekst; bilder er også fair game.

Velg alle
For å velge alt i det gjeldende rommet, bruk Ctrl + A. Hvis du for eksempel skriver inn en tekstboks i Chrome, vil denne snarveien velge all teksten du har skrevet. Hvis du klikker på et hvilket som helst punkt på en side, velger du hvert element, inkludert bilder og annen formatering.
Valg av alt er mest nyttig når du prøver å jobbe med en haug filer på en gang, eller kanskje å ta tak i alt du nettopp har skrevet og bruke det andre steder. Å dra musen manuelt over utvalget går mye tregere.
Angre gjør om
Ctrl + Z vil angre enhver handling og er din beste venn når du gjør noen slags arbeid på datamaskinen din, spesielt oppgaver utsatt for feil som bilderedigering eller formatering av et dokument. Motstykket, Ctrl + Y, vil gjøre om en tidligere ugjort handling. Bruk disse to regelmessig, og dine feil vil forsvinne på et øyeblikk!
Slett rutiner
Når du skriver, i stedet for å bruke Backspace Hvis du vil slette ett tegn om gangen, bruker du Ctrl + Backspace å slette hele ord på en gang. Dette fungerer også med Ctrl + Del for å slette ett ord foran markøren.
Lagre, åpne og skriv ut filer
Bruk Ctrl + S til sha hvilken fil du jobber med - og gjør det ofte slik at du ikke mister arbeidet! I en nettleser kan du også bruke dette til å lagre en side for frakoblet visning. Tastatursnarveien for Lagre som (lagring av en fil med et nytt navn) avhenger av appen du bruker. I Word er det F12; mange andre programmer bruker Ctrl + Shift + S.
Ctrl + O vil openn en fil inn i hvilket program du bruker.
Holder i Ctrl familie, Ctrl + P er den universelle kommandoen til priv ut.
Lukk Windows og faner
Vi snakker om å bruke snarveier til å åpne programmer i Windows, men du kan like lett lukke arbeidet ditt med noen få trykk. Prøve ALT + F4 for å lukke et hvilket som helst vindu (identisk med å klikke på X i øverste høyre hjørne) eller Ctrl + F4 for å lukke akkurat den nåværende fanen. Alternativt, Ctrl + W vil også lukke fanen din.
Søk i dokumenter
Når du fast og lette etter et ord Hvordan finne og erstatte ord i flere filerHva gjør du hvis du må erstatte et enkelt ord i flere titalls eller tusenvis av tekstfiler? Du holder deg rolig og laster ned Notepad ++ eller Erstatt tekst for å gjøre jobben på få sekunder. Les mer i et stort PDF-dokument, en webside eller en annen applikasjon, Ctrl + F vil åpne Find bar. Skriv inn alt du kan bruke Tast inn å snu til neste resultat; Skift + Enter vil gå tilbake en hit.
Flytt mellom Windows, faner og skjermer
Hvor ofte synes du at du bytter mellom programmer ved å klikke på oppgavelinjeikonene deres? Ved hjelp av Alt + Tab er raskere, ettersom det lar deg øyeblikkelig bytte mellom de to siste åpnede applikasjonene.
Holding alt lar deg se alt som er åpent og lar deg gjøre det Tab til ethvert program. Du kan bruke Skifte å gå bakover, eller Vinn + Tab og den samme prosessen hvis du liker at byttet ditt skal være litt ynskere. Legg merke til at i Windows 10, Vinn + Tab vil åpne den virtuelle desktop-skjermen (se avsnittet nedenfor om Windows 10 snarveier).
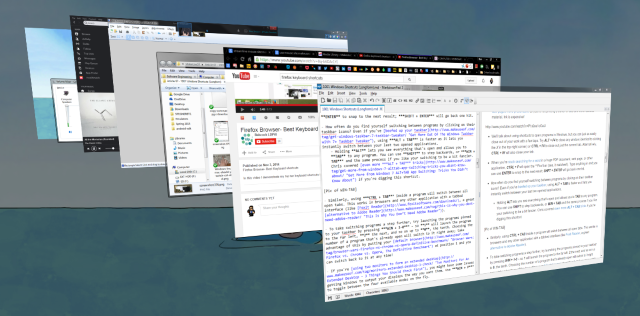
Tilsvarende bruker Ctrl + Tab i et program vil veksle mellom alle åpne faner. Dette fungerer i nettlesere og alle andre applikasjoner med tabbet grensesnitt.
For å ta bytte av programmer et skritt videre, kan du prøve å starte programmene som er festet til oppgavelinjen ved å trykke på Vinn + 1-0. vil starte programmet helt til venstre, 2 den neste, og så videre opp til 0, den tiende. Velge nummeret på et program som allerede er åpent, bytter til det med en gang. Dra nytte av dette ved å sette din standard nettleser på posisjon 1, og du kan når som helst gå tilbake til den!
Hvis du er bruker to skjermer for å danne et utvidet skrivebord, har du kanskje noen problemer med å få Windows til å sende ut skjermene slik du vil ha dem. Bruk Vinn + P for å veksle mellom de fire tilgjengelige modusene mens du er på farten. Med flere skjermer kan du også bruke Vinn + Skift + Venstre / Høyre for å flytte det gjeldende vinduet mellom skjermer.
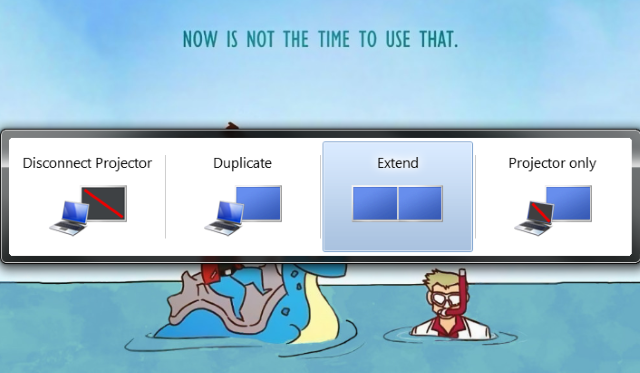
Åpne File Explorer og System Properties
File Explorer lar deg bla gjennom alle filene på maskinen din; et av stedene du sannsynligvis havner mest er Datamaskin side for å se de tilknyttede stasjonene og enhetene dine. Kom dit med en gang Vinn + E.
Pressing Vinn + Pause vil bringe opp System egenskaper panel med grunnleggende informasjon om PC-en du burde vite 10 viktige funksjoner du bør vite om din Windows-PCSom Windows-bruker er her noen av de viktigste systemdetaljene du trenger å vite om datamaskinen din. Les mer .
Vis skrivebord
Når du har mange vinduer som er åpne og trenger tilgang til en fil på skrivebordet ditt (eller bare vil beundre tapetet ditt), trykker du på Vinn + D å øyeblikkelig vise skrivebordet. Du kan trykke på den igjen for å komme tilbake til der du var.

Minimer og maksimer Windows
På samme måte, hvis du trenger å rydde tankene dine fra galskapen i arbeidet i et minutt, trykker du på Vinn + M snarvei for å minimere alle vinduer. Når du er klar til å komme tilbake i handlingsbruken Shift + Win + M for å få alt åpent igjen.
I de fleste programmer bruker du F11 snarvei på fullskjerm vil utvide vinduet til å ta opp hele skjermen.
Lås datamaskinen
Du har lest mye om sikre datamaskinen din De 6 beste metodene for å låse din Windows-PCDet er viktig å låse datamaskinen for å forhindre uovervåket tilgang. Her er flere gode måter å gjøre det i alle versjoner av Windows. Les mer , men ingen av tiltakene dine vil gjøre mye bra hvis systemet ditt er tilgjengelig for alle som går forbi. For raskt lock datamaskinen mens du står opp for å gå bort, bruk Vinn + L. Hvis du noen gang har fått noen legge igjen en falske Facebook-oppdatering til deg når du er borte fra datamaskinen, vil du sette pris på denne.
Åpne sikkerhetsskjerm og oppgavebehandling
En snarvei så gammel som Windows selv som de fleste tyr til når systemet fryser opp er Ctrl + ALT + Del. I moderne versjoner av Windows vil dette få opp sikkerhetsskjermen i Windows som lar deg endre passordet ditt eller logge av, blant andre oppgaver.
Programmet du sannsynligvis leter etter er Task Manager, som direkte får tilgang til av Ctrl + Shift + Esc combo. Når du er der, må du være sikker på at du vet hva som skjer med vår tips om oppgavebehandleren.

Windows 8 / 8.1 Tastatursnarveier
Windows 8 og 8.1 (du bør ikke bruke Windows 8 lenger Hvorfor oppgradere Windows på slutten av utvidet støtteTil slutt utløper støtte for alle Windows-versjoner, og etterlater PCer fulle av hull, inngangspunkter for skadelig programvare og muligheter for hackere. Windows 8 nådde nylig slutt på statusen for støtte - vi viser deg hvorfor og hvordan ... Les mer ettersom Microsoft ikke støtter det) inkluderer deres eget sett med tastekombinasjoner som kanskje ikke gjelder i Windows 7 eller tidligere. Her er noen snarveier du vil vite om du vugger Windows 8.
Åpne Charms Bar and Search
Vinn + C vil åpne Cskader baren, det sentrale knutepunktet for søk, deling og tilgang til innstillinger. Du kan bruke sveipebevegelser i Windows 8 for å komme dit også, men de er irriterende og kan aktiveres ved en tilfeldighet.
Siden du ikke bare kan trykke på Vinne og begynn å søke som i Windows 7, bruk Vinn + Q for å åpne Search-sjarmen hvor som helst. Dette lar deg søke etter filer, innstillinger og til og med Internett hvis du vil.
Andre viktige sjarmartikler har også snarveier. Vinn + jeg vil hoppe deg til Innstillinger, mens Vinn + W lar deg begynne å søke etter innstillinger (bra hvis du trenger å finne et nedgravd kontrollpanelelement).
Få tilgang til systemverktøy
Vinn + X lanserer hurtigtilgangsmenyen, en nyttig meny som inneholder snarveier til vanlige verktøy som Kontrollpanel, Enhetsbehandling eller Programmer-menyen. Siden Start-menyen som pleide å holde alle disse snarveiene ble fjernet i Windows 8, er denne gruppen kommandoer ganske praktisk.
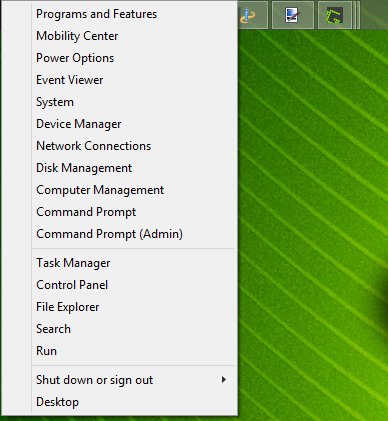
Husk at på Windows 7 eksisterer ikke denne menyen Vinn + X bringer opp Windows Mobility Center i stedet. Det er fremdeles nyttig, spesielt på bærbare datamaskiner der du endre innstillinger som skjermens lysstyrke, volum og visningsmodus ofte.

Fest Windows
Du kan klikk vinduer til hver side av skjermen for arbeid med to ruter. Vinn + periode klikker gjeldende app til høyre side av skjermen og Vinn + Skift + periode kaster den til venstre.
Åpne moderne app-kommandolinje
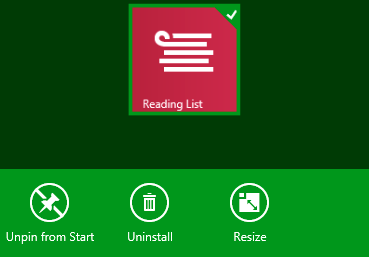 Windows 8 moderne apper har unike appkommandolinjer som vises nederst på skjermen. For eksempel inneholder startskjermbildet alternativer for å fjerne unpin, avinstallere eller endre størrelse på en app. Å høyreklikke eller sveipe opp fra bunnen av skjermen vil åpne disse, som vil Vinn + Z.
Windows 8 moderne apper har unike appkommandolinjer som vises nederst på skjermen. For eksempel inneholder startskjermbildet alternativer for å fjerne unpin, avinstallere eller endre størrelse på en app. Å høyreklikke eller sveipe opp fra bunnen av skjermen vil åpne disse, som vil Vinn + Z.
Windows 10 tastatursnarveier
Windows 10 er den gjeldende versjonen av Windows og gjør opp for den dårlig mottatte Windows 8. Den inneholder helt nye snarveier som ikke var rundt 7 eller 8. Hvis du ikke har Windows 10 ennå, du kan installere den gratis.
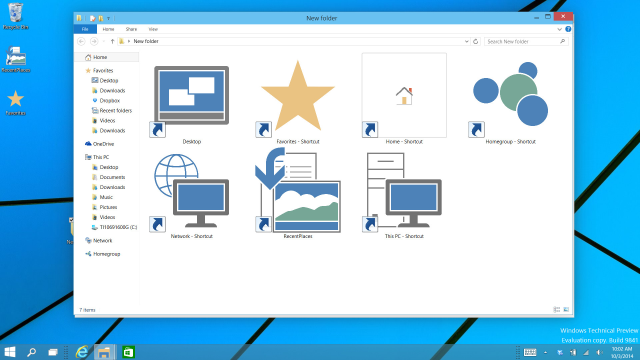
Fest Windows
Windows 10 øker funksjonaliteten til vindusnetting. I tillegg til Vinn + Venstre og Vinn + riktig, prøv Vinn + opp og Vinn + Ned for å knytte vinduene dine side om side loddrett. Ved å bruke alle fire kan du nå vise fire vinduer samtidig i et 2 x 2 rutenett.
Virtuelle skrivebord
Tidligere måtte du bruke tredjepartsverktøy for dette, men Windows 10 inkluderer virtuelle skrivebord En introduksjon til Virtual Desktop & Task View i Windows 10Windows 10s nye virtuelle skrivebord- og oppgavevisningsfunksjoner er forbedringer i livskvalitet som du ikke bør overse. Her er grunnen til at de er nyttige, og hvordan du kan begynne å dra nytte av dem akkurat nå. Les mer .
- Vinn + Tab går fra å vise en fin visuell effekt (i Windows 7) til en viktig ny meny: oppgavevisningen. Når du trykker på tastekombinasjonen, vil du kunne la knappene gå og velge mellom åpne programmer i det nåværende virtuelle miljøet.
- ALT + Tab er det samme som før, bortsett fra at du kan bytte mellom programmer fra hvilket som helst skrivebord.
Når det gjelder virtuelle stasjonære datamaskiner, vil du også bruke Vinn + Ctrl + D å lage en ny virtuell desktop miljø. Vinn + Ctrl + F4 lukker det aktive skrivebordet (husk det ALT + F4 lukker åpne vinduer, så dette er den samme ideen), og Vinn + Ctrl + Venstre / Høyre vil veksle mellom de åpne stasjonære PC-ene.
Åpne Settings and App Center
Windows 10 inneholder ikke lenger en Charms-bjelke. Vinn + jeg, som tidligere har åpnet innstillinger for sjarmfeltet, åpner nå Innstillinger-appen. Hvis du vil åpne det nye handlingssenteret, som samler varslene dine og gir noen nyttige veksler, trykker du på Vinn + A.
Cortana
Cortana er din digitale assistent i Windows 10. Du kan tilkalle henne med Vinn + Q, der hun øyeblikkelig vil være klar til å søke med tekst du skriver inn. Hvis du har aktivert lyttemodus, kan du snakke med Cortana etter å ha trykket Vinn + C.
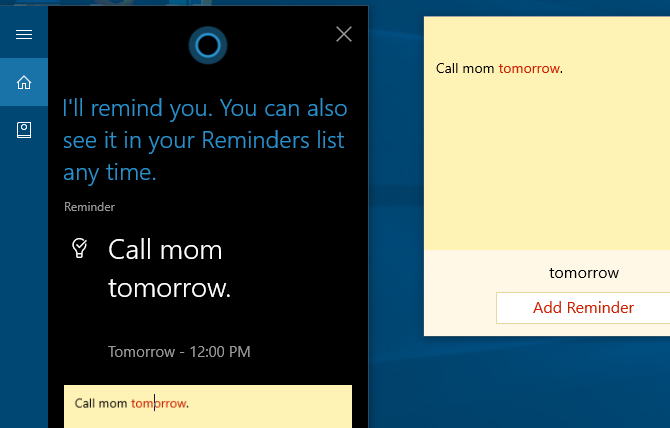
Flere Windows 10-funksjoner
Du bør kjenne noen få andre snarveier som ikke passer inn i en kategori. I et hvilket som helst tekstfelt, trykk Vinn + periode for å åpne emoji-panelet og velge den perfekte emoji-en for humøret ditt. Når du spiller et spill, bruk Vinn + G for å åpne spilllinjen, som enkelt lar deg ta et skjermbilde eller et opptak, veksle spillrelaterte innstillinger og mer.
Naviger ledetekst
Windows 10 inneholder noen etterlengtede nye snarveier som lager ved å bruke ledeteksten Slik mestrer du ledeteksten i Windows 10Denne artikkelen gjør Windows 10 Command Prompt tilgjengelig og måten mer nyttig. Lær hvordan du kjører flere kommandoer, få hjelp til hvilken som helst kommando og mer. Les mer mye mer brukervennlig. I stedet for å måtte høyreklikke og velge Lim inn, kan du endelig bruke Ctrl snarveier for å redigere tekst når du er på kommandolinjen.
Før du prøver disse, må du aktivere dem. Høyreklikk på tittellinjen til en ledetekst, velg Eiendommer, og under eksperimentell fane, merk av i ruten ved siden av Aktiver nye Ctrl-snarveier.
- Akkurat som andre steder i Windows, kan du nå bruke Ctrl + C å kopiere tekst, Ctrl + V å lime inn tekst, og Ctrl + A for å velge alt på konsollvinduet.
- Administrering av flere kommandolinjer er mye enklere når du bruker Skift + piler å flytte markøren og velge tekst; flytt en linje opp og ned, mens venstre og høyre beveger en karakter om gangen. Holding Ctrl + Shift + Pil vil flytte ett ord av gangen. Fortsett å holde nede Skifte for å velge mer tekst.
- Skift + Hjem / Slutt vil flytte markøren til begynnelsen eller slutten av den gjeldende linjen og velge all tekst på den linjen med den. legge Ctrl til denne snarveien vil gå til begynnelsen eller slutten av hele utdataet.
- Holding Skift + side opp / ned blar gjennom markøren etter en hel skjerm, og som du kanskje antar, velger du også teksten på siden.
- Ved hjelp av Ctrl + Opp / Ned lar deg bla en linje om gangen (akkurat som å bruke rullefeltet til høyre), mens Ctrl + Side opp / ned beveger seg en hel side opp eller ned.
- Ctrl + M lar deg gå inn i en "markeringsmodus" for å merke tekst. Siden du kan markere tekst nå ved å bruke Skifte, trenger du kanskje ikke denne snarveien.
- Du kan endelig bruke Ctrl + F å søke etter tekst i en ledetekst.
Lese:Viktige Windows CMD-kommandoer du bør vite Viktige Windows CMD-kommandoer du bør viteDet dystre grensesnittet i ledeteksten er porten til avanserte Windows-verktøy. Vi viser viktige CMD-kommandoer som lar deg få tilgang til dem. Les mer
Spesifikke snarveier for programvare
Nå som vi har sett snarveier som fungerer over hele Windows, la oss se på noen tidsbesparere for den beste Windows-programvaren.
Alle nettlesere
Enten du surfer med Chrome, Firefox, Opera, eller Microsoft Edge, disse snarveiene vil få deg rundt med færre klikk.
Bytt og åpne faner
- Ctrl + 1-8 vil bytte øyeblikkelig til den nummererte fanen, akkurat som Vinn + 1-0 bytter til programmer på oppgavelinjen. Også, Ctrl + 9 hopper til den siste fanen selv om du har mange faner åpne.
-
Ctrl + T vil åpne en ny fane. I kombinasjon med kraftige nettleser-omnibokser, kan du øyeblikkelig begynne å skrive inn et søkeord etter å ha brukt denne snarveien.
- Hvis du trenger å åpne en fane du nettopp har lukket, Ctrl + Shift + T får det til å dukke opp igjen på et øyeblikk.
Åpne lenker
Når du vil åpne en kobling, men ikke vil at den skal overta den nåværende siden din, Ctrl + Venstreklikk for å åpne den i en ny fane. Du kan også Midtklikk lenken for samme resultat. Ctrl + Shift + Venstreklikk vil gjøre det samme som ovenfor, men du blir ført til den nye fanen i stedet for at den blir liggende til senere.
Gå tilbake og fremover, oppdater og slutt å laste
I stedet for å bruke nettleserens bak- og frem-knapper, Alt + Venstre vil gå tilbake, og alt + Rett fortsetter hvis aktuelt. For så ofte du navigerer på sider, er dette absolutt en verdt å komme i vane med å bruke.
Når du raskt trenger å oppdatere en webside, F5 vil gjøre det for deg. Bruk for å overstyre nettleserens hurtigbuffer og laste siden helt inn hvis den er fin Ctrl + F5. Hvis du vil hindre at en side lastes inn, Esc vil opphøre sidens aktiviteter.
Gå hjem
Etter å ha tatt deg tid til å sette opp en fantastisk hjemmeside, vil du besøke den når du kan. Alt + Hjem vil bringe deg tilbake dit hjertet er.
Sende
Denne gjør ikke noe i nettleseren selv, men mange nettsteder (inkludert å sende e-post til en hvilken som helst leverandør og legge ut meldinger på Facebook og Twitter) bruker Ctrl + Enter som et tilsvar til å klikke på Send eller Enter.
Zoom inn eller ut
Noen ganger er det for vanskelig å lese tekst på en side, eller kanskje du trenger å inspisere et bilde fra nærbilde. Hvis du vil bla raskt, bruker du Ctrl + Plus / Minus å gå inn eller ut. Du kan også holde Ctrl og skyv musehjulet i stedet for å bruke pluss- og minus-knappene for raskere skalering. For å hoppe tilbake til standard zoom, trykk raskt på Ctrl + 0 får alt til å se normalt ut igjen.
Snarveier til adresselinjen
Ctrl + L fokuserer markøren øyeblikkelig på adressefeltet, slik at du kan lime inn en URL eller søke etter et begrep. Når du er i adressefeltet, Ctrl + Enter vil legge til www. før teksten din og .com til slutten av det. Så i stedet for å legge inn manuelt www.makeuseof.com, kan du bare skrive benytte seg av, trykk deretter Ctrl + Enter og nettleseren din vil fylle ut de kjedelige delene.
Naviger i menyer
Bruk noen snarveier for å hoppe til undermenyene i nettleseren. Ctrl + H åpner historien, Ctrl + J vil bringe deg til nedlastningene dine, Ctrl + D legger det nåværende nettstedet til bokmerkene dine Kreative måter du trenger å prøve å organisere bokmerkene påMen hva er egentlig den beste måten å lagre og organisere bokmerker? Her er noen kreative måter å gjøre det på, avhengig av stil og nettleserbruk. Les mer , og Ctrl + Shift + Del åpner ledeteksten for å fjerne nettleserhistorikken.
Andre programmer
Vi har skrevet mye om tidligere på snarveier for spesifikke programmer, så vi vil ikke være overflødige her. Hvis du ønsker å komme deg raskere frem i favorittprogramvaren din, vil disse artiklene komme deg godt på vei.
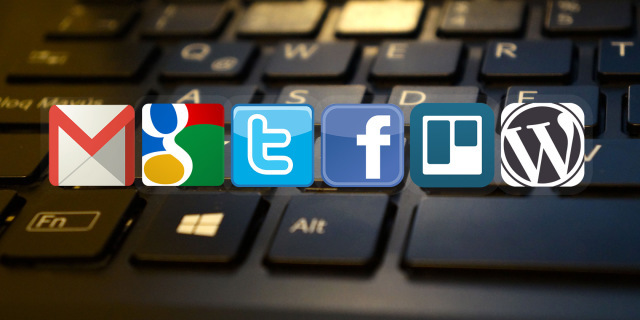
- Evernote er et fantastisk notatverktøy, og det er viktig å flytte rundt på en effektiv måte. Vår guide til Evernote Hvordan bruke Evernote: Den uoffisielle manualenDet tar lang tid å lære hvordan du bruker Evernote på egen hånd. Derfor har vi satt sammen denne guiden for å vise deg hvordan du kan dra full nytte av de viktigste Evernote-funksjonene. Les mer inkluderer snarveier for å sikre at du holder ansvaret for tingene dine.
- Gmail: Vi har skrevet en kraft brukerveiledning til Gmail Power User Guide til GmailDenne gratis Gmail-guiden er for de av dere som allerede bruker Gmail som e-postklient og ønsker å utnytte de mange produktivitetsfunksjonene maksimalt. Les mer , men alle som bruker Googles posttjeneste kan ha fordel av å hente noen få Gmail-snarveier De mest nyttige Gmail-snarveiene alle burde viteDen enkleste måten å øke Gmail-produktiviteten på er å begynne å bruke snarveier for vanlige oppgaver. Les mer .
- Microsoft Office: Office-apper som Word og Excel har sine egne snarveier du bør kjenne til. Vi har dekket 60 nyttige snarveier for Microsoft Office 60 essensielle Microsoft Office-tastatursnarveier for Word, Excel og PowerPointHundrevis av snarveier er tilgjengelige i Office, men dette er de viktigste du bør vite fordi de vil spare deg for mye tid. Les mer , gjelder også snarveier som er spesifikke for Outlook 25+ Outlook-tastatursnarveier for å gjøre deg mer produktivOutlook er en av de mest populære stasjonære e-postklientene som brukes i dag. Hvis du er en av de mange Outlook-brukerne, sparer du følgende hurtigtaster. Les mer .
- Photoshop: Adobe Photoshop har så mange verktøy at jakt etter dem med mus vil ta evig tid. Lære de mest nyttige Photoshop-snarveiene Adobe Photoshop-tastatursnarveier 101Enten du er nybegynner eller proff, vil disse snarveiene til Adobe Photoshop spare deg for timer. Les mer i stedet for å jobbe mer effektivt.
- Kodi: Den veldig populære mediespilleren er ikke uten snarveier. Se på de største snarveiene til Kodi-tastaturet 50 Kodi-snarveier du virkelig trenger å viteHvis du har oppdaget Kodi, kunne du sannsynligvis ikke leve uten det nå. Hvis du er lei av å kontrollere Kodi gjennom en fjernkontroll-app, kan du imidlertid bruke disse hurtigtastene i stedet. Les mer hvis du er en strømbruker.
- Standard Windows Apps: Hvis du bruker programmer som kalkulatoren, maling og mer, bør du lære det de beste snarveiene i innebygd Windows-programvare De beste hurtigtastene i standard Windows-programmerTastatursnarveier øker produktiviteten din i alle applikasjoner, inkludert de gode gamle programmene som er innebygd i Windows! Vi viser deg hvordan du klipper et hjørne i Microsoft Paint, Calculator og Windows Magnifier. Les mer .
Skriv inn spesialtegn
Spesialtegn (for eksempel ¡eller ®) er nødvendig å skrive noen ganger, men det er irriterende å kopiere dem fra nettet hver gang du trenger en. Hvis du ikke vil bruke et nettsted som copypastecharacter å gjøre jobben raskt, ved hjelp av alt og det numeriske tastaturet lar deg slå disse inn når som helst.
Lag dine egne snarveier
Hvis du ikke er fornøyd med de mange Windows-hurtigtastene som er tilgjengelige for deg, er det på tide å gjøre det lag dine egne snarveier 12+ Egendefinerte Windows-tastatursnarveier for nerdene i degWindows inkluderer hundrevis av snarveier, men du kan lage dine egne snarveier til nesten hva du vil. Slik kan du tilpasse Windows-snarveiene. Les mer . Siden de er opprettet av bruker, er de utrolig allsidige. Du kan bruke dem til å bare åpne noen av favorittprogrammene dine, eller lage dyptveier som utfører en rekke funksjoner for deg. Her er en grunnleggende oversikt over hva du kan gjøre.
Start et program med en snarvei
Gå til programmer du bruker hele tiden, bør ikke være mer enn noen få trykk unna. For å lage en tilpasset snarvei, må du først finne programmet du vil bruke og lage et snarveiikon for det. Plasser snarveien hvor som helst, og høyreklikk deretter på den. Velg Egenskaper, og skriv inn kombinasjonen i snarveiknappen i boksen Egenskaper.
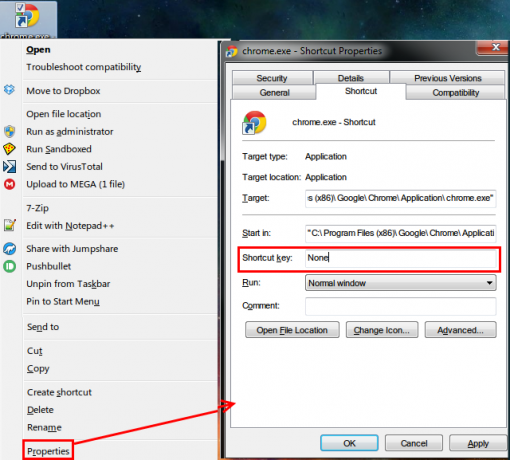
Husk at selv om alle snarveier laget her begynner med Ctrl + Alt, kan det ikke være en kombinasjonsbok som allerede er brukt andre steder, så velg noe unikt.
Få hjelp fra AutoHotKey
For alt annet enn å åpne noen få programmer, vil du bruke kraftige tredjepartsverktøy for å lage noen snarveier. Siden vi har behandlet dette emnet i det siste, vil jeg anbefale å gi kraftig AutoHotKey et skudd. Det lar deg gjøre nesten hva du vil med automatisering. Vår AutoHotKey-guide for nybegynnere Den raske AutoHotkey-guiden for nybegynnereAutoHotkey er et kraftig gratis og åpen kildekode Microsoft Windows-verktøy som kan automatisere repeterende oppgaver. Lær hvordan du bruker det her. Les mer vil hjelpe deg å lære det grunnleggende om dette fantastiske verktøyet.
Hvordan lage en snarvei på skrivebordet
Vi har viet en full artikkel til dette emnet. Sjekk ut de enkleste måtene å lage en snarvei på skrivebordet Hvordan lage Windows Desktop snarveier på den enkle måtenSmarte stasjonære snarveier kan spare deg for tankeløs sikting gjennom menyer og mapper. Vi viser deg raske og enkle måter å lage dem på. Les mer i hvilken som helst versjon av Windows.
Når tastatursnarveier går dårlig
Noen ganger er du like fantastiske som hurtigtaster aktiver en tastekombinasjon ved en feiltakelse Oops! 10 snarveier Brukere fortsetter å slå ved feilFinner du at tastaturet ditt ikke skriver ordentlig? Her er vanlige hurtigtaster som forårsaker problemer og hvordan du løser dem. Les mer , som fører til alle slags gale ting. La oss se noen av de vanligste skyldige og finne ut hvordan vi faktisk kan dra nytte av det de gjør!
- Ctrl + Alt + piltastene vil snu skjermen til 0, 90, 180 eller 270 grader. Med mindre du har en tavle-PC vil du sannsynligvis aldri ha et skjermbilde skiftet, så bruk Ctrl + Alt + Opp for å få den til høyre opp igjen. Hvis du er den rampete typen, gjør denne funksjonen en god PC-vits å spille på vennene dine.
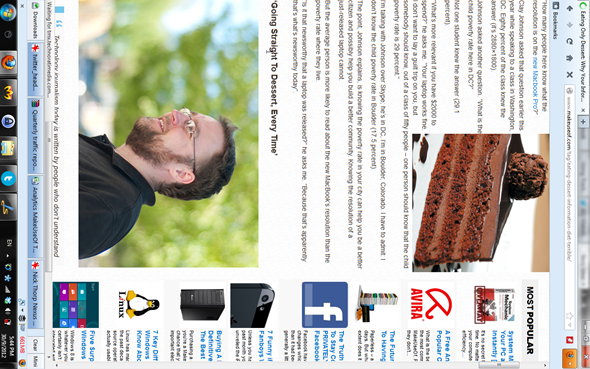
- Ved å trykke Skifte fem ganger på rad, vil du høre et pip og se en melding som forteller deg om Sticky Keys. Dette Windows tilgjengelighetsfunksjon En kort guide til tilgjengelighetsverktøy for Windows 10Enten du sliter med dårlig syn eller vil utforske talekontroll, tilbyr Windows 10 mange tilgjengelighetsverktøy som hjelper deg. Vi viser deg hvor du kan finne og hvordan du bruker dem. Les mer lar folk som har problemer med å trykke på to taster samtidig, bruke tastaturet. For å trykke Ctrl + Alt + Del med klistrete taster aktivert, kan du trykke på Ctrl, deretter alt, og så del, en om gangen.
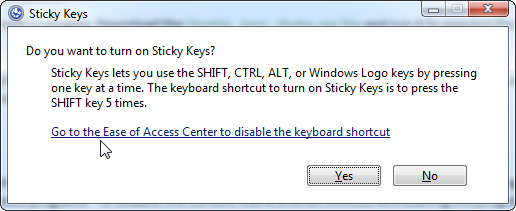
For de fleste er dette bare en Windows-irritasjon De 6 mest irriterende Windows-funksjonene og hvordan du fikser demWindows har mange problemer. Her er irritasjoner alle Windows-brukere må leve med, og hvordan de kan bli bedre. Les mer du vil aldri ha aktivert, så det er lurt å deaktivere ledeteksten, slik at du slutter å bli plaget av det. Tap Skifte fem ganger for å få popup-vinduet (hvis den ikke kommer opp, har du allerede deaktivert den) og deretter velge å gå til Ease of Access Center, der du kan deaktivere snarveien.
Det er snarveier i livet
Du har gjort det gjennom vår enorme liste over snarveier i Windows! Selv om vi samlet massevis av dem, er det enda flere som ikke er like universelt nyttige.
Husk at du ikke forventes å huske eller bruke alle snarveiene som er presentert her! Velg ut de du vil bruke mest på en vanlig dag, og bruk dem etter rutinen. De er designet for å hjelpe deg, og jeg vil vedde på at hvis du ikke har brukt mange snarveier før nå, vil du være fornøyd med din økte produktivitet. Hvis det hjelper deg, gjør du opp din egen mnemonics for å få dem enda raskere inn i hodet.
Sultne etter enda flere snarveier? Sjekk ut hvordan du legger til snarveier til høyreklikkmenyen. Hvordan legge til og fjerne oppføringer fra Windows-høyreklikkmenyenAlle elsker snarveier. I mellomtiden er kontekstmenyen din full av oppføringer du aldri berører. Vi viser deg hvordan du kan tilpasse høyreklikkmenyen med snarveier du faktisk vil bruke. Les mer
Ben er assisterende redaktør og sponset innleggssjef i MakeUseOf. Han har en B.S. i datainformasjonssystemer fra Grove City College, hvor han ble uteksaminert Cum Laude og med utmerkelser i hovedfag. Han liker å hjelpe andre og brenner for videospill som medium.


