Annonse
Trenger du en internettforbindelse for din PC eller bærbare datamaskin, men ønsker ikke å bruke offentlig Wi-Fi? Løsningen er enkel: koble smarttelefonens mobile internettforbindelse til PCen. Denne prosessen er kjent som tethering.
Det kan hende at det går raskere enn det offentlige Wi-Fi på favorittkafeen din å bruke tethering med den bærbare datamaskinen eller nettbrettet, men det er ikke uten problemer. Dette er hva du trenger å vite om mobiltetring med en Android-smarttelefon.
Hva er tilknytning?
Tilknytning er betegnelsen for å koble telefonen til datamaskinen din via USB, Bluetooth eller Wi-Fi og bruke telefonens internettforbindelse for å gi en forbindelse til datamaskinen.
I løpet av iPhone-dagene betydde dette å bruke en gammel stilfunksjonstelefon til å ringe et nummer som ga tilgang til internett hvor som helst Hvordan finne gratis ubegrenset internettilgang via Wi-Fi nesten hvor som helstDet er ingenting bedre enn å score gratis Wi-Fi. Her er noen måter å finne gratis ubegrenset Wi-Fi uansett hvor du er. Les mer
. Noen mobiltelefoner kan dele internettforbindelsen deres, slik at du kan komme deg på nettet via enhetsnettverkets APN.Etter utgivelsen av iPhone i 2007 begynte mobiltelefonnettverk å lade for tilknytningsplaner. Heldigvis har denne pengene-gripende praksisen siden blitt faset ut nesten fullstendig, og i disse dager er bunding vanligvis gratis.
Android Mobile tethering-alternativer forklart
Android-eiere har tre tethering-alternativer for å dele en internettforbindelse med sin PC, laptop eller nettbrett:
- Koble til via Bluetooth
- Bruk telefonen som et trådløst hotspot
- Koble telefonen til datamaskinen din via USB
Nedenfor ser vi på hver av disse og finner ut hvilken metode som tapper batteriet raskt, og hvilken som overfører data raskest.
Før du fortsetter, må du forsikre deg om at du har aktivert mobilt internett på telefonen. Det er viktig å merke seg at mobil signalstyrke vil påvirke hastigheten.
Dette kan føre til at batteriladningen reduseres raskt, siden telefonen prøver å laste ned mindre data enn det kan være med et fullsignal.
Vi gir hastighetsresultater fra speedtest.net til sammenligning.
1. USB-tilknytning
Mobiltelefoner har lenge hatt en modemfunksjon, slik at du kan koble enheten til datamaskinen din via USB. Dette lar deg dele den mobile internettforbindelsen over en kablet tilkobling, i stedet for den mer brukte Wi-Fi.
Det er enkelt å gjøre. Koble USB-kabelen som ble levert med telefonen til datamaskinen din, og koble den deretter til telefonens USB-port.
Deretter åpner du på Android-enheten din Innstillinger> Nettverk og internett> Hotspot & tethering. Trykk på USB-tilknytning alternativ. De Hotspot & tethering advarsel vil vises, og informerer deg om at fortsettelse vil avbryte eksisterende dataoverføringer mellom din telefon og PC.


Klikk OK å fortsette. Et varselikon skal vises for å bekrefte at telefonen nå er koblet til datamaskinen din. I testene våre fant vi følgende resultater:
- Hastighet: 97Mbps nedlasting, 2,02 Mbps opplasting, med en gjennomsnittlig ping på 66ms.
- Batteripåvirkning: Effekten på batteriet avhenger av om den bærbare datamaskinen er koblet til eller ikke. Hvis det er det, bør batteriforringelsen være treg til ikke-eksisterende, siden telefonen langsomt lader.
Merk: Hvis datamaskinen kjører på batteriet, vil telefonen potensielt tømme datamaskinens batteri, i stedet for sitt eget.
2. Bluetooth-tilknytning
En annen måte å dele din mobile internettforbindelse til en PC, bærbar PC eller nettbrett er å bruke Bluetooth. Den trådløse teknologien med kort rekkevidde har båndbredde nok til å rute data til og fra telefonen og en sammenkoblet enhet.
Begynn med å koble telefonen din med datamaskinen. Først, gjør Android-telefonen din synlig ved å trykke lenge på Bluetooth-ikonet i varslingsområdet for å åpne Bluetooth-innstillinger.
Vi antar at du bruker Windows 10, som har et greit Bluetooth-parringsverktøy i Innstillinger> Enheter> Bluetooth og andre enheter. Bytt dette til På og vent til Windows oppdager telefonen din.
Hvis du får problemer, kan du prøve vår guide til sette opp Bluetooth i Windows 10 Slik slår du på eller fikser Bluetooth på Windows 10Trenger du å koble en Bluetooth-enhet med Windows 10? Slik slår du på Bluetooth på Windows 10 og feilsøker eventuelle problemer. Les mer .
Når du er parret, åpner du på telefonen Innstillinger> Nettverk og internett> Hotspot & Tethering og trykk på Bluetooth-tilknytning.


I mellomtiden utvider du systemmagasinet for å finne blåtann og høyreklikk på det. Å velge Bli med i et personlig områdenettverk, finn telefonens ikon, og høyreklikk på dette. I den resulterende menyen velger du Koble til ved hjelp av> Tilgangspunkt.

Telefonen din skal deretter vise et varsel om at Bluetooth-tilknytning er aktiv. Testingen vår fant:
- Hastighet: 35Mbps nedlasting, 0,78 Mbps opplasting, med en gjennomsnittlig ping på 289ms.
- Batteripåvirkning: Tung Bluetooth-bruk legger virkelig press på batteriet. Ti minutters bruk spiste opp fem prosent av ladningen på telefonen min.
3. Wi-Fi hotspot
Å kombinere de trådløse fordelene med Bluetooth med USB-hastigheten, å bruke telefonen som et Wi-Fi-hotspot er kanskje det mest populære tethering-alternativet.
Ved å bruke din mobile internett og Wi-Fi-tilkobling lager telefonen et privat nettverk for å koble enhetene dine til med et sikkert passord. Det er lett det mest praktiske alternativet.
Åpen Innstillinger> Nettverk og internett> Hotspot & tethering og trykk på Bærbar hotspot (Wi-Fi-hotspot på noen telefoner). I neste skjermbilde bytter du til På, bruk deretter Konfigurer hotspot meny for å angi et navn for tilkoblingen (eller bruk standard, vanligvis AndroidAP).
Trykk på Vis passord for å se passordet hvis nødvendig.


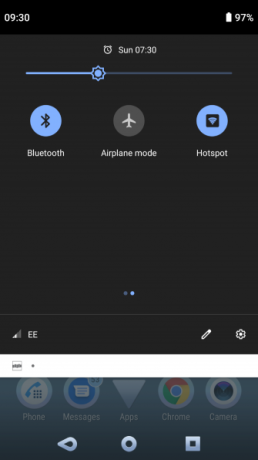
Trykk på på din Windows-PC Vinn + jeg å åpne innstillinger, deretter Nettverk og internett> Wi-Fi. Klikk Vis tilgjengelige nettverk og bla gjennom for å finne nettverket telefonen opprettet. (Du kan også gjøre dette ved å høyreklikke på det trådløse internettikonet i systemmagasinet).

Velg nettverket, og klikk på Koble. Skriv deretter inn passordet som vist på telefonen (gjør eventuelle andre endringer etter behov), og tilkoblingen vil opprette etter et øyeblikk. Dette er hva vi fant fra dette alternativet:
- Hastighet: 10Mbps nedlasting, 4,45 Mbps opplasting, med en gjennomsnittlig ping på 55ms.
- Batteripåvirkning: Som med Bluetooth-sammenkobling reduserte kraftig bruk batteriet med rundt fem prosent på 10 minutter. Standard bruk ser imidlertid ut til å være bedre med Wi-Fi-tethering, og kan potensielt vare i rundt 5-6 timer.
Når du har satt opp trådløs tethering for første gang, er det enkelt å aktivere igjen. Åpne varslingsområdet og trykk på hotspot -knappen, og vent til datamaskinen din kobler seg til.
Mobil tilknytning? Bruk USB for best mulig batterilevetid
Trådløs, Bluetooth og USB-tilknytning er alle alternativer for å få den bærbare datamaskinen eller nettbrettet online. Men hvilken er best?
Testene våre viser at USB-tilknytning er alternativet som tapper telefonens batteri tregest. I mellomtiden tilbyr Bluetooth de verste hastighetene. Takket være forbedringer i Bluetooth-teknologi, er effekten på batteriet akseptabel.
Vil du velge mellom et Wi-Fi-hotspot og USB-sammenkobling? Vel, USB er ikke det raskeste på alt, noe som gjør Wi-Fi til det beste alternativet rundt. Men hvis Wi-Fi ikke er tilgjengelig, er det det beste alternativet å stole på USB-tethering.
Bekymret for kostnadene ved tetting? Sjekk disse måter å redusere databruk på 8 nyttige tips for å redusere bruken av mobildata og spare pengerVil du få mest mulig ut av mobildataplanen din? Disse appene og triksene kan hjelpe deg med å skvise ut hver eneste siste megabyte. Les mer .
Christian Cawley er assisterende redaktør for sikkerhet, Linux, DIY, programmering og teknisk forklart. Han produserer også The Really Useful Podcast og har lang erfaring innen stasjonær og programvare. Christian er en bidragsyter til Linux Format-magasinet, en Raspberry Pi tinkerer, Lego-elsker og retrospill-fan.


