Annonse
Å jobbe online har sine fordeler og ulemper. Å bruke så mye tid på nettet betyr å laste ned massevis av filer - bilder, apper, musikk og videoer. Etter noen måneder begynner harddisken til datamaskinen min å se ut som et lager fylt med en endeløs tilfeldighet ting.
Problemet er at mye av det er fremdeles nyttig. Du trenger kanskje noen av disse appene eller bildene i et fremtidig blogginnlegg. Det ene problemet med det er at hvis du ikke vet hvor du finner den, kan filen like godt slettes permanent. Det nytter ikke når det tar nesten en time å søke på harddisken etter den ene filen.
Her på MUO har vi tilbudt en rekke nyttige apper som kan hjelpe deg med å finne disse filene - som Saikats liste over 5 måter å finne dupliserte bilder 5 måter å finne dupliserte bildefiler på Windows PCDupliserte bildefiler er unødvendige og sløsing med plass. Disse verktøyene hjelper deg med å finne og utrydde bildeduplikatene som kaster bort plass på datastasjonene. Les mer , eller Ben's liste over 4 desktop søkeverktøy Topp 4 Desktop-verktøy for å finne den unnvikende filen Les mer .
Selv om disse er effektive, er en av de beste måtene å bli mer effektiv ved å ganske enkelt organisere seg i utgangspunktet. Og når det gjelder de tusenvis av filer og mapper som du har stablet på harddisken din, er den beste måten å organisere deg ved å bruke programvare som gir masse navn.
Hvorfor en AdvancedRenamer kan hjelpe
Årsaken til at de fleste harddisker blir så uoversiktlige, er fordi folk laster ned alle slags filer til noen få favorittmapper, og så glemmer dem. Etter en stund fylles katalogene raskt opp med tilfeldige filer.
Men hvis du skulle gå gjennom og gi nytt navn til store grupper av filer basert på emne, dato, nøkkelord eller noen andre nøkkelidentifiserende attributter, og senere kan du raskt skanne filene og enkelt finne det du ønsker. Dette er kraften som masse-renamer-apper liker AdvancedRenamer kan tilby.
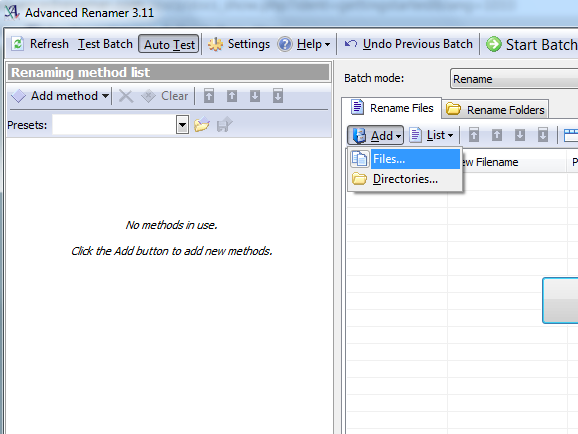
Når du har lastet ned og kjørt AdvancedRenamer, er det første du vil gjøre å "laste opp" filene eller katalogene du vil organisere. Husk at AdvancedRenamer har muligheten til å gjøre omtrent alt du trenger - fra å gi nytt navn til og flytte store grupper av filer, til å filtrere og slette utvalgte filer basert på søkekriterier. Så finn først ut nøyaktig hvordan du vil organisere mappene, begynn å laste inn filene ved å klikke på "Legg til" og velg enten filer eller kataloger.
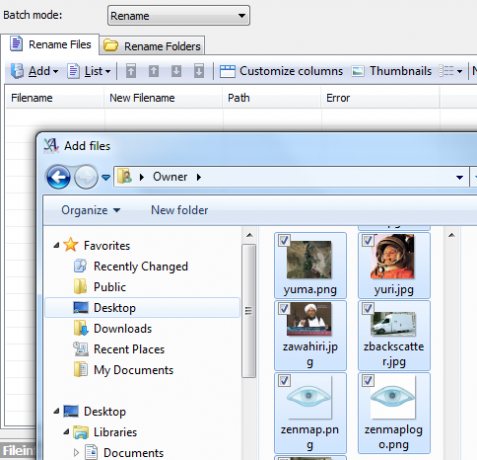
Et popup-vindu åpnes, og alt du trenger å gjøre er å gå gjennom og velge alle filene du har vil legge til AdvancedRenamer-listen (hint: ved å holde nede kontrolltasten kan du velge individuell filer). Når du klikker på "Åpne", legges alle de valgte filene til i listen i høyre rute i hovedvinduet. Nå er du klar til å velge en av "metodene" du vil bruke på disse filene.
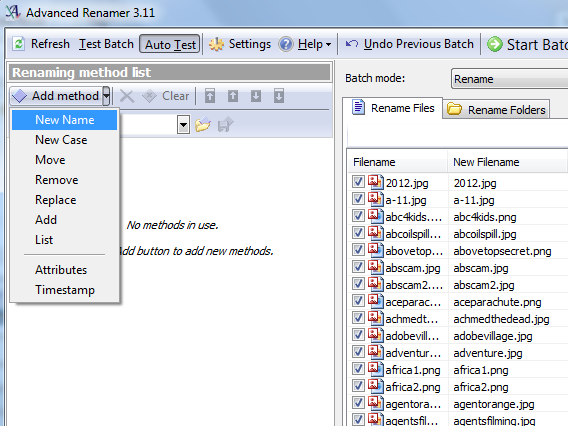
AdvancedRenamer tilbyr en flott liste over operasjoner, inkludert fullstendig å gi nytt navn til filene basert på fil attributter, flytte filer til en ny katalog, erstatte eller fjerne bestemte filer basert på et filter, og mer. Som et eksempel skal jeg gi nytt navn til alle filene i min vanlige nedlastingsmappe ved å bruke filens måned og år. For å gjøre dette, klikker jeg bare på New Name-metoden, og velger deretter “Image Tags” for bildefilegenskaper.
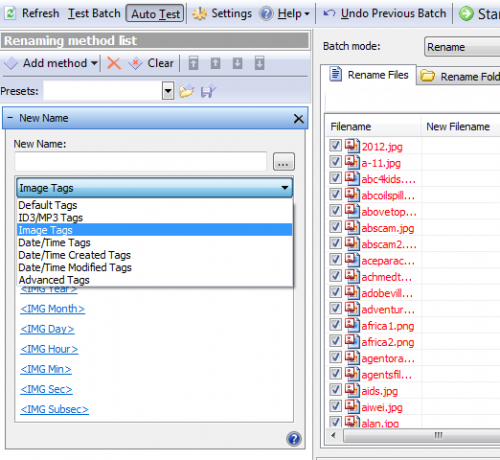
Nå, alt du trenger å gjøre er å lage et filnavnmønster ved å bruke de tilgjengelige kodene. I feltet "Nytt navn" har jeg opprettet et mønster som inkluderer filopprettelsesmåned, år og deretter en understrekning etterfulgt av filnavnet, og også utvidelsen.
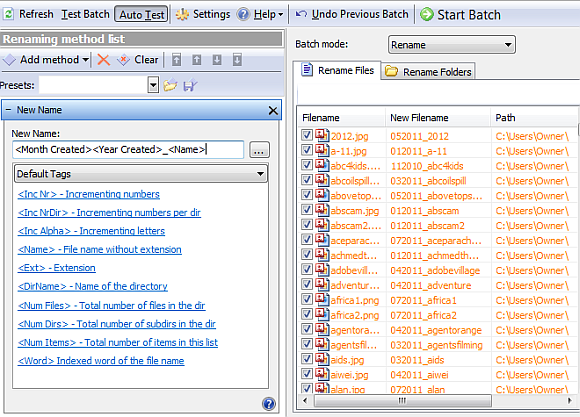
Når du oppretter mønsteret, vil listen over filer i høyre rute vise deg hvordan det nye filnavnet vil se ut. Hvis det nye filmønsteret er et legitimt filnavn, vil fargen endre seg fra oransje til svart og "Feil" -feltet vil lese "OK".
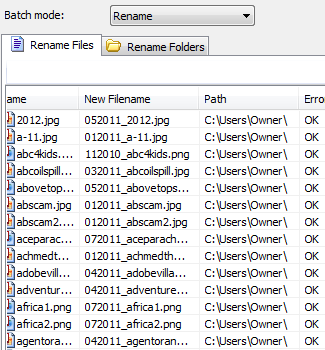
Til slutt klikker du på den grønne "Start batch" -knappen øverst i vinduet, og et popup-vindu ber deg om å bekrefte operasjonen du skal utføre på filene. Som du ser her, utfører jeg bare en metode (du kan faktisk tusenfrydsmetoder) på over 1000 filer.
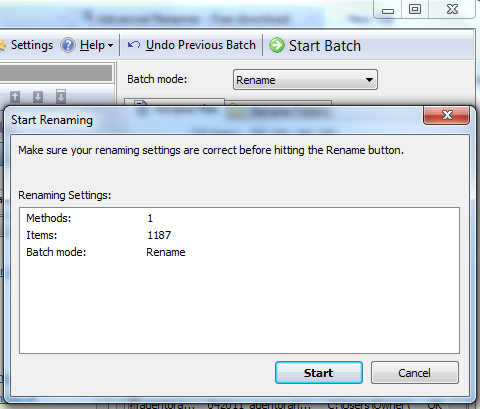
Klikk på start og vent til prosessen er ferdig. Som du kan se her, ble alle bildefilene i mappen “Eier” omdøpt og organisert basert på datoen for opprettelse av bildefilen.
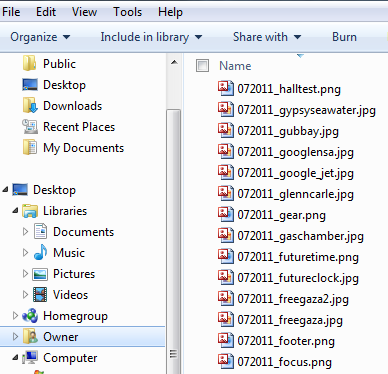
Dette er et veldig enkelt eksempel på hva denne programvaren er i stand til. Du kan gi nytt navn til filene basert på koder langt mer kompliserte enn bare datoen. Du kan også utføre en eller flere metoder. For eksempel fjerner jeg alle bilder fra en bestemt katalog basert på et søkemønster.
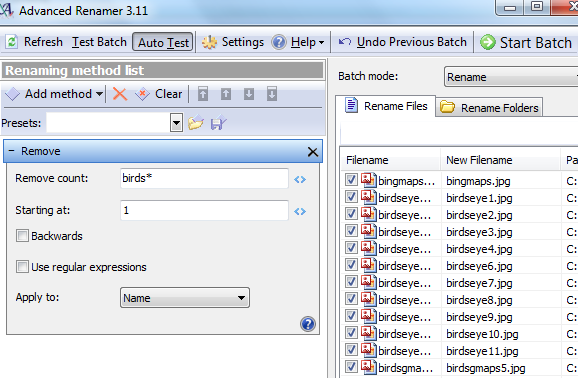
I "Flytt" -metoden nedenfor, søker jeg faktisk gjennom alle Working online, har fordeler og ulemper. Å bruke så mye tid på nettet betyr å laste ned massevis av filer - bilder, apper, musikk og videoer. Etter noen måneder begynner harddisken til datamaskinen min å se ut som et lager fylt med en endeløs tilfeldighet ting.
Problemet er at mye av det er fremdeles nyttig. Du trenger kanskje noen av disse appene eller bildene i et fremtidig blogginnlegg. Det ene problemet med det er at hvis du ikke vet hvor du finner den, kan filen like godt slettes permanent. Det nytter ikke når det tar nesten en time å søke på harddisken etter den ene filen.
Her på MUO har vi tilbudt en rekke nyttige apper som kan hjelpe deg med å finne disse filene - som Saikats liste over 5 måter å finne dupliserte bilder 5 måter å finne dupliserte bildefiler på Windows PCDupliserte bildefiler er unødvendige og sløsing med plass. Disse verktøyene hjelper deg med å finne og utrydde bildeduplikatene som kaster bort plass på datastasjonene. Les mer , eller Ben's liste over 4 desktop søkeverktøy Topp 4 Desktop-verktøy for å finne den unnvikende filen Les mer .
Selv om disse er effektive, er en av de beste måtene å bli mer effektiv ved å ganske enkelt organisere seg i utgangspunktet. Og når det gjelder de tusenvis av filer og mapper som du har stablet på harddisken din, er den beste måten å organisere deg ved å bruke programvare som gir masse navn.
Hvorfor en AdvancedRenamer kan hjelpe
Årsaken til at de fleste harddisker blir så uoversiktlige, er fordi folk laster ned alle slags filer til noen få favorittmapper, og så glemmer dem. Etter en stund fylles katalogene raskt opp med tilfeldige filer.
Men hvis du skulle gå gjennom og gi nytt navn til store grupper av filer basert på emne, dato, nøkkelord eller noen andre nøkkelidentifiserende attributter, og senere kan du raskt skanne filene og enkelt finne det du ønsker. Dette er kraften som masse-renamer-apper liker AdvancedRenamer kan tilby.
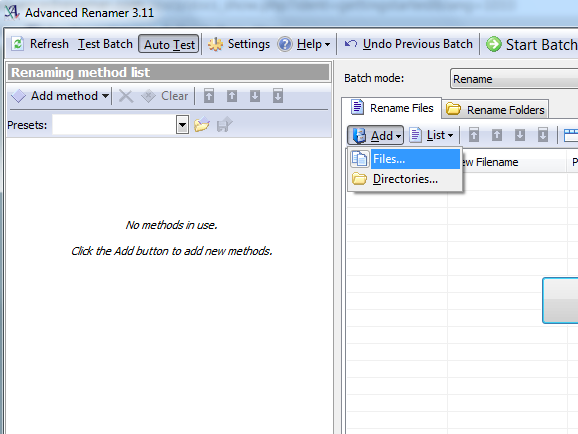
Når du har lastet ned og kjørt AdvancedRenamer, er det første du vil gjøre å "laste opp" filene eller katalogene du vil organisere. Husk at AdvancedRenamer har muligheten til å gjøre omtrent alt du trenger - fra å gi nytt navn til og flytte store grupper av filer, til å filtrere og slette utvalgte filer basert på søkekriterier. Så finn først ut nøyaktig hvordan du vil organisere mappene, begynn å laste inn filene ved å klikke på "Legg til" og velg enten filer eller kataloger.
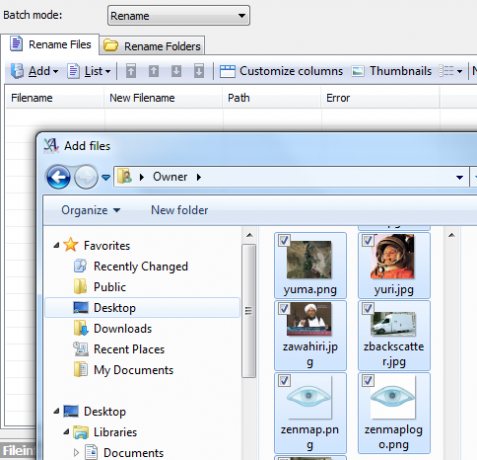
Et popup-vindu åpnes, og alt du trenger å gjøre er å gå gjennom og velge alle filene du har vil legge til AdvancedRenamer-listen (hint: ved å holde nede kontrolltasten kan du velge individuell filer). Når du klikker på "Åpne", legges alle de valgte filene til i listen i høyre rute i hovedvinduet. Nå er du klar til å velge en av "metodene" du vil bruke på disse filene.
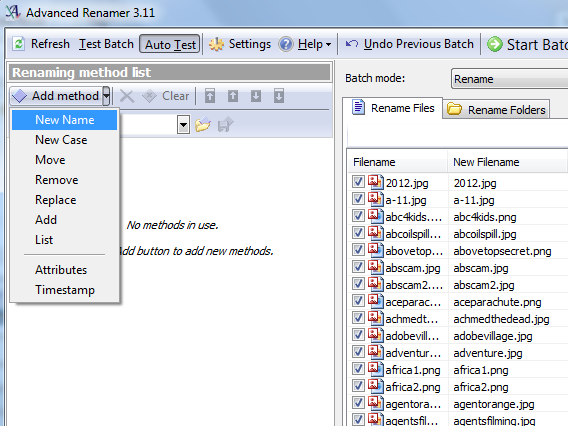
AdvancedRenamer tilbyr en flott liste over operasjoner, inkludert fullstendig å gi nytt navn til filene basert på fil attributter, flytte filer til en ny katalog, erstatte eller fjerne bestemte filer basert på et filter, og mer. Som et eksempel skal jeg gi nytt navn til alle filene i min vanlige nedlastingsmappe ved å bruke filens måned og år. For å gjøre dette, klikker jeg bare på New Name-metoden, og velger deretter “Image Tags” for bildefilegenskaper.
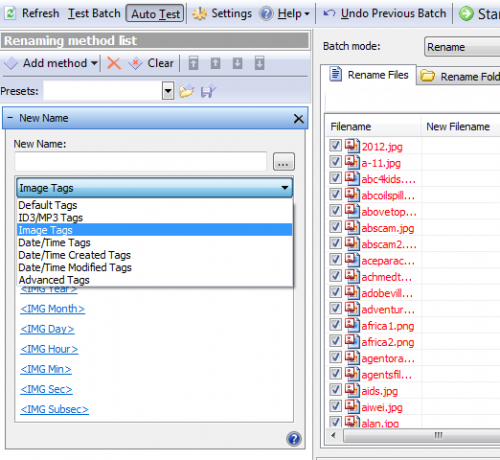
Nå, alt du trenger å gjøre er å lage et filnavnmønster ved å bruke de tilgjengelige kodene. I feltet "Nytt navn" har jeg opprettet et mønster som inkluderer filopprettelsesmåned, år og deretter en understrekning etterfulgt av filnavnet, og også utvidelsen.
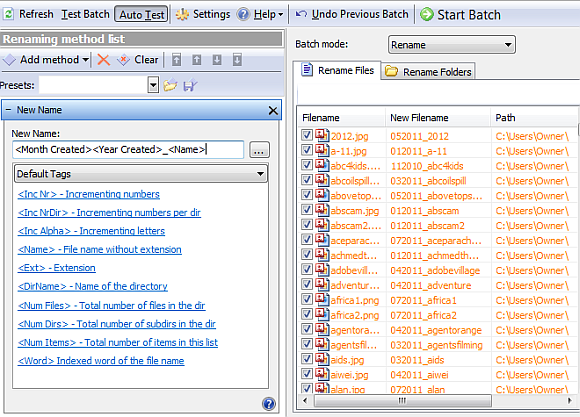
Når du oppretter mønsteret, vil listen over filer i høyre rute vise deg hvordan det nye filnavnet vil se ut. Hvis det nye filmønsteret er et legitimt filnavn, vil fargen endre seg fra oransje til svart og "Feil" -feltet vil lese "OK".
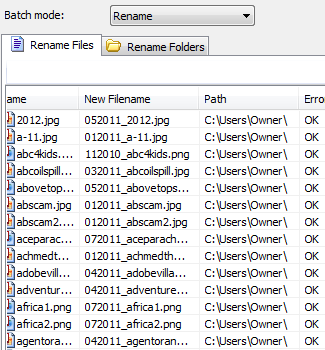
Til slutt klikker du på den grønne "Start batch" -knappen øverst i vinduet, og et popup-vindu ber deg om å bekrefte operasjonen du skal utføre på filene. Som du ser her, utfører jeg bare en metode (du kan faktisk tusenfrydsmetoder) på over 1000 filer.
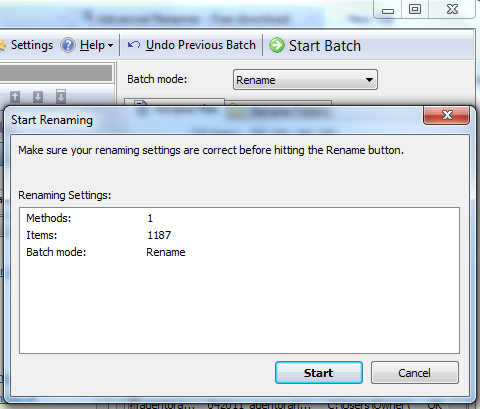
Klikk på start og vent til prosessen er ferdig. Som du kan se her, ble alle bildefilene i mappen “Eier” omdøpt og organisert basert på datoen for opprettelse av bildefilen.
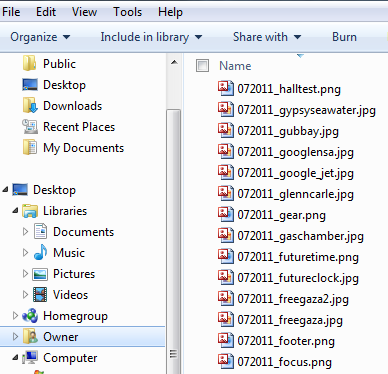
Dette er et veldig enkelt eksempel på hva denne programvaren er i stand til. Du kan gi nytt navn til filene basert på koder langt mer kompliserte enn bare datoen. Du kan også utføre en eller flere metoder. For eksempel fjerner jeg alle bilder fra en bestemt katalog basert på et søkemønster.
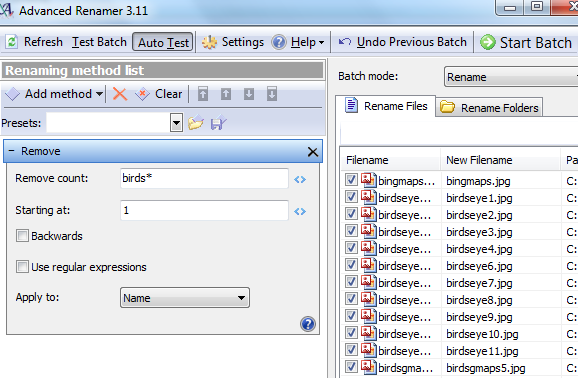
I "Flytt" -metoden nedenfor leter jeg faktisk gjennom alle filene i katalogen og gir dem nytt navn ved å flytte en blokk med tegn fra ett sted i filnavnet og skyve dem over til et annet sted. I dette eksemplet tar jeg tre tegn fra fjerde tegnposisjon og flytter dem til posisjon "1".
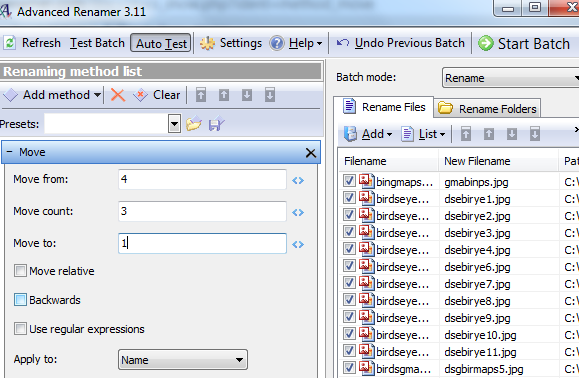
Hver av disse "metodene" legger til et lite verktøy som du kan bruke til å manipulere, sortere og organisere store mengder filer på veldig kort tid. Det betyr ikke mer manuelt å søke gjennom filer og prøve å klippe ut og legge ut filer i nye kataloger om gangen. Bare programmer de riktige metodene og søkekriteriene, og la AdvancedRenamer automatisere hele prosessen.
Prøv AdvancedRenamer og la oss få vite om det hjalp deg med å organisere harddisken bedre. Hva liker du med batchfil-renamer-programvaren, eller hva synes du mangler? Del tankene dine i kommentarfeltet nedenfor.
Bildekreditt: marcelo rubinsteinfiler i katalogen og gi dem nytt navn ved å flytte en blokk med tegn fra ett sted i filnavnet og skyve dem over til et annet sted. I dette eksemplet tar jeg tre tegn fra fjerde tegnposisjon og flytter dem til posisjon "1".
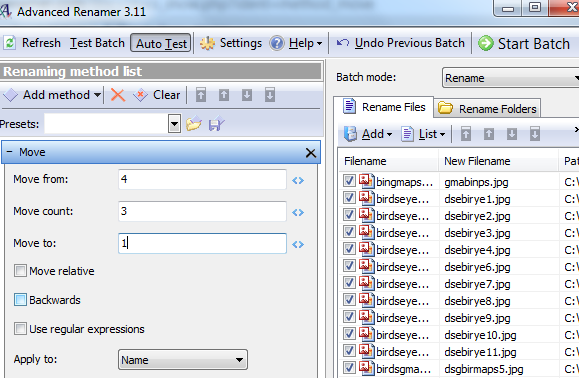
Hver av disse "metodene" legger til et lite verktøy som du kan bruke til å manipulere, sortere og organisere store mengder filer på veldig kort tid. Det betyr ikke mer manuelt å søke gjennom filer og prøve å klippe ut og legge ut filer i nye kataloger om gangen. Bare programmer de riktige metodene og søkekriteriene, og la AdvancedRenamer automatisere hele prosessen.
Prøv AdvancedRenamer og la oss få vite om det hjalp deg med å organisere harddisken bedre. Hva liker du med batchfil-renamer-programvaren, eller hva synes du mangler? Del tankene dine i kommentarfeltet nedenfor.
Bildekreditt: marcelo rubinstein
Ryan har en BSc-grad i elektroteknikk. Han har jobbet 13 år innen automatisering, 5 år innen IT, og er nå en applikasjonsingeniør. Han var tidligere administrerende redaktør for MakeUseOf, han snakket på nasjonale konferanser om datavisualisering og har blitt omtalt på nasjonal TV og radio.


