Annonse
Vil du bygge et nettsted 10 måter å lage et lite og enkelt nettsted uten overdrevenWordPress kan være en overkill. Som disse andre utmerkede tjenestene beviser, er WordPress ikke alt og avslutter hele nettstedets oppretting. Hvis du vil ha enklere løsninger, er det en rekke å velge mellom. Les mer , men vet ikke hvor du skal begynne?
Det ser ut til at den typiske treningsplassen for nettutvikling også er den dyreste: kjøp et domene, vertsserver, WordPress-konto, tema osv. Men hva hvis du ikke er en liten bedriftseier eller prøver å bygge et merke? Hva om du bare prøver å lære nettutvikling, sans rot?
Les videre for å lære hvordan du gjør det vert ditt eget nettsted Slik bruker du en WordPress-blogg med egen vert for prosjektledelse Les mer , som du kan lage enten fra bunnen av eller med ferdiglagde maler, på datamaskinen din og gratis. Å, det inkluderer også hosting av din egen WordPress-konto!
XAMPP: En introduksjon
Bitnamis XAMPP er "en Apache-distribusjon som inneholder PHP og Perl." For våre formål trenger vi bare å forstå at XAMPP er et gratis, enkelt program som lar brukere være vertskap for nettsteder på sine PCer.
Selv om det er noe teknisk å sette opp en lokal server som bruker XAMPP, er prosessen også ganske enkel og rett frem. Når alt er satt opp, vil du finne at administrering og redigering av nettsteder er en lek.
Så er det spørsmålet om rask og fullstendig kontroll. Ved å bruke XAMPP til å opprette og redigere nettsteder, vil du kunne endre så mye eller så lite av et nettsted du vil. Når det er sagt, med stor kraft kommer stort ansvar. Du er mer utsatt for å miste nettstedene dine også, spesielt hvis du ikke gjør det opprette sikkerhetskopier The Ultimate Windows 10 Data Backup GuideVi har oppsummert alle alternativene for sikkerhetskopiering, gjenoppretting, gjenoppretting og reparasjon vi kunne finne på Windows 10. Bruk våre enkle tips, og fortvil aldri over tapte data igjen! Les mer .
Hvis du ønsker et ekte startkursprosjekt i webdev, er XAMPP imidlertid noe for deg. Dette inkluderer prosjekter relatert til HTML, CSS, Javascript og videre!
Installerer XAMPP
Ta turen til XAMPP nettsted og last ned pakken. Følg standardoppsett. Når du har lastet ned XAMPP, bør XAMPP-kontrollpanelet åpnes automatisk. Hvis ikke, kan du finne XAMPP-programmet som du vil (gjennom Start-menysøk).
I vinduet ditt på XAMPP-kontrollpanelet skal du se en enkel utforming av hvilke XAMPP-prosesser som kjører. For vårt formål vil vi fokusere på de to første alternativene: Apache og MySQL.
Apache - XAMPPs viktigste crux, Apache-alternativet oppretter en Apache-server på din PC. Det er dette som lar deg kjøre og redigere nettsteder på PC-en din gjennom nettlesere, omtrent som en webside. Bortsett fra, selvfølgelig, dette nettstedet kjører på din PC, i motsetning til en server som er koblet til internett.
MySQL - SQL gir mulighet for kommunikasjon mellom databaser og nettsteder, slik at brukere kan teste og lagre e-post, passord og andre datainnganger. Vi bruker dette til din lokale WordPress-konto.
trykk Start -knappen i XAMPP-kontrollpanelet under handlinger for både Apache og MySQL. Vent til både Apache og MySQL er grønt markert under moduldelen. Når du er aktivert, står du fritt til å bruke XAMPP.
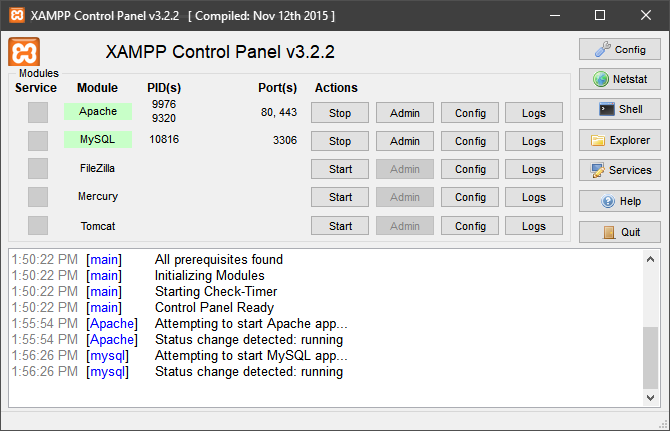
Localhost og phpMyAdmin
For å sikre at alt er i orden, åpner du en nettleser, skriver inn http://localhost/ inn i adressefeltet og trykk Tast inn. Du bør bli omdirigert til http://localhost/dashboard/, som er standard XAMPP-side.
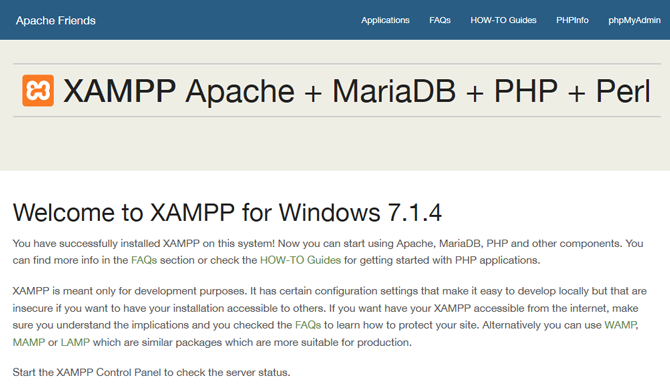
Deretter klikker du på phpMyAdmin -knappen på den øverste navigasjonsmenyen. Du blir ledet til din standard phpMyAdmin-side.
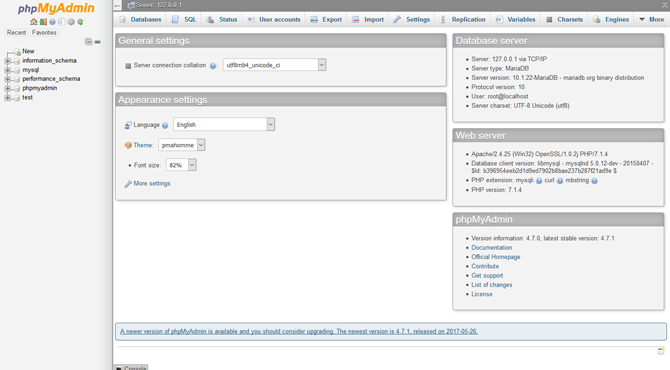
La disse være i fred, men hvis begge jobber er du klar til å begynne å lage nettsteder!
Opprette nettsteder ved hjelp av XAMPP
Nå kommer den morsomme delen. Gå til XAMPP-mappen som befinner seg i rotstasjonskatalogen (C: \ xampp som standard). Så, ta turen til htdocs. Dette vil være det viktigste nettstedet depot du vil bruke for å se nettsteder.
Før vi oppretter og redigerer et nettsted, trenger du en tekstredigerer. Selv om du kan bruke en standard tekstredigerer som Notisblokk, er det vanligvis best å laste ned en tredjepartsredaktør laget spesielt for kode og merking 11 sublime teksttips for produktivitet og en raskere arbeidsflytSublime Text er en allsidig tekstredigerer og en gullstandard for mange programmerere. Tipsene våre fokuserer på effektiv koding, men generelle brukere vil sette pris på tastatursnarveiene. Les mer . Sublime tekst er en av de beste rundt, så ta turen til hjemmesiden deres og last ned programvaren for å komme i gang.
Nå kan du begynne å laste ned og installere nettsteder i XAMPP. Jeg vil bruke Biltur mal, men du kan bruke hvilken mal du vil. Last ned nettstedets zip-fil, og hold den på et sted du vil huske. Deretter lager du en mappe i XAMPPs htdocs-mappe for nettstedet ditt. Jeg har navngitt min biltur - prøv å holde navnet ditt enkelt. Pakk deretter ut og trekke ut innholdet i zip-filen til denne htdocs-mappen.
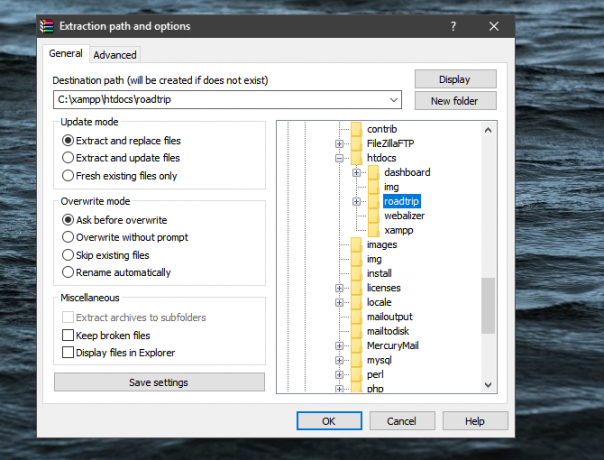
Når du har trukket ut filene, kan du gå til webområdet ditt i htdocs for å sikre at de er blitt trukket ut på riktig måte.
Til slutt, ta turen til hjemmesiden din på nettleser De beste nettleserne for WindowsHva er standard nettleser? Selv om vi er bortskjemte med valg, holder de fleste av oss seg til de velprøvde store aktørene. Hva er bedre alternativer for ressursbruk, hastighet og sikkerhet? Les mer . Din nettsted, så å si, vil være tilgjengelig med den tidligere nevnte localhost sammen med navnet på mappen som inneholder sidefilene. Dette er fordi nettsteder egentlig er filer som er inneholdt i mapper, alt under et enkelt domene - eller rotnavn. Du lærer allerede!
Den tidligere opprettede mappen vår fikk navnet roadtrip, så den fullstendige adressen er http://localhost/roadtrip.
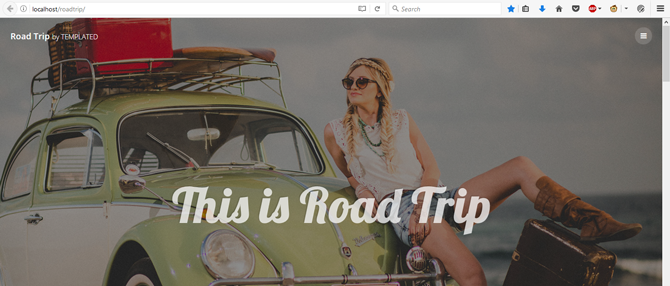
Du er ferdig! Nå kan du begynne å redigere nettstedet lokalt.
Redigering av nettsteder
Åpne sublim tekst. Setter kursen mot Fil og velg Åpne mappen. Finn og velg nettmappen din i XAMPP-mappen. Du vil nå kunne redigere flere sider på det samme nettstedet i Sublime Text-redigereren.
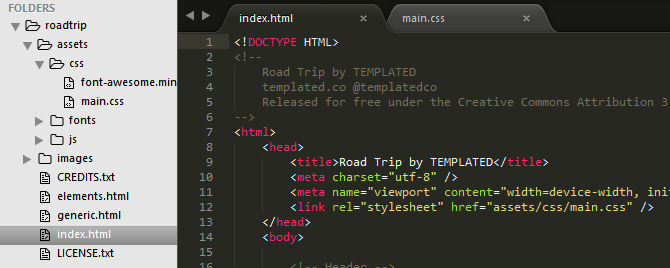
Sublime Text gir også et flott grensesnitt for deg å se hver fil og mappe på nettstedet ditt. Hvis du vil opprette endringer på nettstedet ditt, redigerer du nettstedets kode, lagrer (ved hjelp av tastaturkommandoen Ctrl + S), og oppdater nettstedet ditt i nettleseren.
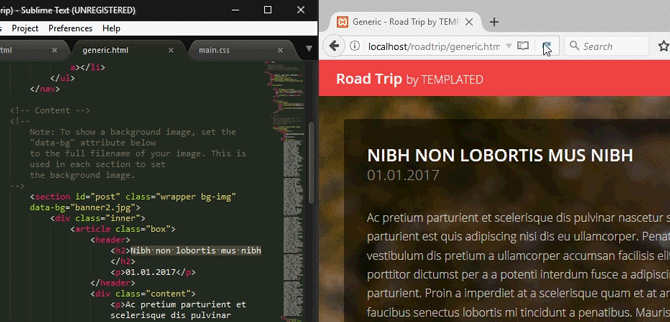
Prosessen er enkel og direkte: rediger nettsiden, og sjekk deretter om koden din fungerer. Når du fortsetter med webutviklingen din, vil du prøve å integrere mer kompliserte funksjoner på websiden din. Uansett ferdighetsnivå, forblir det grunnleggende formatet for å redigere sider det samme.
Bruk WordPress With XAMPP
Hvis du ikke ønsker å redigere raw code, eller heller vil bruke et mer kjent content management system (CMS), gir WordPress sin fantastiske webdesignressurs i en brukervennlig ZIP-fil også! Hvis du vil installere WordPress på XAMPP, kan du gå til WordPress nettsted og last ned den offisielle applikasjonen.
Bruk det samme formatet til å opprette en webside som du gjorde tidligere, med den utpakkede WordPress-mappen til stede i htdoc-katalogen i mappen wordpress. Oppretthold mappenavnet for klarhetens skyld.
Bruker phpMyAdmin
Siden WordPress krever at du oppretter påloggingsinformasjon, må du opprette en oppføring i PHP-katalogen for websiden. Setter kursen mot phpMyAdmin-siden din Konfigurer bloggen din med WordPress: The Ultimate GuideVil du starte din egen blogg, men vet ikke hvordan? Se på WordPress, den kraftigste bloggplattformen som er tilgjengelig i dag. Les mer — http://localhost/phpmyadmin/ som standard - for å komme i gang.
Fra denne siden, klikk på databaser. Under Lag database parameter, enter wordpress og slo deretter Skape. Du bør se en popup som forteller deg at databasen ble opprettet. Lukk deretter nettleservinduet og skriv inn WordPress-mappen din i XAMPP htdocs-katalogen. Denne mappen skal inneholde innholdet i de ikke-forseglede WordPress-filene dine.
Konfigurerer innlogging
Vi må konfigurere selve WordPress-nettstedet slik at du kan logge deg på og bruke nettstedet. Dette gjøres gjennom WordPress 'hoved PHP-konfigurasjonsfil. Finn filen merket i WordPress-mappen din wp-config-sample.php, høyreklikk på filen, velg Redigere (eller Åpne med for en egen tekstredigerer). Notisblokk skal fungere helt fint.
Her er koden vi fokuserer på:
// ** MySQL-innstillinger - Du kan få denne informasjonen fra webhotellet ** // / ** Navnet på databasen for WordPress * / definere ('DB_NAME', 'database_name_here'); / ** MySQL database brukernavn * / define ('DB_USER', 'username_here'); / ** MySQL database passord * / define ('DB_PASSWORD', 'password_here'); Du må gjøre tre endringer i koden over innenfor anførselstegn.
database_name_here - Endre denne parameteren til wordpress. Nettstedet vil deretter bruke den tidligere opprettede databasen i phpMyAdmin merket som sådan.
username_here - Endre dette til rot. Root-brukernavnet har de riktige administratorrettighetene som standard, så det vil være tillatt via phpMyAdmin. Andre brukernavn vil ikke fungere med mindre de gis passende tillatelser.
password_here - Endre dette til et lett identifiserbart passord. Hvis du heller ikke vil bruke et passord, sletter du parameteren.
Lagre denne filen som wp-config.php - i motsetning til forrige wp-config-sample.php - og gå ut. Gå deretter til følgende localhost-adresse: http://localhost/wordpress.
Fortsett med installasjonen, inkludert opprettelsen av WordPress Brukernavn og Passord. Du kan angi hvilke verdier du foretrekker. Når du er ferdig med å oppgi verdiene dine, klikker du på Installer WordPress for å fullføre prosessen. Når det er gjort, logg deg på din lokale WordPress ved å bruke brukernavnet og passordet som er gitt på forrige side.
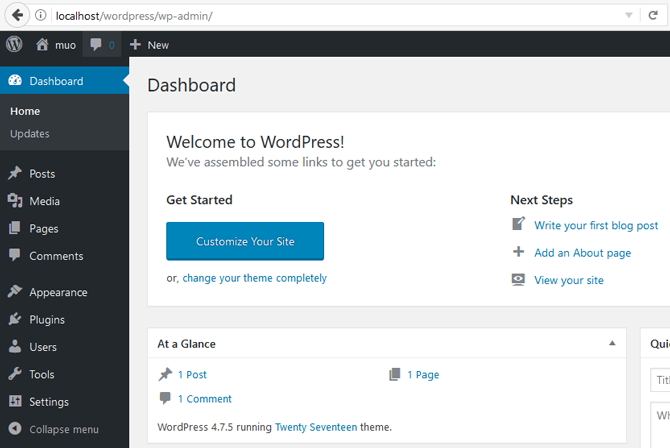
Du er ferdig! Nå kan du bruke hjertets innhold på å redigere, endre og lage websider fra bunnen av og gjennom WordPress, offline og gratis De beste WordPress-plugins Les mer !
Nettutvikling starter med en enkelt side
Før startet du nettutviklingen din. Nå har du opprettet en lokal server på PCen din som du kan opprette, endre og tilpasse websider på et øyeblikk. Det beste av alt er at du har full kontroll. Det eneste som er igjen er å starte eksperimentasjonen, så kom i gang!
Besluttet at du ikke vil gå gjennom alt dette arbeidet? Prøv en av den beste gratis webhotelltjenesten De beste gratis hostinghotellene i 2019Her er de beste gratis webhotell-tjenestene som tilbyr mye og har et bedre omdømme enn de fleste. Les mer i stedet.
Bildekreditter: Dmitry Tishchenko / Shutterstock
Christian er et nylig tilskudd i MakeUseOf-samfunnet og en ivrig leser av alt fra tett litteratur til tegneserier fra Calvin og Hobbes. Hans lidenskap for teknologi blir bare matchet av hans ønsker og vilje til å hjelpe; Hvis du har spørsmål angående (for det meste) noe, kan du gjerne sende bort e-post!


