Annonse
I disse vakre tider trenger du all hjelpen du kan få til å administrere bildene dine.
Vi har vist deg hvordan du importerer, organiserer og redigerer bilder i Bilder på macOS. La oss se hva annet du kan gjøre med Bilder-appen for å holde foto- / videosamlingen din glitrende og oppdatert.
1. Sett opp mapper
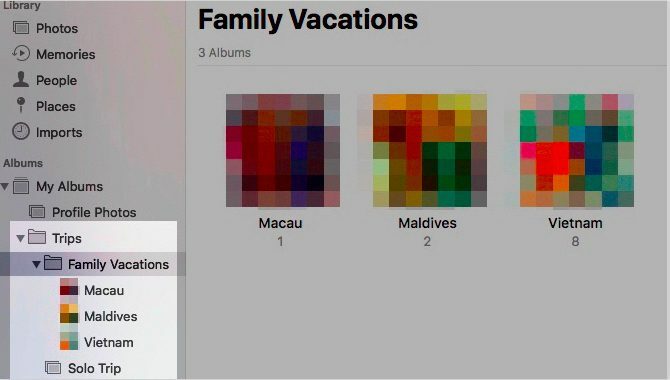
Fotosamlinger kan komme ut av kontroll på et blunk (ingen ordspill ment). Men du kan holde dem sortert i Apple Photos ved å sette opp mapper. Klikk på Fil> Ny mappe å komme i gang.
Album og mapper høres utskiftbare. Er de? Ikke i det hele tatt. Album lar deg organisere bildene og videoene dine, mens mapper lar deg organisere albumene dine.
Mapper kan ha mapper i seg, og kan ha nestede album også. Men album kan ikke ha barnelementer.
Mappestrukturen er nyttig for å administrere samlinger rundt et bestemt tema. La oss si at du har et eget album for hver tur du noen gang har vært på sammen med familien. Da er det fornuftig å ta alle albumene under en paraply, som kan være din Family Vacations-mappe.
2. Merk folk
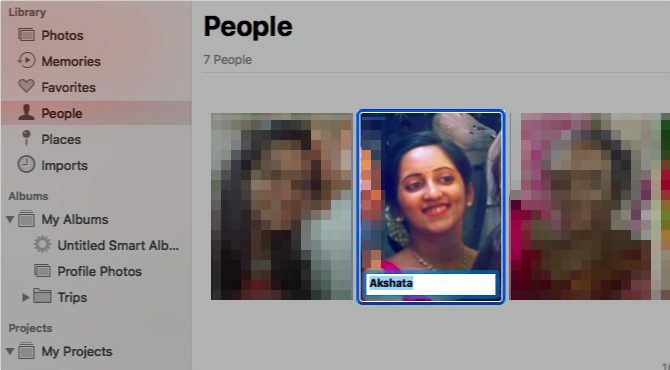
Det er praktisk hvis du kan isolere bilder av bestemte venner eller familiemedlemmer. Bilder vet dette og letter veien for deg ved å la deg tagge folk på bilder.
Appen skanner automatisk ansikter som vises på bildene dine og samler dem i Mennesker delen av sidefeltet. Dobbeltklikk på et ansikt viser bilder der ansiktet vises i alle albumene.
Du kan matche navn til ansikter ved å klikke på Navn alternativet som vises når du svever over et ansikt. Når du har merket folk på denne måten, kan du søke etter bildene deres ved å skrive inn navnet deres i søkefeltet.
Vi avbryter et advarsel her: selv om det er flott at du kan tagge folk på bilder, må du vurdere effekten av ansiktsgjenkjenning på personvernet ditt.
3. Legg til posisjonsinformasjon
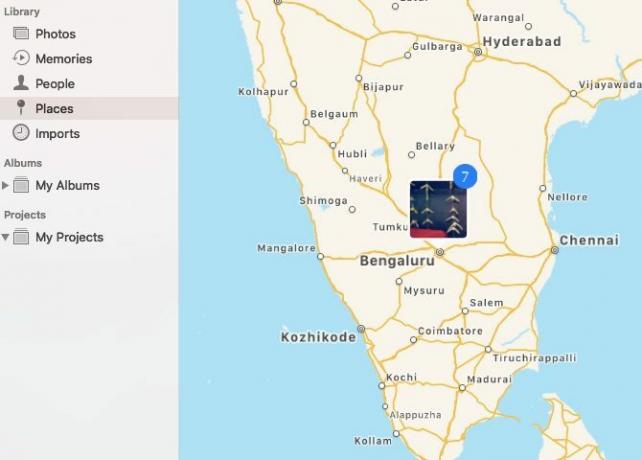
Alle bilder som er tilordnet et sted dukke opp på et interaktivt kart i steder delen av sidefeltet. Klikk på miniatyrbildet som vises for et bestemt sted, og du får en rutenettvisning av alle bildene som er tilordnet det.
Ikke alle bilder henter posisjonsinformasjonen automatisk. For noen må du legge det til selv. For å gjøre det, start med å åpne et bilde og klikk på Jeg som du finner i den primære verktøylinjen øverst.
Nå skal du se bildene info delen i et popup-vindu. Klikk på Tildel en plassering plassholder nederst i dette vinduet.
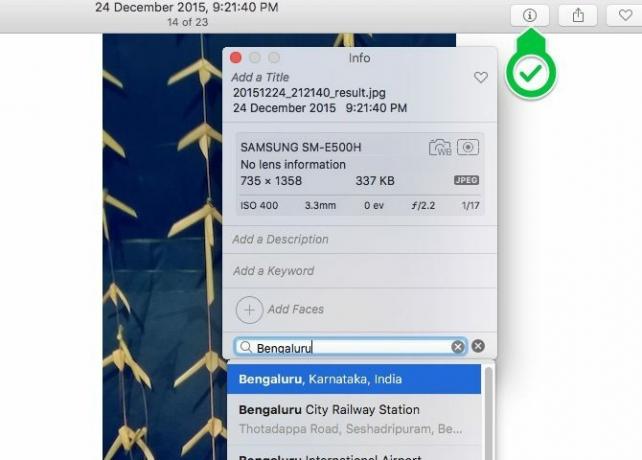
Når du skriver inn et sted du ønsker og treffer Tast inn, dukker det opp et lite interaktivt kart med riktig stift. Merk at du også kan legge til en tittel, nøkkelord og en beskrivelse for bildet fra dette vinduet.
Du kan tilordne et sted til bilder én om gangen eller i bulk; prosessen for begge er den samme.
4. Gjør album til minner
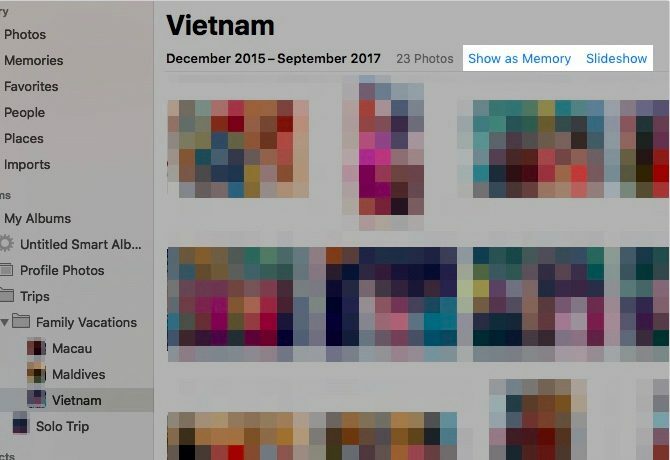
Hvis du klikker på minner i sidefeltet for bilder, vil du se at bilder har tatt de beste bildene dine og gjort dem til lysbildefremvisning. Med disse spesielle samlingene er du sikker på å oppdage noen fantastiske bilder som du bare har glemt.
Apple får ikke alltid riktig bildevalg. Derfor kan det være lurt å slette noen av de Apple-skapte minnene og gjøre album til minner selv.
Åpne et hvilket som helst album og klikk på Vis som minne lenke for at albumet skal vises under minner. Hvis du vil se albumet som en lysbildefremvisning uten å gjøre det om til et minne, klikker du på Lysbilde lenke i stedet.
Du kan også se på en haug bilder som en lysbildefremvisning. For å gjøre det, klikk på Spill lysbildefremvisning alternativet i hurtigmenyen for gruppen av valgte bilder.
Klikk på det for å spille av et valgt minne Spille knappen på den øverste verktøylinjen og deretter på Spill lysbildefremvisning -knappen i menyen som vises. Legg merke til at du også kan endre tema og bakgrunnsmusikk for minnet fra denne menyen.
5. Aktiver Cloud Sync
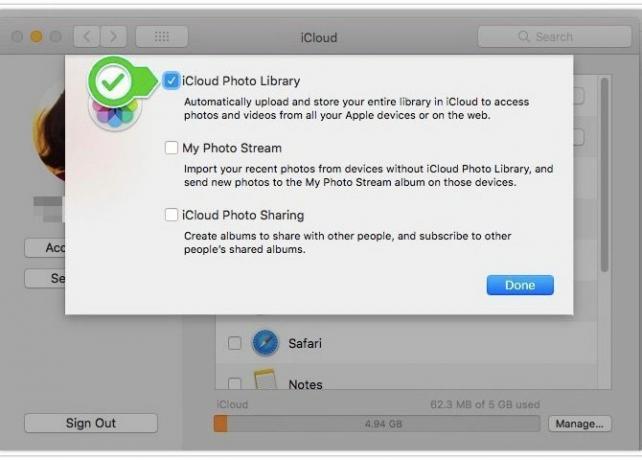
Sikkerhetskopiere bildene dine til iCloud gjør dem tilgjengelige fra alle enheter med internettforbindelse. Du vil være glad for å vite det til og med redigeringene du gjør på bilder blir synkronisert med iCloud.
Å sikre deg at du har sikkerhetskopier av bilder på flere steder vil hjelpe deg med å gjenopprette fra potensielle dataproblemer uten å brekke svette.
Hvis du vil bruke skysynkroniseringsfunksjonen for fotobiblioteket ditt, kan du gå til Systemvalg> iCloud. Der klikker du på alternativer -knappen ved siden av Bilder. I boksen som dukker opp velger du avkrysningsruten for iCloud fotobibliotek og traff Ferdig knapp.
(Vil du holde bildene dine utenfor skyen, men synkronisere dem på Apple-enhetene dine? I trinnet over velger du Min fotostrøm avkrysningsruten i stedet for iCloud fotobibliotek boksen. Denne toveissynkroniseringen fungerer bare for 1 000 av de nyeste bildene dine.)
Husk at Apple bare tildeler 5 GB ledig lagringsplass til hver iCloud-bruker. Hvis du har en betydelig fotosamling som du kan sikkerhetskopiere, vil du sannsynligvis gå tom for plass. Og før eller senere må du gjøre det tenk på å kjøpe mer iCloud-lagring Er det endelig tid å kjøpe mer iCloud-lagring?Nå som iCloud-lagring koster betydelig mindre enn det pleide å være, kan det være på tide å oppgradere utover 5 GB. Les mer .
For å få tilgang til iCloud-synkroniserte bildene dine online, må du besøke iCloud.com og logg inn med Apple-ID-en din.
6. Sett opp smarte album

En håndfull Mac-apper lar deg gjøre det opprette smarte grupper for å filtrere elementer basert på ett eller flere kriterier. Bilder er en av disse appene, og det kaller disse spesialgruppene smarte album.
Smarte album kommer godt med når du vil si, si, filtrere bilder som samsvarer med et bestemt søkeord eller har et bestemt sett med personer. Du kan også bruke smarte album for å isolere bilder som Bilder ikke har kunnet synkronisere med iCloud.
Klikk på for å begynne å sette opp et smart album Fil> Nytt smart album. Deretter får du en popup-boks der du kan velge vilkår for å filtrere bilder fra et sett med rullegardinmenyer. Når du har disse forholdene på plass, treffer du OK knapp. Albumet vises da under Mine album i sidefeltet.
7. Reparer fotobiblioteket
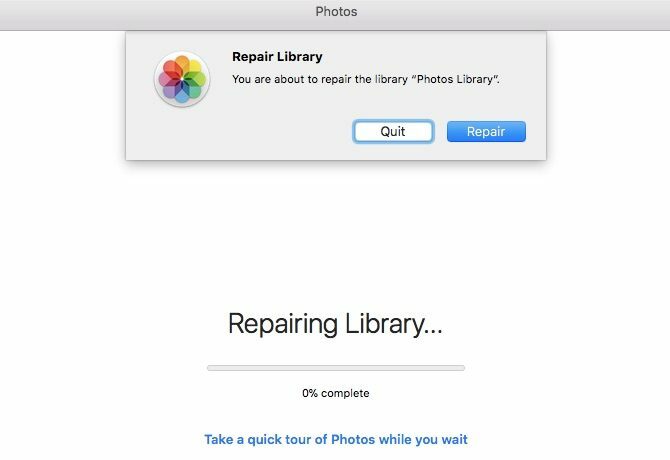
Hvis Bilder-appen ikke åpnes, eller hvis den krasjer for ofte, kan du fortelle macOS å reparere den. Hold det nede for å gjøre det Alternativ og cmd når du åpner applikasjonen.
Når du har truffet Reparere -knappen i dialogboksen som dukker opp, det innebygde reparasjonsverktøyet gjør resten. Det løser alle databaseproblemer og uoverensstemmelser for å få Bilder-appen til å fungere igjen.
Avhengig av størrelsen på fotobiblioteket har du kanskje litt venting. Etter at reparasjonsprosessen er fullført, starter Foto på nytt av seg selv.
8. Lag fotobøker og kalendere
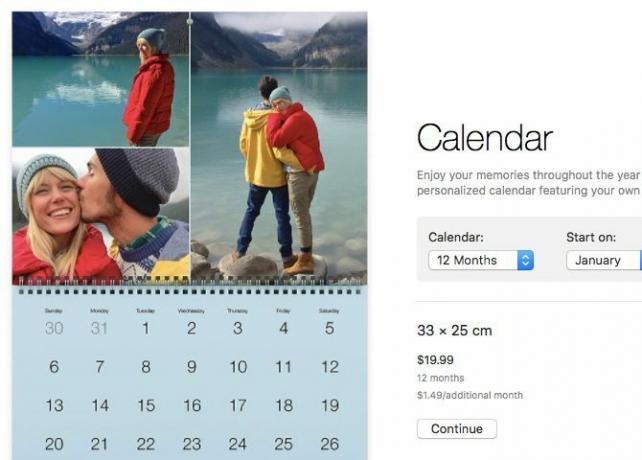
Hvis du vil gjøre noen av minnene dine om til, for eksempel, en fotobok eller en kalender, kan du gjøre det rett fra Bilder-appen. Dessuten kan du få produktet levert til døren. Hold markøren over for å komme i gang Prosjektene mine i sidefeltet og klikk på Pluss (+) -knappen som vises ved siden av.
Du får en rullegardinmeny for å velge produkttypen du vil se på trykk. Når du har valgt det, overtar appen. Det leder deg gjennom prosessen med å velge et tema, legge til bilder, redigere oppsettet og legge inn ordren på produktet.
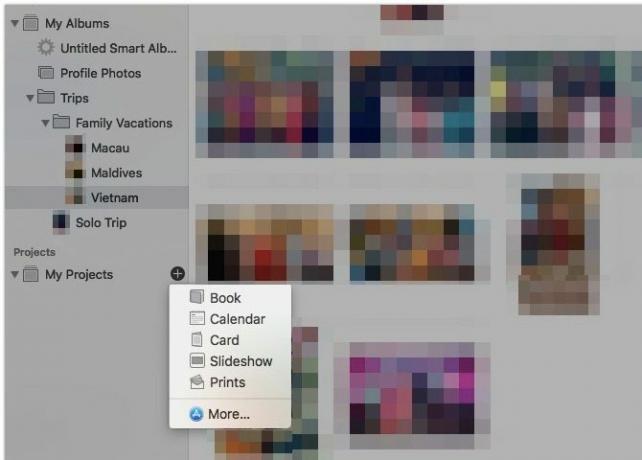
Kombinert med Image Capture-appen 4 praktiske måter å bruke Mac-en sin Image Capture-appMac-en sin Image Capture-app er et rolig, men nyttig verktøy. Her er noen praktiske bruksområder for Image Capture du må sjekke ut. Les mer , kan du importere familiens bilder til en fantastisk bok.
Mac Photo Management Made Simpler
Nå som du har forståelse av det grunnleggende om Apple Photos på Mac, er du bedre forberedt på å holde dine digitale minner godt organisert. Forsikre deg om at du ikke lager det de vanlige fotostyringsfeilene, og du vil være klar til å gjøre dine fotoalbum til en glede å bla gjennom!
Hvis du vil ha et lett alternativ til bilder for oppdatering og organisering av fotosamlingen, kan du prøve en av disse toppbildevisningsapper for macOS De 5 beste Mac Image Viewer-appene med unike funksjonerSer du etter en kraftigere bildevisning for Mac-en? Ta en titt på disse valgene som gir mye fleksibilitet. Les mer .
Akshata trente i manuell testing, animasjon og UX-design før han fokuserte på teknologi og skriving. Dette samlet to av favorittaktivitetene hennes - å ha mening i systemer og forenkle sjargong. Hos MakeUseOf skriver Akshata om å gjøre det beste ut av Apple-enhetene dine.


