Annonse
Vi har snakket mye tidligere om løping lokale webservere Hvordan bygge en Linux-webserver med en gammel datamaskinHar du en gammel datamaskin som tar plass? Vil du bruke den til å være vert for et nettsted? Slik konfigurerer du en gammel PC som Linux-webserver. Les mer til utviklingsformål eller for å prøve ut programvare som WordPress uten å måtte betale for hosting, men hvordan tar du det live når du er klar til å lansere? Etter et nylig spørsmål på vårt teknologiske støttesamfunn ble jeg bedt om å skrive om denne prosessen i detalj, så her går - en guide til å ta ditt lokalt utviklede WordPress-nettsted til en live server. Prinsippene forblir de samme for CMS eller webprogramvare, men databasestrukturen vil tydeligvis være annerledes.
Krav
Jeg skal anta at du allerede har en lokal server, og har tilgang til filene så vel som til databasen gjennom PHPMyAdmin. Du må også allerede ha en hostingkonto satt opp og domenenavnet assosiert med det - vi vil ikke dekke det i dag.
I dag skal jeg skissere saken om å flytte til en delt vert uten tilgang til kommandolinjen, noe jeg tror vil være den vanligste saken. Husk at hvis databasen din er enorm, kan du ikke bruke denne metoden da du ikke vil kunne laste opp store filer. I utgangspunktet må databaseksporten være under 2 MB, eller ting begynner å bli veldig komplisert. Utover det må du foreta delvis eksport, eller bruke kommandolinjen. Imidlertid inkluderer ikke denne 2MB faktiske filene dine - det er bare det tekstlige innholdet i databasen. Så med mindre du har noen tusen innlegg i WordPress, skal du ha det bra.
1. Forberede
Forsikre deg om at du kjenner databasebruker, databasenavn og passord for både offline og online serverkontoer på forhånd. Noter også URL- og filstiene du trenger å justere senere - for eksempel kan filene dine være koblet ved å bruke en absolutt bane som f.eks. c: /sites/wordpress/wp-content/uploads/2011/05/test.jpg eller http://localhost/wp-content/uploads~. Noter alt opp til wp-innholdsseksjonen, da det er dette du trenger å justere senere. Nettadressen du bruker for å få tilgang til nettstedet lokalt, kan også være forskjellig fra filstiene til bilder du har lastet opp, så pass på at du legger merke til det også - vi justerer dem begge senere.
2. Eksporter databasen
Åpne det lokale PHPMyAdmin-panelet og naviger til riktig database hvis du har noen få.
- Velg eksport tab
- Klikk Velg alle for å sikre at alle tabeller er valgt.
- Kryss av Legg til DROP BORD / VISNING / PROSEDYR / FUNKSJON / EVENT er valgt (det er ikke som standard)
- Kryss av Lagre som fil
- Legg inn filnavnet som noe minneverdig (jeg valgte "eksport")
- Klikk Gå for å lagre filen et sted.
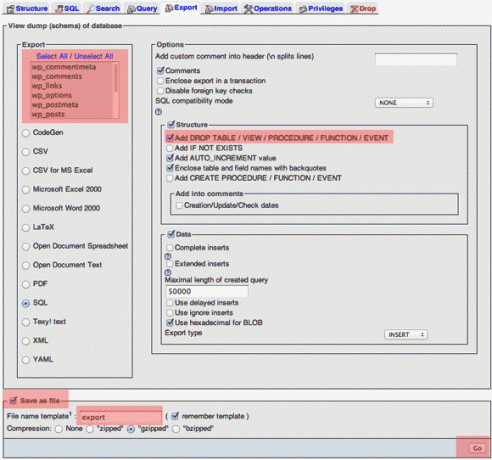
3. Juster baner
Dette er den vanskelige biten, og det kan hende du må komme tilbake og gjøre det igjen hvis du går glipp av noe. Lag først en kopi av SQL-filen i tilfelle du roter den.
Åpne SQL-filen du nettopp lagret i en god tekstredigerer. Ved å åpne hele filen slik, kan vi bare søke og erstatte stier / nettadresser på en gang, uten trenger å justere innstillinger gjennom WordPress adminpanel eller å måtte bruke komplisert SQL kommandoer.
Gjør et enkelt søk først for å forsikre deg om at du har det, og se etter det forrige offline domenet du kjørte nettstedet på. Bare sjekk at først har søkevariabelen skrevet riktig inn. Legg merke til etterfølgende skråstreker, utfør et fullstendig søk / erstatt for hver forekomst av det elementet i filen. Så hvis du tidligere har angitt alt som lokal vert, erstatt deretter alle forekomster av lokal vert med yourdomain.com. Hvis du brukte Windows, kan det hende du finner bildebanene dine bruker c: / ~ notasjon, så erstatt den med domeneadressen din også. En god tommelfingerregel er å sjekke før du faktisk bytter ut - bare FINN stiene før du begynner å justere dem.
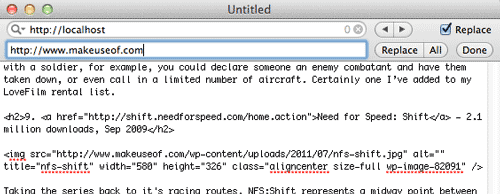
4. Last opp filer
Åpne en FTP-forbindelse til din live-server og last opp innholdet i den offline WordPress-mappen din til httpdocs eller public_html mappe der. Forutsatt at du installerer til roten til live-serveren din, bør du kunne se wp_contents mappen inne i public_html webserverrot nå.
Merk: På GoDaddy-hosting kan det være enklere å installere WordPress ved å bruke kontrollpanelet i stedet for å laste opp alle offlinefiler - GoDaddy gjør ofte innstillingene for databasetilkoblingen vanskelige. I dette tilfellet trenger du bare å laste opp innholdet i wp-innholdskatalogen og deretter fortsette å importere databasen på nytt.
5. Importer databasen på nytt
For det første, zip opp SQL-filen du lagde tidligere, og sørg for at den er mindre enn 2 MB. Åpne deretter PHPMyAdmin på din live-server. Du bør se en overskrift for importere. Klikk der, velg den modifiserte og zippede opp SQL-filen og last opp.
6. Rediger wp-config.php
(Ikke nødvendig hvis du brukte Fantastico / programkontrollpanelinstallatøren).
I roten til katalogen din er WordPress konfigurasjonsfil. Åpne den og rediger passende linjer for "databasens navn, "databasebruker", og "database passord“.
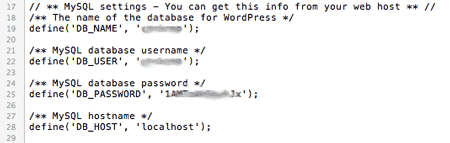
Det er det! Ferdig. Alt skulle fungere på dette tidspunktet, men du kan oppdage at banene du skrev inn under SQL-redigeringsfasen faktisk var feil - Ikke bli panikk, det er lett å bare redigere den originale sikkerhetskopien og laste den opp igjen til du har det riktig, og snart har du mestret prosess.
Noen problemer? Selvfølgelig vil jeg prøve mitt beste for å hjelpe i kommentarene, men jeg kan bare peke deg i riktig retning i stedet for å gi konkrete svar. Det kan også være lurt å spørre i vår fantastiske og livlige teknologiske support-del av nettstedet, og det er her denne artikkelen ble satt i gang i utgangspunktet.
James har en BSc i kunstig intelligens, og er CompTIA A + og Network + sertifisert. Han er hovedutvikler av MakeUseOf, og bruker fritiden sin på å spille VR paintball og brettspill. Han har bygd pc-er siden han var liten.