Annonse
 Lagringsplass er et av de største problemene for bærbare brukere. Du kan gå tom for bytene på kort tid, spesielt hvis du fyller den bærbare datamaskinen med multimedia filer som musikk og filmer - filtypene du lagrer og administrerer ved hjelp av en multimediebehandling som iTunes.
Lagringsplass er et av de største problemene for bærbare brukere. Du kan gå tom for bytene på kort tid, spesielt hvis du fyller den bærbare datamaskinen med multimedia filer som musikk og filmer - filtypene du lagrer og administrerer ved hjelp av en multimediebehandling som iTunes.
En rask titt på mappestørrelsene på MacBook-harddisken min viser at iTunes-mappen har et stort område på den nesten full lagringsplassen. For å gjenvinne litt rom for å puste, bestemte jeg meg for å flytte samlingene mine til en ekstern stasjon.
Hvis problemet bare er å flytte alt i iTunes-mappen til den eksterne stasjonen, vil en enkel klipp og lim løse det. Trikset er imidlertid å holde alt intakt. Ingen vil fylle ut hundrevis av (eller tusenvis) sanginformasjon på nytt, tilordne alle rangeringer, lim inn alle tekstene på nytt og jakt etter omslagskunsten på nytt Forbedre iTunes for Mac med disse tredjepartsverktøyeneSelv om iTunes nå omfatter langt mer enn bare musikk, er programvaren fremdeles langt fra perfekt. Heldigvis kan du fylle ut feltene med noen få tredjepartsverktøy. Les mer
Gjør det på iTunes måte
Etter å ha spurt rundt og surbet på nettet, fant jeg flere måter å nå dette målet på; fra den enkleste - nesten automatiske - måten, til den skriptkompilerende kompliserte måten. Til slutt valgte jeg den enkleste og mest åpenbare måten: iTunes-måten. Bortsett fra enkelheten, er grunnen til at jeg valgte det, fordi det er aktuelt for både Windows og Mac.
Følgende prosess ble utført ved å bruke Mac-versjonen av iTunes, men trinnene ligner under Windows-versjonen.
- Hvis du vil flytte samlingene dine til et annet sted, åpner du iTunes "Innstillinger". Bruk menyen “Rediger - Innstillinger”(Windows) eller“iTunes - Innstillinger”(Mac). Du kan også bruke hurtigtastkombinasjonen: "Ctrl + Komma" (Windows) eller "Kommando + Komma" (Mac).
- Gå til “Avansert”Og klikk på“Endring”-Knappen for“iTunes Media-mappeplassering“. Mens du er inne på det, sjekk “Hold iTunes Media-mappen organisert”Og“Kopier filer til iTunes Media-mappen når du legger til biblioteket" esker.
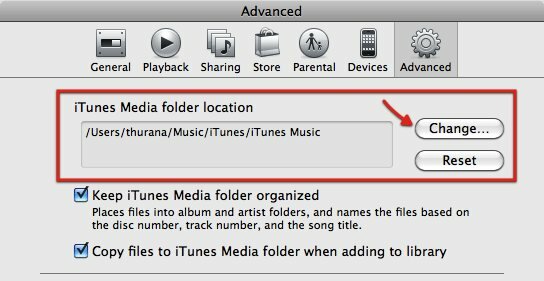
- Bla gjennom til det nye stedet der du vil plassere samlingen. Lag en ny mappe hvis du må.
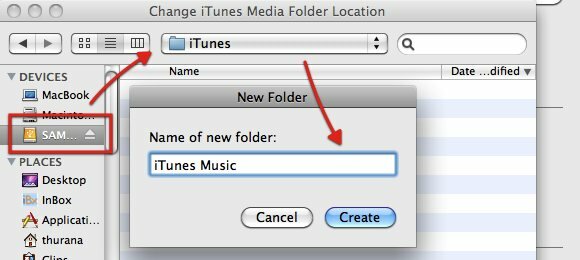
- Etter at du har klikket på “Skape“, ITunes vil oppdatere biblioteket.
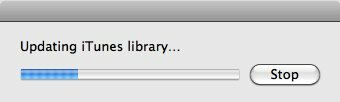
- Nå har du tildelt et nytt sted å lagre samlingen din, men multimediefilene er fremdeles på det gamle stedet. For å flytte dem til det nye stedet, må du konsolidere dem. Gå til "Fil - Bibliotek - Organiser bibliotek”-Meny (ligner på både Windows og Mac).
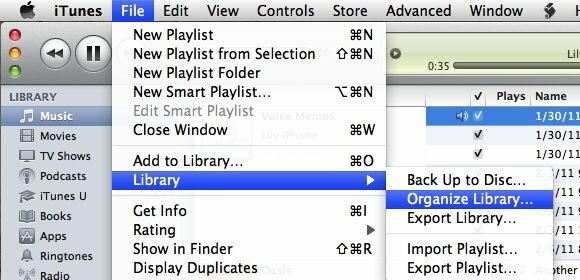
- Undersøk "Konsolider filer”Og klikk“OK“. Hvis du har organisert filene dine i iTunes Music-mappen før, blir den andre boksen gråtonet.
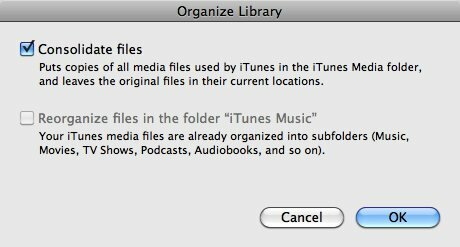
- Så begynner det ventende spillet - iTunes kopierer alle filene i iTunes Music-mappen til det nye stedet. Prosessen kan ta en stund, avhengig av hvor stor samlingen din er.
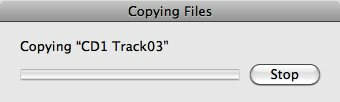
- Nå som samlingen din er trygt lagret på den eksterne harddisken (eller et annet sted som du valgte), kan du slette (noen av) filene på det gamle stedet for å frigjøre litt plass i det harde kjøre. Du kan beholde favorittlåtene / filmene dine, slik at du fremdeles kan spille dem selv uten den eksterne stasjonen.
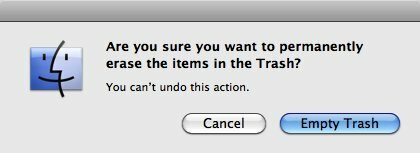
Et annet poeng å huske: Selv om multimediafilene er i den eksterne stasjonen, lagrer iTunes informasjonen om dem i iTunes Library-filen på din lokale harddisk. Så ikke slett iTunes Library-filen.
Hva vil skje nå?
Med en større tom plass på den bærbare datamaskinens interne harddisk, er du overbevist om at det var en god ide å flytte multimedia-samlingen ut. Men du innser også at det er litt upraktisk å bringe en ekstern harddisk overalt. Spørsmålet er, hva vil skje hvis du åpner iTunes på den bærbare datamaskinen mens den eksterne stasjonen er koblet fra?
Du får denne feilmeldingen hver gang du vil spille av en fil som ikke eksisterer på den lokale harddisken. Da vises et utropstegn ved siden av varen.
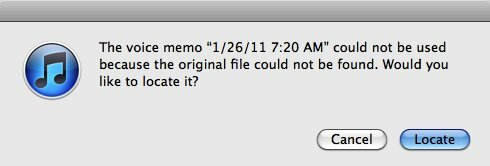
Hvis du fortsatt beholder elementene du vil spille på den lokale stasjonen, klikker du på "Lokaliser“, Bla gjennom til stedet, og du kan spille dem uten problemer. Hvis ikke, klikk på “Avbryt“. Du trenger ikke å gjøre noe fordi dette problemet blir løst automatisk neste gang du kobler til harddisken. Hvis du legger til ny musikk eller filmer i løpet av den koblede perioden, kan du alltid konsolidere disse filene til den eksterne lagringen senere.
En annen mulig vei å gå er å lage et nytt iTunes-bibliotek for dine lokale multimediafiler. Du kan gjøre dette ved å holde "alt”-Knappen når du åpner iTunes, har du muligheten til å opprette et nytt bibliotek.
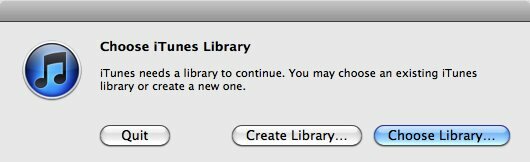
- Gi biblioteket et spesifikt navn, slik at du enkelt kan se forskjellen mellom den som peker til de lokale filene og den som peker til filer som er lagret i den eksterne stasjonen.
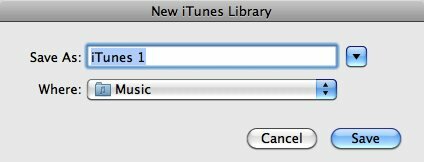
- Trykk på “alt”Mens du åpner iTunes, kan du også enkelt bytte mellom iTunes-biblioteker.
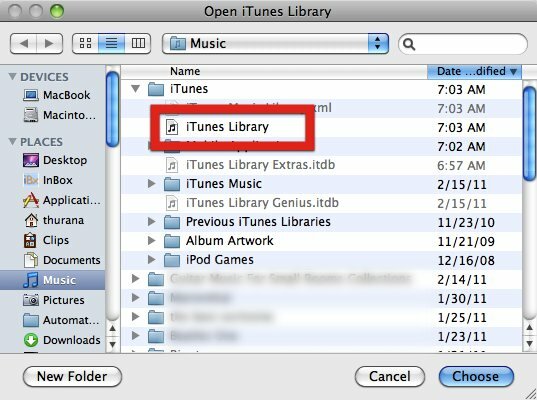
Hvis du har en annen løsning som fungerer bedre for deg, kan du dele dem ved å bruke kommentarene nedenfor!
En indonesisk skribent, selverklært musiker og deltidsarkitekt; som ønsker å gjøre en verden til et bedre sted ett innlegg av gangen via bloggen SuperSubConscious.


