Annonse
Har du noen gang ønsket å ta et bilde fra en video? Når du gjør dette, vil du vanligvis fange et veldig spesifikt øyeblikk. Ett sekund tidligere, og du ender opp med en pinlig eller stygg ramme du ikke vil ha noe å gjøre med. Ett sekund senere, og øyeblikket er borte.
Hvis du vil ta et godt bilde fra en video, kan du enten stole på de fantastiske pauseferdighetene dine, og klare det pauser det på akkurat det rette øyeblikket for et skjermbilde, eller du kan bruke et verktøy for å gjøre det harde arbeidet for du. Hvis du bruker en eldre versjon av Windows, for eksempel Windows XP, kan det hende at enkle skjermbilder fra videoer ikke fungerer i det hele tatt, uansett hvor nøyaktig du har satt på pause, noe som gjør at du må tulle med maskinvareakselerasjon, eller, igjen, med tredjepart verktøy.
Hvilke av disse verktøyene er verdt tiden din, og hva kan du gjøre med dem? Les videre.
GOM er en gratis, lett og funksjonsrik mediaspiller som, bortsett fra å ta bilder, kan bli din nye gå til videospiller
Den beste PC-programvaren for din Windows-datamaskinVil du ha den beste PC-programvaren for din Windows-datamaskin? Vår massive liste samler de beste og sikreste programmene for alle behov. Les mer når du prøver det. GOM Player kan spille av alle vanlige videoformater, og utføre alle slags brikker som du kan lese om på vår full GOM Player-anmeldelse Den gratis og kraftige videospilleren du aldri har hørt om - GOM Media PlayerFor ikke så lenge siden fant jeg meg imponert over den elegante funksjonaliteten til GOM Audio for Windows. Det viser seg at GOM har en egen gratis videospiller også - GOM Media Player -... Les mer . Enda viktigere, det kan hjelpe deg med å ta bilder enkelt fra en hvilken som helst video den kan spille.
Når du har lastet inn den valgte videoen, klikker du på Kontrollpanel-knappen nederst til høyre for å få tilgang til skjermbildet. Herfra kan du enten klikke på “Skjermfangst”For å få et bilde av gjeldende ramme uten å måtte pause, eller klikk på“Avansert fangst”For å få tilgang til flere alternativer.

Her kan du konfigurere og aktivere alternativet Burst Capture, som lar deg automatisk ta flere bilder med faste intervaller. For eksempel kan du stille inn programmet til å ta 10 bilder, ett hvert 5. sekund, klikke på “Burst Capture” og la GOM Player gjøre jobben. Hvis du leter etter en spesifikk ramme, men ikke helt kan ta pause på den, kan du stille intervallet til 0 for å fange et kontinuerlig vindu med rammer som du kan velge det perfekte.
Med GOM Player kan du også bestemme mellom JPG- og BMP-formater, og gjør det mulig å stille inn det tatt bildet som bakgrunn direkte fra fangstvinduet.
Det eneste du må merke seg er at GOM Player-installasjonsprogrammet også prøver å installere TuneUp Utilities 2013. Hvis du ikke vil ha det, sørg for å velge bort det.
I motsetning til GOM Player, er ImageGrab et program dedikert helt til å ta bilder av videofiler. Det er ikke en frittstående mediaspiller. Ved hjelp av ImageGrab kan du enkelt ta bilder fra en bestemt tidsstempel, eller til og med ta bilder fra hele videoen på hvert angitte intervall.
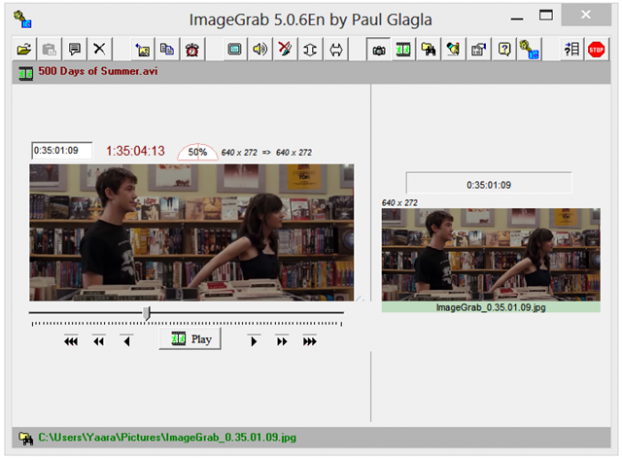
Hvis du vil ta ett bilde, kan du enten trykke F5 på tastaturet, eller bruke Ctrl + C for å kopiere det til utklippstavlen. Det er ingen måte å fange et bestemt øyeblikk for å sikre at du får riktig ramme, men du kan følge videoen nøye og merke rammens tidsstempel når det går. Du kan deretter legge den inn manuelt i tidsstemplingsboksen og fange rammen.
Som nevnt over, lar ImageGrab deg også ta bilder av hele videoen hvert sett av bilder, sekunder eller minutter. Ulempen med denne funksjonen er at du ikke kan sprekke fangst fra et bestemt punkt i videoen. Når du har aktivert "intervalometer", vil ImageGrab starte avspillingen fra begynnelsen og ta et bilde ved hvert angitte intervall. Det vil også gi deg beskjed om hvor mange bilder operasjonen skal produsere.
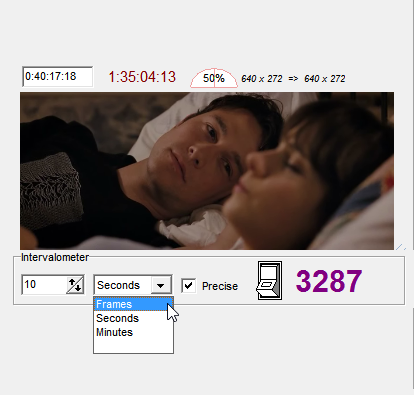
ImageGrab lar deg kontrollere filnavn, bildekvalitet og til og med innlegge tekst i videoen. Les alt om disse ekstrafunksjonene i vår full gjennomgang av ImageGrab Hvordan pakke ut bilder fra videofiler med ImageGrab Les mer .
Merk at ImageGrab kommer i enten en bærbar versjon eller en installert versjon. ZIP-filen du vil laste ned inkluderer begge versjonene, og du står fritt til å bruke en av dem. Ved lansering kan ImageGrab advare deg om noen filtre som mangler. Du kan enten installere dem, eller prøve å gå uten. Jeg valgte å ikke installere dem, og kunne fremdeles spille av vanlige videoformater.
Til tross for den noe spammy installasjonsprosessen, er DVDVideoSofts Free Video to JPG Converter en enkel måte å ta bilder med hele videoene på. Det ligner ImageGrabs intervallometer, men likevel gir dette verktøyet et bedre grensesnitt, og muligheten til å laste inn mer enn én video om gangen.

Bare last inn videofilene dine, og velg intervaller. Dette kan være hvert sett antall bilder, hvert sett antall sekunder, et totalt antall bilder per video eller hver eneste ramme. Når du har angitt dette og trykket "Konverter", kan du overlate programmet til sine egne enheter mens det lager de forespurte bildene.
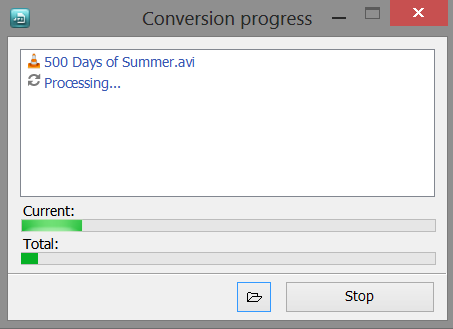
Programmet skaper en veldig praktisk utgang, spesielt hvis du velger å lage undermapper, med navn på videoer og tidsstempler automatisk tilordnet hver mappe, og navnet på videoen med påfølgende numre tildelt bildene dem selv.
Programmets alternativer er litt tynne - du kan ikke kontrollere bildekvalitet, format eller filnavn - men det er en flott "klikk og gå" -løsning hvis du ikke liker å rote med konfigurasjoner.
Husker du når jeg sa spammy installasjonsprosess? Merk at Free Video to JPG Converter prøver å installere både nettleserutvidelsen Smileys We Love og TuneUp Utilities 2013. Sørg for å melde deg av hvis du ikke er interessert.
Hvilken bør du bruke?
Av alle disse, GOM-spiller er definitivt min favoritt, og kommer i en fin mediespiller-pakke å starte opp. Det svarer til de fleste vanlige bildebehandlingsbehov, og kan hjelpe deg med å fange den unnvikende rammen lett til de fleste formål. Hvis du leter etter et stort antall bilder fra en video, eller hvis du ikke liker det skitne arbeidet med å konfigurere og konfigurere, ImageGrab og Gratis Video til JPG Converter er absolutt verdt å sjekke ut.
Hvilke verktøy bruker du for å fange eksakte rammer? Synes du at pause og utskriftsskjerm fungerer best, eller har du et favorittverktøy som hjelper deg?
Bildekreditt: Piero Fissore
Yaara (@ylancet) er en frilansskribent, teknologiblogger og sjokoladeelsker, som også er biolog og en heltid nørd.