Annonse
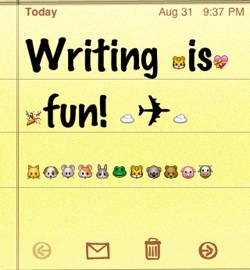 Skriver du tekst og e-post på mobiltelefonen din? Hvis du er en iPhone-bruker, ville det være bortkastet funksjoner hvis du ikke gjorde det. Problemet er imidlertid at tekst og e-post på iPhone har gitt oss lite rom for tilpasning.
Skriver du tekst og e-post på mobiltelefonen din? Hvis du er en iPhone-bruker, ville det være bortkastet funksjoner hvis du ikke gjorde det. Problemet er imidlertid at tekst og e-post på iPhone har gitt oss lite rom for tilpasning.
For ikke å nevne at det å skrive på en liten skjerm med tommelen på berøringstastaturet ikke er akkurat det samme som ti fingre som skriver på et tastatur på full skjerm.
I løpet av de første dagene av å bruke iPhone-en, gikk jeg på jakt etter måter å få tekst- og e-postlivet til å se og fungere slik jeg ville.
Her er flere installasjons triks for iPhone som jeg fant.
Angre og gjenta skriving
Jeg antar at hver iPhone-bruker vet at dobbelttrykking på et ord i en tekst vil velge det og gi deg tilgang til standard redigeringsfunksjoner som Klipp ut, kopier og lim inn. Denne handlingen vil også gi deg muligheten til å erstatte ordet med alternative ord.
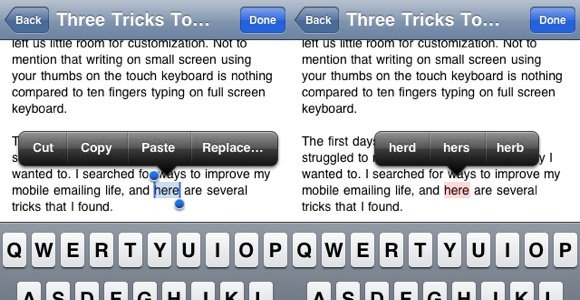
Men hva hvis du har gjort feil, eller hvis du har hatt andre tanker? Kan du gjøre andre viktige redigeringsfunksjoner som Angre og gjøre om? Jeg fant akkurat ut at du kan gjøre det enkelt ved å riste på enheten. Så neste gang du vil endre de siste ordene du skrev inn eller avbryte slettingen av ord, bare rist iPhone og trykk på Angre / Gjenta skriving.
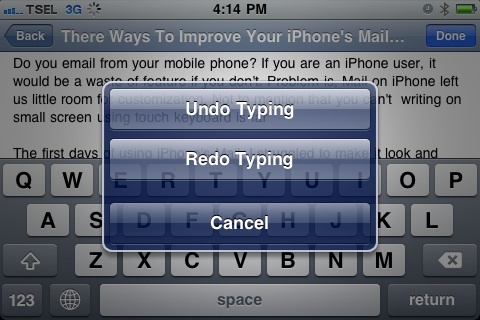
Legge til automatisk erstatt tekst
Apple brakte innovasjon til den mobile verdenen ved å introdusere iPhone touch-tastaturet. Den kommer med alle de kule funksjonene og er designet for å gjøre skriving på den lille skjermen så enkel og behagelig som mulig.
En av funksjonene er automatisk utskifting av tekst. Det vil foreslå og erstatte ethvert feil skrevet ord med den beste korreksjonen det kan finne i ordboken. Dessverre erstatter denne funksjonen noen ganger riktige ord som folks navn eller tvetydige alternativer som "det er”Og“det er“. Du kan avbryte tekstutskiftningsprosessen ved å trykke på popup-forslaget, men dette vil redusere skriveflyten.
Heldigvis kan du legge til ord i en tilpasset ordbok. For å gjøre det, gå til: “Innstillinger - Generelt - Tastatur - Rediger brukerordbok“.
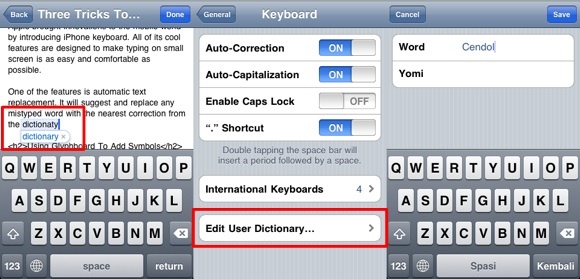
Det eneste påminnelsen er at du må aktivere minst ett annet internasjonalt tastaturoppsett som japansk eller kinesisk før du kan aktivere denne funksjonen.
Bruke Glyphboard for å legge til symboler
Hvis du trykker på og holder på ett tastaturtegn, vil andre alternativer av karakteren vises (selv om ikke alle tegnene har denne funksjonen). Slik kan du sette inn uvanlige tegn i teksten, for eksempel Ä—, Ã ±, § eller ¢.
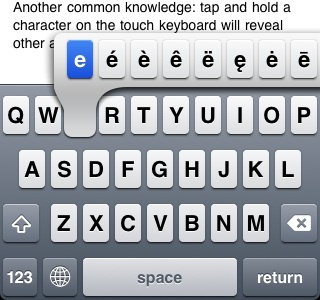
Men å grave gjennom karakterene for å finne den du leter etter, kan være tidkrevende. Valgene er dessuten begrenset til typografiske tegn. For å sette inn symboler, trenger du hjelp av en webapp som heter Glyphboard. Nettapper er serverbaserte applikasjoner som kan kjøres fra brukernes egne enheter via nettlesere. Siden Safari på iPhone kan lagre nettsider på startskjermen, kan vi bruke denne funksjonen til å “installere” mange webapper til iPhone.
For å lagre Glyphboard som en app, åpner du webadressen fra iPhones Safari og trykker på "Pluss (+)”-Knappen fra verktøylinjen nedenfor. Nettappen vil bli installert, og du kan få tilgang til den som om du vil få tilgang til andre apper.
Å bruke Glyphboard for å legge til symboler i tekstene og e-postene dine er like enkelt som å åpne appen, banke og holde på alle tilgjengelige symboler, etterfulgt av kopiering og liming.
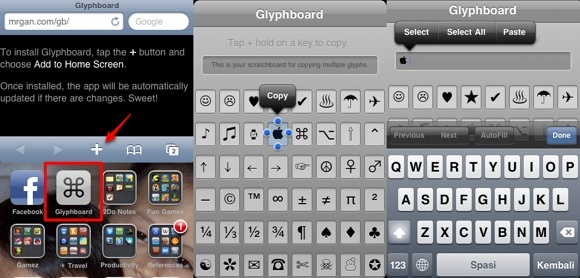
Hvis du vil bruke flere symboler, kan du midlertidig kopiere og lime inn symbolene én etter én til “skrapebrettet” før du velger alle og kopierer dem til et annet sted.
Aktiverer emojis
Hvis du vil gå lenger, kan du installere en (eller flere) emosjonelle aktiveringsapper som Emoji Free, Emoji Free! og andre lignende apper. Du finner dem enkelt ved hjelp av søkefunksjonen i iTunes App Store. Hva disse appene gjør er å legge til nye tastaturoppsett (er) med uttrykksikoner som tegn i stedet for bokstaver.
Det er grunnen til å aktivere denne appen at du må starte iPhone på nytt etter installasjon og legge til Emoji-tastaturlayout (er) via "Innstillinger - Generelt - Tastatur - Internasjonale tastaturer - Legg til nytt tastatur“.
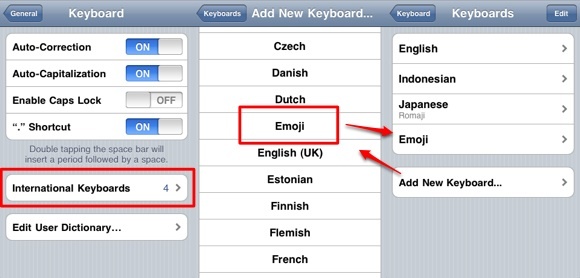
Og hver gang du vil sette inn en av disse uttrykksikonene, bytter du bare tastaturoppsettet ved å trykke på “Kloden”-Tasten på tastaturet.
Andre ideer om bruk av Glyphboard og Emojis bruker symbolssamlingene sine for mappenavn og e-postsignaturer. Men vær oppmerksom på at disse emojiene ikke fungerer utenfor iDevices. Så hvis du sender en e-post full av emoji til vennene dine som ikke bruker en iDevice, vil han / hun bare se tomme bokser. Imidlertid kan Glyphboard-symboler åpnes hvor som helst.
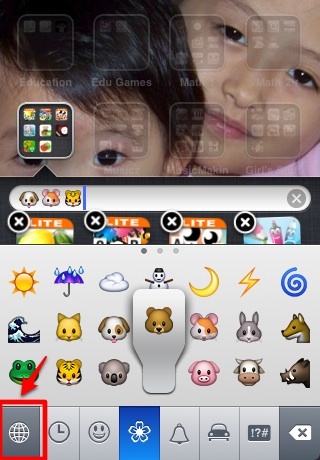
Legge til en kul HTML-signatur
Når du snakker om e-postsignaturer, vil du automatisk legge til signaturen "Sendt fra min iPhone" når du sender e-post fra iPhone.
Du kan endre signaturen ved å gå til “Innstillinger - E-post, kontakter, kalendere-Signatur“. Bruk smarte linjer og legg til noen Glyphboard-symboler hvis du vil.
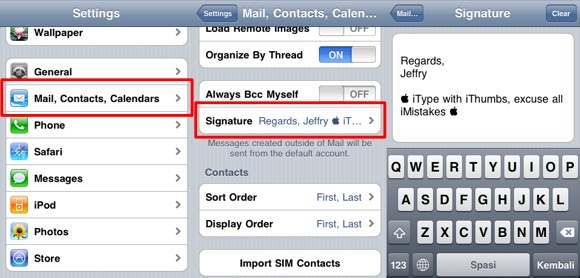
Men du kan også bruke en HTML-signatur i posten. Den enkleste måten å gjøre det på er å bruke en webtjeneste som heter iPhone signatur. Denne tjenesten krever at du fyller ut dataene dine (og laster opp et bilde) til nettstedet deres, og de vil gi deg en aktiveringslenke. Du kan også be om at lenken skal sendes via e-post.
Åpne og lagre koblingen som en app på din iPhone.
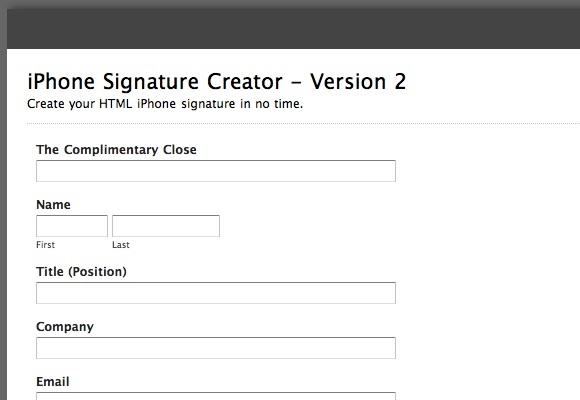
Appen vil åpne en ny “Skrive epost”-Vindu med den tilpassede HTML-signaturen. Vi har diskutert denne nettjenesten kort før.
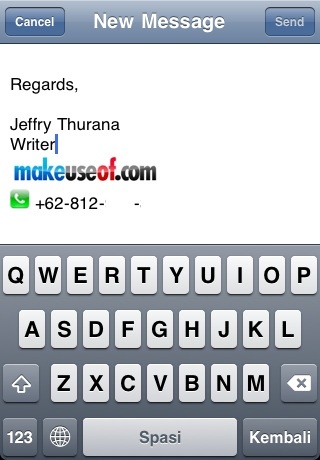
Jeg er sikker på at det er andre iPhone-teksttilpasninger der ute, og denne artikkelen klør knapt nok overflaten. Så hvis du kjenner andre triks, hvorfor ikke dele dem med kommentarene nedenfor?
En indonesisk skribent, selverklært musiker og deltidsarkitekt; som ønsker å gjøre en verden til et bedre sted ett innlegg av gangen via bloggen SuperSubConscious.


