Annonse
Datamaskinen din er avgjørende for livet ditt. Og du vil vite mer om dens indre virke - det er derfor du er her. Datamaskiner er nå sentrale i nesten alle fasetter av hver jobb, organisasjon, virksomhet, veldedighet og familie rundt om i verden. Å forstå hvordan en datamaskin fungerer, er da utrolig viktig av flere grunner - og du trenger ikke å være en ekspert eller en buff for å få mening om det hele.
Innholdsfortegnelse
- PC-en: Innvendig og utvendig
- Saken | Oppsett | Luftstrøm | Støyisolering | Din nye sakskjøpeguide
- Hovedkort | Størrelse på hovedkort | Brikkesett | Funksjoner | I / O-panel | Merker
- Strømforsyningsenhet - PSU | PSU-varianter | Effektvurdering | Effektivitet | Koblinger | Farene ved billige PSU-er | Merker
- Sentral prosesseringsenhet - CPU | Klokkehastighet | Flere kjerner | AMD vs. Intel | heatsinks
- RAM | Hvor mye RAM? | RAM Størrelser | RAM-hastigheter | Merker
- Lagringsenheter | HDD-er | SSD-er | Hvilke tall? | Optiske stasjoner
- Grafikkort | Videokontakter | PCIe-kontakt | IGP vs. Diskret | AMD vs. Nvidia | Flere GPUer | Hvilke tall? | Merker
- Utvidelseskort | Nettverk | Lydkort | Ekstra I / O | Lagring | diagnostikk
- Oppgradere datamaskinen | Bygge din egen
- Din endelige destinasjon
1. PC-en: Innvendig og utvendig
Uansett hvilken kompetanse du har med datamaskiner, er det alltid noe nytt å lære. Datamaskiner og deres komponenter er mangefasetterte maskiner. Teknologien og maskinvaren i dem er kontinuerlig under utvikling, og små detaljer kan endres.
Men noen ting forblir konstant: CPUer, RAM, GPU-er, PSU-er, hovedkort, HDD-er, SSD-er, saker og mer. Mens deres tekniske spesifikasjoner endres, forblir funksjonen den samme. I denne guiden er vi det kommer til å angi nøyaktig hva hver komponent gjør Hva er inni datamaskinen din: Historien om alle komponenter du trenger å viteEnten du kjøper en ny datamaskin eller bygger din egen, vil du bli utsatt for mange akronymer og tilfeldige tall. Les mer , hvorfor det gjør det, og hvorfor det er viktig.
2. Saken
Det mest åpenbare stedet å starte er saken. Som skjelettet til datamaskinen er det mange som tenker på det som noe mer enn noe å boltre de andre komponentene til for beskyttelse. Imidlertid er saken viktig for luftmengde og støyisolering, i tillegg til at du holder støv utenfor de dyre delene dine.
2.1 Oppsett
Oppsettet av saken din er faktisk ganske viktig, selv om den stort sett er standardisert. Kanskje er den mest brukte saksoppsettet følgende:

De fleste budsjettsaker bruker dette designet, og med god grunn: det er en konvensjonell, solid design som fungerer bra for en grunnleggende datamaskin. Imidlertid vil mellomstore, avanserte og selvbygde PC-er variere betydelig.
For eksempel finner du strømforsyningen under hovedkortet for å gi økt stabilitet og luftstrøm. Ubrukte harddiskbur kan fjernes, og 5.25 ″-bukene kan fjernes fullstendig hvis det ikke er noen relevant stasjon (noen moderne eller egenbygde PC-er har ingen optisk stasjon - det gjør ikke min!).
2.2 Luftmengde
Så hvis en sak ikke er det bare for å forankre maskinvaren din til, hva er den for? Luftstrøm er en ting. Det er faktisk en av de viktigste ytelsesfaktorene i en sak. PC-komponentene dine kan bli veldig varme, noe som får dem til å forringes raskere. God luftstrøm kan holde dem kalde, øke påliteligheten og levetiden Disse 5 PC-delene har en tendens til å dø: Hvordan utvide levetidenDatamaskiner er ikke designet for å vare lenger enn noen få år. Imidlertid, hvis du vil være proaktiv, er det ting du kan gjøre for å forlenge levetiden til din egen datamaskin. Les mer .
Mange tilfeller kommer med en eller to integrerte vifter. Noen tilfeller vil ha ekstra monteringshull, slik at du kan legge til ekstra vifter. Den vanligste viftestørrelsen er 140 mm, etterfulgt av 120mm. 80 mm vifter finnes ofte på mindre saker som brukes til kompakte bygg. Vifter kommer også i 92mm, 60mm og 40mm varianter, men disse er ikke like vanlige.
Case airflow er big business, og som sådan er det tre hovedmodeller for luftstrøm:
- Negativt trykk: når eksosen overstiger inntaket, opprettes en negativ trykkgradient som effektivt suger den varme luften fra saken
- Utjevnet luftstrøm: eksosen og inntaket er av samme styrke, og skaper en "vindtunnel" for å fjerne varm luft
- Positivt trykk: når inntaket overstiger eksosen, opprettes en positiv trykkgradient som utdriver varm luft fra saken
Mange vifter er en sikker metode for å holde systemet kaldt - men det er en betydelig avveining: støy. Det er tre hovedløsninger for å redusere støyende vifter:
- Isolering. Å isolere vifter fra saken hindrer støyskapende vibrasjoner som går over til saken. Dette gjør ikke den fysiske viften roligere, men reduserer generell støy. Midt- og high-end-tilfeller gir gummigitter for dette formålet.
- Oppgradering. Billige fans som skaper støy? Oppgrader til en bedre vifte som bruker kulelager eller væskelager, i stedet for billige ermer. De vil vare mye lenger også.
- Alternativ. Kjøp en sak med større vifter til å begynne med (etterpåklokskap er flott!). De genererer den samme gjennomstrømningen (Cubic Feet per Minute - CFM), mens de spinner mindre (RPM).
Det er en litanie med informasjon tilgjengelig på kl silentpcreview.com, som dekker alt for å holde systemet ditt så stille som mulig.
2.3 Støyisolering
Stille vifter reduserer støyavtrykket ditt. Men de er ikke det eneste maskinvaren som genererer støy. CPU-heatsink-viften din spinner konstant. En avansert GPU kan komme med tre fans. Som sådan er selve saken en primær støyreduserende.
Den vanligste teknikken for støyreduksjon for all maskinvare er den samme som for støyende vifter: isolering. Å isolere vibrerende deler med silisium eller gummi kan redusere støyovergangen drastisk. Bedre ennå, er det vanligvis en billig løsning.
Støydempende PC-saksteknologi har faktisk ikke kommet så langt. Da vi utforsket hvordan du holder datamaskinen stille Slik holder du datamaskinen stille og billigJeg tviler på at noen noen gang har hørt på støy fra fanen og tenkt "wow, det er kjempebra. La oss ha noe mer av det! "I beste fall er fanstøy ganske enkelt der, en omgivelsesstemning som stort sett er ... Les mer langt tilbake i 2012 var de vanlige løsningene:
- Reduser datamaskinens viftehastighet
- Fjern eller bytt vifter
- Bruk lyddemping
- Forsegl saken din
Og i 2017 forblir det rådet det samme.
Noen tilfeller har integrerte funksjoner, for eksempel et støyreduksjonspanel, som vist nedenfor.

Det skumlignende materialet "absorberer" lyd og gjør ting roligere. Denne typen støyisolering er imidlertid ikke uten problemer. For det første trenger den en ekstremt godt forseglet sak, som igjen kan påvirke termisk ytelse (fange for mye varme). For det andre kan de være en ledning for støv - noe som ytterligere forverrer varmeproblemer.
2.4 Din nye sakskjøpeguide
Tilfeller har flere funksjoner du må vurdere før du kjøper. Vi skal gå gjennom dem nå i et praktisk kjøpsguide for de beste datamaskinsakene De 8 beste PC-sakene i 2019Det kan være vanskelig å velge riktig sak for den nye PC-bygget ditt. Her er vår runde av de beste PC-sakene for alle budsjetter. Les mer . Enten du oppgraderer eller starter din første selvbygging, setter vi deg på riktig vei.
Størrelse og formfaktorer
Tilfeller blir vanligvis referert til av hovedkortets formfaktor de kan være vert for. Du vil sannsynligvis møte tre "hoved" størrelser:
Mini-ITX:

Mini-ITX maksimale størrelse er 170 mm x 170 mm.
Micro-ATX:

Maksimal størrelse på Micro-ATX er 244mm x 244mm.
ATX:

Maksimal størrelse på ATX er 305mm x 244mm (selv om noen selskaper strekker dette til 305mm x 254mm).
Sammen med hovedfaktorens formfaktor kommer sakene i forskjellige former:
- SFF: Små formfaktorsaker omfatter en rekke kompakte saker
- Desktop: har forandret seg til et generisk begrep, men refererer faktisk til et horisontalt design-etui, noen ganger med den hensikt å plassere en skjerm på toppen.
- Mini, Midt og Fulltårn: disse representerer konvensjonelle vertikale tårn, og angår hovedkortets størrelse. Et fullt tårn er vanligvis 560mm eller mer, mens et midtstårn vanligvis er rundt 460mm.
Videre uttrykket "midi-tårn”Har utviklet seg for å beskrive tilfeller som er mindre enn et mellomtårn, men større enn et minitårn. Disse har faktisk blitt den mest populære saken for mange databrukere, selv om begrepet brukes noe om hverandre med midten av tårnet, avhengig av lokalitet.
Midtårnet er perfekt for å klemme et komplett ATX eller et mindre Micro-ATX hovedkort inn, og har vanligvis plass til 3-5 harddisker og 2-3 optiske stasjoner. På grunn av konstante økninger i datakraft og grafiske prosesseringsenheter (GPU-er), er det mulig å bygge en kraftig spilldatamaskin i et midttårn.
I den forstand er det ikke lenger nødvendig å bruke en full tårnkasse for å bygge en usedvanlig kraftig datamaskin - selv om de kan hjelpe med visse aspekter. For eksempel vil delene dine være lenger fra hverandre, og gi rom for varmeavledning. Du vil også kunne installere en mer intrikat vannkjøleløsning, i tillegg til den ekstra harddisken og optiske bukter som en full tårnkofferte kommer med.
Videre har Solid State Drives (SSD-er), økt internettforbindelse og digitale nedlastinger endret kravene våre til lagringsplass. For eksempel, hvor det en gang var kritisk å ha en optisk stasjon, er de ikke lenger viktige når du bygger en ny PC. I tillegg kan en ubrukt 5,25 ″-brønn for optisk stasjon være vert for fire SSD-er ved hjelp av en "hot swap" -stasjons caddy-konvertering.
Det samme er tilfelle for en Micro-ATX - formfaktoren er ikke lenger en begrensning av strømmen. I skrivende stund priset jeg et pent kraftig Micro-ATX-system ved hjelp av et Micro-ATX-spesifikt tilfelle - sjekk det ut på pcparkpicker.com.
Og - ja, du gjettet det - en Mini-ITX-bygg kan være like kraftig som et vanlig skrivebord, med den ekstra bonusen å være kompakt og lett transportabel.
Ekspansjonsbuer
Saksstørrelsen avgjør hvor mange utvidelsesplasser du har for komponentene dine. Komponentbukker er vanligvis delt inn i to kategorier: 3,5 ″ og 5,25 ays bukter.
5,25 ″ Bays er de største, vanligvis funnet øverst i saken, selv om de kan løpe fra topp til bunn. De brukes ofte for optiske stasjoner, men kan også inneholde spesialisert maskinvare som viftekontrollere, LCD-paneler for systeminformasjon, eller til og med en liten ekstra strømforsyning.
De blir stadig mer repurposed for å holde de nevnte caddiene for hot swap-stasjoner, for enten standard 3,5 3.5 HDD-er eller 2,5 ″ SSD-er.
3,5 ays Bays sitter vanligvis under 5,25 ays bukter, slik at du kan installere to eller flere harddisker. I de tilfellene der 5,25 ″-bukene løper fra topp til bunn, er et spesialisert flyttbart rom utstyrt for å huse 3,5 ″-stasjoner over to eller tre 5,25 ays-bukter.
2,5 ays Bays er vanligvis tilgjengelige ved konfigurasjon ved bruk av en 5,25 ″ eller 3,5 ″ omformer eller hot swap caddy. Imidlertid er flere tilfeller spesiallaget til 2,5 ″-stasjoner etter hvert som populariteten til SSD-er øker.
Materiale
Materialene som brukes til å lage din sak er også viktige. Case design har beveget seg på sprang siden fortidens beige plastbokser. Billige saker vil ha en kombinasjon av billig stål, med en like billig plast. SECC - Steel det er Elektrogalvanisert kommersiell kvalitet Cgammel rullet og Coljet - er veldig billig, og brukes i tilfeller med lavere nivå. Det er også tungt, ikke spesielt holdbart og utsatt for bulker.
Når du øker prisklassen, finner du anodisert aluminium, robust stål, børstede metaller, titankarbid og mer. Dyrere materialer tilsvarer ikke alltid en bedre sak. Men en prisgunstig, merket veske vil prestere bedre enn en ekstraverdig plastkasting, for holdbarhet, kjøling og luftstrøm.
Merker
Er merkevare viktig? I tilfeller kan det absolutt være. Kjente merkevarer har et rykte på seg for å levere saker som tar holdbarhet, kjøling og luftstrøm på alvor, selv i budsjettenden av spekteret. Videre har de fleste veletablerte merker verdilinjer, slik at du kan stole på omdømmet deres uten å bruke en formue.
Noen av de viktigste merkene inkluderer:
- Akasa
- Antec
- Asus
- Kjøligere mester
- Corsair
- Fraktal design
- Lian-Li
- NZXT
- Silverstone
- Zalman
3. hovedkort
Du har saken din. Nå trenger du noe å legge i det 5 grunner til at du bør oppgradere PC-hovedkortet dittEr du ikke sikker på når du skal oppgradere hovedkortet ditt? Her er noen retningslinjer for å hjelpe deg. Les mer . La oss starte med en av de mest åpenbare PC-delene: hovedkortet. Uten hovedkortet ville ingenting mye skje. Det er fordi alt er knyttet til hovedkortet, på en eller annen måte.
Hovedkort er vanligvis delt inn i to grupper: de for AMD-prosessorer, og dem for Intel-prosessorer. De er nesten helt de samme - den eneste forskjellen er CPU-kontakt, og de tilsvarende CPU-ene.
3.1 Hovedkortstørrelser
Som vi diskuterte i avsnitt “2.4 Din nye sakskjøpshåndbok, ” hovedkort har forskjellige former og størrelser. Disse spenner fra det latterlig minutt Pico-ITX (100mm x 72mm), opp til den massive WTX (356mm x 425.5mm). Dette er eksempler fra de ekstreme endene av skalaen. De aller fleste hovedkort du vil møte vil være enten ATX, Micro-ATX eller Mini-ITX.
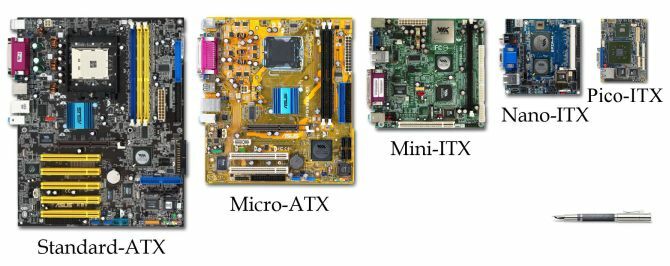
ATX
ATX er det største av de vanlige hovedkortene, og tilbyr flest muligheter for systemoppgraderinger. De kommer vanligvis med minst fem utvidelsesspor, minst fire RAM-spor, og flere IDE- og SATA-porter enn en Micro-ATX eller Mini-ITX.
Et ATX-hovedkort var lenge den første anløpshavna for alle som bygger en seriøs spillrigg Bygger du din første PC? Bruk disse tipsene for å unngå vanlige problemerDet er ingenting som å slå på en PC som du har satt sammen, spesielt med tanke på hvor mye penger du har spart og PC-kunnskap du fikk i løpet av den søte, søte bondingstiden. Les mer men som vi har sett, er de ikke lenger avgjørende.
Ettersom de tilbyr det bredeste spekteret av utvidelsesfunksjoner, så vel som mellomrom mellom utvidelsesspor, de kan være nyttige for fremtidssikring 5 grunner til at du ikke skal fremtidssikre PCen dinEr fremtidssikring av PCen din noen gang en god idé? Her er flere grunner til at du kanskje vil vurdere på nytt. Les mer mot ny, større maskinvare.
Micro-ATX
Micro-ATX hovedkort er nå veldig vanlig for både spill og systemer for vanlig bruk. Du finner dem i datamaskiner fra Dell og HP, eller i avanserte tilpassede bygg. Dette fordi de tilbyr en utmerket kombinasjon av kraft og størrelse.
Et Micro-ATX hovedkort leveres vanligvis mellom to til fire ekspansjonsspor, opptil fire RAM-spor, og to eller tre IDE- og SATA-spor. Det overordnede brettet tar mindre plass, og komponentene har en tett passform, noen ganger krever litt ekstra planlegging under installasjonsprosessen.
Mini-ITX
Mini-ITX-bygg har virkelig økt i popularitet de siste årene, spesielt som flere prøver å imøtekomme spillere Hva gjør mini-PC-er så små? Og de beste mini-PC-ene du kan kjøpe i dagEn ny generasjon av mini-PC-er gjør vei inn i hjemmene og kontorene våre nå. Les mer (og spillere på farten). Til tross for dette er Mini-ITX-systemer først og fremst veldig små datamaskiner med lavere strøm som brukes til grunnleggende oppgaver: e-post, nettlesing, tekstbehandling og så videre.
De fleste Mini-ITX hovedkort har en integrert prosessor. Men flere hovedkort vises med en separat socket for en prosessor i full størrelse. Det er faktisk Mini-ATX-tavler som støtter Intel LGA 1151 CPUer, og andre som støtter AMD Socket AM4 CPUer (begge er nyere CPU-arkitektur i skrivende stund).
3.2 Brikkesett
Komponenter koblet til hovedkortet styres og kobles av chipset. Dette omfatter northbridge og Southbridge brikke, illustrert i diagrammet nedenfor. Jeg snakker om disse litt mer detaljert om et øyeblikk.

Dette andre bildet viser det tilhørende brikkesettkartet fra Intel-nettstedet, og illustrerer hva hver brikke kontrollerer.
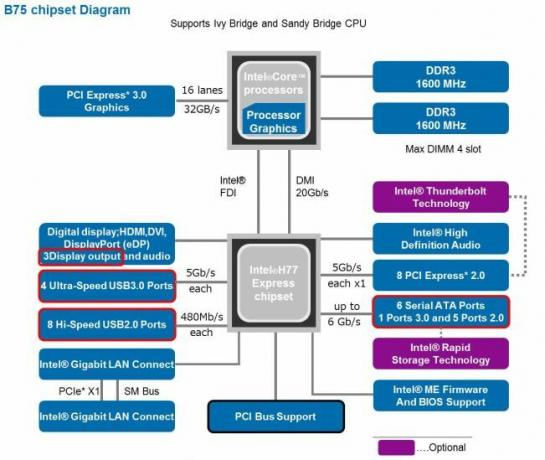
Hvem lager brikkesettet?
Selv om det er mange forskjellige hovedkortprodusenter, produseres brikkesettene nesten alltid av CPU-produsenten. Det vil si at et AMD-hovedkort nesten alltid har et brikkesett laget av AMD, og det samme gjelder Intel.
Det er noen få unntak. Nvidia lager brikkesett for begge hovedkort, spesielt rettet mot spillere og andre brukere med høy ytelse
Deler av brikkesettet
Brikkesettet består av to forskjellige brikker.
De northbridge lar CPU, RAM og GPUer kommunisere mellom hverandre, så vel som med Southbridge. På nyere systemer eksisterer ikke lenger nordbroen som en enkelt brikke på hovedkortet. Prosessordesign har sett økt integrasjon av flere funksjoner i færre komponenter, og redusert latenstid (hvordan det tar lang tid før CPU og RAM kommuniserer), forbedrer ytelsen og reduserer produksjonen av hovedkortet kostnader.
Northbridge er også integrert i overklokkingsprosessen. Når CPU-hastigheten øker, blir northbridge varmere på grunn av den ekstra belastningen på den digitale kretsen. I sin tur krever det ekstra avkjøling. Vi vil se litt mer på overklokking senere i guiden.
De Southbridge er ansvarlig for kommunikasjon mellom de andre komponentene, eksterne enheter, lyd og nettverket med northbridge.
3.3 Hovedkortfunksjoner
Hovedkort har flere vanlige spor og porter.
CPU-kontakt
CPU-kontakten er der du vil installere prosessoren din. Alle moderne CPU-stikkontakter bruker en form for spak for å klemme prosessoren mot hovedkortet. Dette sikrer at det er en god forbindelse mellom pinnene og kontaktene til hovedkortet og prosessoren. Det er mange CPU-uttak, men alle ser relativt like ut, slik du ser i bildet nedenfor.

RAM-spor
Noen ganger referert til som DIMM-spor (dobbel in-line minnemodul).
Det er her datamaskinens minne er installert. De fleste moderne hovedkort har to kanaler, og enten to eller fire spor - en eller to for hver kanal. Tri-kanal var stort sett forbeholdt serverarkitektur, selv om ett unntak var Intel socket 1366-brikkesettet, med tre kanaler og seks spor. Innføringen av DDR4 RAM banet vei for forbrukertilgjengelig firekanals RAM - men mer om dette senere.
Sjekk ut bildet nedenfor:

Du kan se DDR3_1, DDR3_3, DDR3_2 og DDR3_4. Dette er rekkefølgen RAM-modulene skal settes inn. Bedre ennå, sporene er fargekodet for klarhet. Brevet viser hvilken kanal sporet tilhører, og nummeret viser rekkefølgen på gjenkjennelse i kanalen.
I vårt eksempel 3_1 må alltid fylles først. Ingen RAM gjenkjennes hvis dette sporet ikke er okkupert. Etter det er den mer fleksibel, avhengig av hvor mange RAM-moduler du har. Hvis du har to matchende moduler, vil jeg foreslå at du bruker 3_1og 3_2, ettersom modulene kan inneholde forskjellig minne, noe som igjen muliggjør stor multitasking.
Strømuttak
Hovedkortet trenger selvfølgelig strøm. Som sådan har den to strømforsyningskontakter: en 24 pin stikkontakt, og en 4 (+4) Pin stikkontakt.

Speid rundt hovedkortet ditt - de vil være der, selv om sistnevnte vil variere fra brett til brett, og kan være en åtte-pinners stikkontakt (derav 4 (+4) stikkontakt).

PCI og PCIe
Det er to vanlige ekspansjonssporstyper: PCI, og PCI Express (PCIe). PCI står for Peripheral Component Interconnect, og brukes først og fremst til å koble til maskinvareenheter på en datamaskin.
PCI er den eldre, tregere standarden. Den har fremdeles noen hovedkort, men er i stor grad erstattet av PCIe.
PCIe er yngre, raskere standard finner du på hovedkortet ditt. Den vanligste kontakten er PCIe 16x-sporet, selv om den kommer i 1x, 4x og 8x, som du kan se på bildet nedenfor.

PCIe-spor kommer i forskjellige størrelser. Jo høyere “x” -nummer, jo lenger er sporet. Videre vil alle PCIe-utvidelseskort fungere i ethvert PCIe-utvidelsespor. Betydning, hvis maskinvaren din er et x1 utvidelseskort, vil det fungere i et x16-spor. Det samme gjelder omvendt, men du kan se noen ytelsesproblemer (toppnivå-GPU-en fungerer best i et x16-spor).
kontakter
Nedenfor er et bilde av et moderne hovedkort. Jeg har illustrert flere kontakter. Under bildet vil vi utdype hva disse kontaktene gjør.

- De Frontpanel er en serie pinner som du bruker for å koble til forskjellige deler av saken frontpanelet: strømmen og tilbakestillingen knapper, LED-indikatorer for strøm og stasjon, kabinhøyttaleren (minutthøyttaleren som piper når du snur system på).
- SATA (Seriell ATA) ble først introdusert i 2003 som en erstatning for den da standardiserte IDE-porten, som kontroller for harddisker og optiske stasjoner. I motsetning til den eldre IDE-kontakten, kan en SATA-port bare romme én enhet, men den har betydelige fordeler i forhold til den eldre standarden. Det er mye raskere (maksimal IDE-overføringshastighet på IDE er 133 MB / s; Fra februar 2013 introduserte SATA 3.2 16 Gbit / s overføringer), mens kablene er mye tynnere og mer håndterbare. SATA har også fordelen av å være det hot-swap. Det vil si at det er mulig å koble fra en SATA-enhet og koble til en annen SATA-enhet ved å bruke den samme kabelen mens datamaskinen er fremdeles slått på (selv om det ofte er tilfelle at du må skanne det manuelt på nytt under driften system).
- USB kontakter gir støtte for USB-porter. Dette inkluderer USB-porter som er funnet foran på saken, eller interne USB-enheter (som en kortleser). Moderne hovedkort har støtte for USB 3.0. Disse portene vil være spesielt merket på hovedkortet ditt. USB 2.0-kontakter har to rader på fem pinner, og en pinne mangler fra 10 som guide. USB 3.0-kontakter er forskjellige, og har et 20-pinners rektangulært rutenett. I skrivende stund begynte USB 3.1 Gen 2-kontakter å vises på de nyeste hovedkortene.
- Frontpanelets lyd kontakter er for mikrofon- og hodetelefonkontaktene på frontpanelet på saken. De fleste tilfeller har to lydkontakter på linje, på samme kabel, med den ene merket AC97 og den andre HD AUDIO. Begge passer til den samme overskriften på hovedkortet, men bare en vil fungere. Generelt sett vil moderne hovedkort bruke AC97 og HD AUDIO, mens eldre modeller bare støtter AC97. Hovedkortet vil gjøre det klart.
- PWM-vifte kontakter er vel for dine fans. Du kobler kofferviftene til disse firpinsede viftehodene for å sende strøm til viften, samt gi mulighet for hastighetsregulering fra operativsystemet ditt.
Andre hovedkortfunksjoner
Det er ytterligere to funksjoner du kan se etter. Én funksjoner på hvert hovedkort: the CMOS. CMOS står for "komplementær metalloksyd-halvleder," Hvorfor har mitt hovedkort et batteri?Visste du at det er et batteri på datamaskinens hovedkort? Her er hva CMOS hovedkortbatteri gjør, og hvorfor du trenger det. Les mer og det er ansvarlig for system-BIOS og dets innstillinger, samt regulering av systemklokken. Hovedkortet har en celle i stor størrelse, kjent som CMOS-batteriet. Dette batteriet holder halvlederen drevet over lange perioder med inaktivitet.
Neste opp er Feilsøke LED. Dette er en moderne (og premium) hovedkortfunksjon som viser feilkoder 10 vanlige PC-vedlikeholdsfeil som du kan unngåPC-er krever fortsatt vedlikehold, så mye som vi skulle ønske de var magiske bokser som gjorde alt arbeidet for oss. Dessverre er det mange som gjør feil når det gjelder vedlikehold av PC-en. Disse feilene kan ... Les mer på en liten (vanligvis tosifret) LED. Kodene hjelper deg med å raskt finne ut hvor en feil oppstår.
3.4 I / O-panelet
I / O-panelet er der kablene og datamaskinen din blir en. Du finner I / O-panelet bak på PC-saken. Det er mange kombinasjoner av hva du kan finne der, så vi prøver å dekke så mange vi kan.

PS / 2-kontakter
Før introduksjonen og utbredt bruk av USB-porter var PS / 2 standardkontakten for mus og tastatur. Pokker, jeg bruker fortsatt et PS / 2-tastatur (fordi hovedkortet mitt ikke alltid spiller bra når jeg prøver å starte opp BIOS ved hjelp av et USB-tastatur).

PS / 2 har riktignok noen fordeler i forhold til USB-enheter, men dette synker. For det første vil PS / 2-maskinvaren alltid være kompatibel. Videre rapporterer enhetene til datamaskinen så snart den starter opp - noe som ikke alltid er tilfelle med USB-enheter, spesielt hvis de ikke har blitt brukt før.
Tradisjonelt var det to PS / 2-porter. Noen moderne hovedkort utelater en port, eller kombinerer dem til en hybridport for tastatur eller mus.
USB-porter
USB-porter brukes nå til alt, fra musen og tastaturet, til en ny jule-LED, til en fullt fungerende brødrister. De kaller det ikke Universal Serial Bus for ingenting!
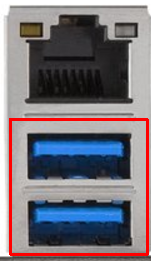
Generelt er USB-porter hurtigbyttbare. De er også allestedsnærværende med eksterne enheter, og introduksjonen av USB 3.0 har de siste årene økt dataoverføringshastigheter drastisk. De er nå så integrerte for de fleste databrukere at et nytt system kan inneholde mer enn 10 USB-porter.
Ethernet-port
Dette er standard nettverksport som du kobler datamaskinen til internett med. Ethernet-kabelen vil trolig kjøre fra datamaskinen til en ruter (avhengig av tilkoblingstypen din, kan det hende at en Ethernet-kabel kjører fra ruteren ditt inngangspunkt).
Noen moderne hovedkort har integrert trådløs Ethernet - Wi-Fi. I stedet for å måtte kjøp en ekstra USB Wi-Fi-dongle Er din USB Wi-Fi Dongle Lagging? 3 måter å fikse det påHar du en trådløs dongle som ikke oppfører seg? Tre forskjellige metoder kan løse de fleste dongleproblemer: USB-utvidere, endring av ruterkanaler og dual-band-rutere. Les mer , eller et PCIe Wi-Fi-utvidelseskort, leveres hovedkortet med en egen antenne. Disse kan være interne eller eksterne. De har den åpenbare fordelen av å bli integrert i kostnadene ved kjøpet - men du vil ikke nødvendigvis kunne oppgradere tilkoblingen alene når nyere, raskere standarder slippes Her er hva ankomst av 5G betyr for deg og megDu har kanskje sett annonser for nye "5G Evolution" -nettverk. Nyhetsblitz: det er ikke 5G. Du faller for en reklame-gimmick. Men 5G kommer snart, likevel. Les mer .
eSATA
En eSATA-port gir rask tilkobling for en ekstern enhet. Før ankomst (og følgelig hastighetsoppgraderinger til) USB 3.0, eSATA var et raskt alternativ for eksterne lagringsenheter Få tilgang til en gammel harddisk uten å ta fra hverandre datamaskinen: Her er alternativeneHvis den gamle datamaskinen går i stykker, og det bare ikke er verdt å reparere, oppstår problemet med hvordan du får tilgang til dataene dine. Det er vanligvis ganske enkelt å få stasjonen ut av den gamle PC-en, selv på en ... Les mer . eSATA kommer i tre hastigheter:
- 1,5 Gbps (187,5 MB / s)
- 3Gbps (375 MB / s)
- 6 GB / s (750 MB / s)
På grunn av USB-porter som inneholder nesten alle nye systemer, har få nye hovedkort eSATA.
Videokontakter
Dette er kontaktene til skjermene dine. Igjen, kombinasjonen du finner her avhenger virkelig av alderen på hovedkortet ditt. Et moderne brett kan ha et integrert HDMI-spor, samt et DVI-spor. Et eldre brett kan ha en VGA og en DVI-spor, eller til og med bare en VGA.
Vi skal se nærmere på disse i den kommende grafikkortdelen
Lydkontakter
Det er tre hovedtypekabeltyper du vil støte på.
TRS (analog) er de vanligste kontaktene. Du har nesten helt sikkert sett denne typen analog socket - det er den du finner på iPod-en. De kommer i forskjellige farger, for forskjellige kabler, og har vanligvis en stikkontakt for en 3,5 mm-kontakt:
- Den grønne kontakten støtter stereoutgang for to fronthøyttalere (eller hodetelefoner)
- Den svarte kontakten støtter stereoutgang for to bakhøyttalere
- Den grå kontakten støtter stereoutgang for to sides høyttalere
- Den gule kontakten støtter dobbel utgang for en senterhøyttaler og en subwoofer
I tillegg til å ha 8 utgangskanaler, støtter de også to inngangskanaler:
- Den blå kontakten støtter stereoinngang for linjeinngang
- Den rosa kontakten støtter mono- eller stereomikrofoninngang
Noen eldre eller billigere hovedkort har bare de grønne, blå og rosa stikkontaktene.
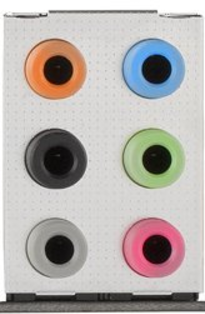
Ankomsten av USB-C er å se oppdateringer til mange databehandlingsstandarder, og lyd er ikke unntatt. De USB-C lydkabel erstatter raskt 3,5 mm standard 3,5 mm Audio Jacks etterfølger er her: USB Type-C AudioI lys av den mulige utfasingen av 3,5 mm lydkontakten, vil du være glad for å vite at en erstatning kan være i horisonten. Oppfyll USB Type-C Audio-spesifikasjonen. Les mer og som sådan har noen hovedkort nå ekstra USB-C-porter.
TOSLINK (Digital - Optisk) er hovedsakelig for tilkobling av hjemmekino lydanlegg, ved bruk av optisk fiber for å overføre store datamengder gjennom en enkelt kabel.

Kabelsaker Toslink-kabel (Toslink-optisk kabel, digital optisk lydkabel) 6 føtter med metallkontakter og flettet jakkeKabelsaker Toslink-kabel (Toslink-optisk kabel, digital optisk lydkabel) 6 føtter med metallkontakter og flettet jakke Kjøp nå på Amazon $7.49
Koaksial (digital) er veldig lik TOSLINK, men er avhengig av en vekselstrøm for å overføre data, i motsetning til hurtig blinking av lys. De er omtrent de samme, så det avhenger bare av høyttalersystemet og hovedkortkonfigurasjonen.

Videre overføres lyd også over HDMI, og med en høyere oppløsning enn TOSLINK. Noen moderne høyttalersystemer gir alternativer for begge lydoverføringene, så sjekk hva som passer ditt oppsett.
Mediabridge Ultra Series Digital Audio koaksialkabel (15 føtter) - dobbelt skjermet med RCA til RCA gullbelagte kontakter - svart - (Del # CJ15-6BR-G2)Mediabridge Ultra Series Digital Audio koaksialkabel (15 føtter) - dobbelt skjermet med RCA til RCA gullbelagte kontakter - svart - (Del # CJ15-6BR-G2) Kjøp nå på Amazon $10.99
3.5 Hovedkortmerker
Det er mange hovedkortprodusenter; ikke alle er strålende. Men det er noen få som får konsekvent ros.
- Gigabyte
- ASUS
- ASRock
- MSI
Selv om jeg alltid vil foreslå å fullføre din egen forskning før du kjøper (individuelle hovedkortmodeller kan ha quirks og bugs), produserer disse fire produsentene vel ansett brett.
4. Strømforsyningsenhet (PSU)
Strømforsyningen er datamaskinens livsblod. I den forstand kalles det noen ganger systemets hjerte - uten det ville ingenting annet fungere.

Den vanligste strømforsyningsenheten er ATX, opprinnelig utviklet av Intel, i 1995. En ATX PSU bruker standardiserte kontakter kompatible med de aller fleste hovedkort og annen systemmaskinvare. PSU-er kommer i tre varianter: Modular, Semi-Modular and Non-Modular.
4.1 Varianter av strømforsyningsenheter
Det er tre hovedtyper av PSU. La oss se på hver enkelt.
Non-Modular
En ikke-modulær enhet, også kalt en "standard" PSU, har kablene tilkoblet kabelen til hovedenheten. Dette er vanligvis et billigere alternativ, og noen vil hevde gir et lite effektivitetsøkning på grunn av lavere total motstand.
Imidlertid er du uunngåelig fast med kablene du ikke ender opp med å bruke. Disse kan på sin side rote systemet ditt, vanskeliggjøre kabelføring og påvirke luftstrømmen i ditt tilfelle.
Modular
En modulær PSU har derimot avtakbare strømkontakter. Dette gir deg full kontroll over strømkablene og kontaktene i systemet ditt, slik at du kan bruke så få som kreves for å drive maskinvaren. I tillegg gjør det reduserte antallet kabler enklere å rute, saken din blir ryddigere og luftstrømmen vil bli bedre.
Motsatt må du kjøpe strømforsyningsenheten og eventuelle ekstra kabler og kontakter, noe som kan være noe kostbart. Hver gang du vil legge til et nytt maskinvare, må du kjøpe en ny kabel.
Semi-Modular
Semimodulære PSU-er har blitt veldig populære, noe som gjør det enkelt å tilpasse for spesifikke systembygg, mens du kommer med noen viktige kabler som allerede er kablet. De fleste semi-modulære PSU-er kommer med en 24-pinners ATX-kontakt, en enkelt PCIe-kontakt, en 8-pinners CPU-kontakt og en eller to perifere kontakter.
Den semi-modulære gir en god balanse mellom de andre alternativene, og er sannsynligvis et billigere alternativ totalt sett.
4.2 Effektvurdering
Effekten til en strømforsyningsenhet blir ofte referert til som dens wattstyrke. Du kan vanligvis fortelle om kraften til en PSU bare ved å se på modellnummeret. For eksempel er PSU nedenfor en Corsair CX550M, som har en effektvurdering på - du gjettet det - 550W.
Corsair CX Series 550 Watt 80 Plus bronssertifisert modulær strømforsyning (CP-9020102-NA)Corsair CX Series 550 Watt 80 Plus bronssertifisert modulær strømforsyning (CP-9020102-NA) Kjøp nå på Amazon $69.34
Denne 550W bryter opp i et antall skinner som kjører med forskjellige spenninger: + 3,3V, + 5V, + 12V, -12V og + 5VSB. Eldre PSU-er har en tendens til å bryte + 12V-skinnen i flere skinner, men moderne PSU-er favoriserer en enkelt skinne (ettersom strømforbruket til noen maskinvarekomponenter vokser).
Nå trenger du ikke å forstå nøyaktig hva de alle gjør, men + 12V effektrangering er det viktigste tallet, etterfulgt av + 3.3V / + 5V-rating.
+ 5VSB står for 5V Stand-By. Det er en strømstyring i standby som gir strøm til hovedkortet for systemovervåking, sjekker for hendelser som Wake-by-LAN, eller mus og tastatur.
Nedenfor er kontinuerlig kraftvurdering sammenbrudd for Corsair VX550W:
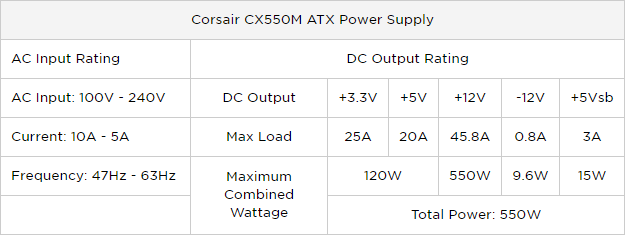
Disse tallene er ikke så kompliserte som du tror. La oss støve av elektronikkmodulen fra fysikklassen din tilbake på skolen:
Effekt (W) = Spenning (V) * Strøm (A)
For + 12V er den totale effekten 12V * 45,8A = 550W. Lett, ikke sant? Vel, ikke alltid, men jeg vil forklare litt mer i det kommende Farene ved billige ikke-merkede strømforsyninger seksjon.
Effektvurderingen er viktig for flere ting. Først når du slår på datamaskinen, begynner nesten alle komponentene på en gang. Noen bruker mer enn andre. For eksempel kan en eldre HDD bruke opptil fire ganger mer strøm mens de spinner opp enn det vanlige forbruket.
Nesten alle PSU-er har ekstra kapasitet innebygd for å håndtere dette ekstra strømbehovet - men bare for en kort periode. Vi refererer til dette som topp effekt vurdering. De fleste produsenter vil gi data for begge topp og kontinuerlige rangeringer for + 12V skinnen. De andre skinnene er mindre viktige, så nøyaktigheten er vanligvis vanskeligere å komme med.
Kontroller strømkravene dine
Hvis du kjøper et hyllevare-system, er det høyst usannsynlig at du trenger å bekymre deg for kontinuerlige og topp effektverdier. Men det er verdt å vurdere nøyaktig hvor mye strøm systemet ditt vil bruke Hvor mye strøm trenger datamaskinen din?Datamaskiner trenger strøm. De gjør det til varme, støy og lys - som magi. Men hvor mye strøm trenger PCen din, nøyaktig? La oss finne ut hvor all den kraften går ... Les mer ; det vil tross alt påvirke strømregningen din. De som bygger sitt eget system, må imidlertid ta sin kraftvurdering veldig alvorlig. Ikke nok kraft, og ingenting vil fungere. Og bare nok kraft kunneforårsake en kort tid under topp strømstøt 3 vanlige feil som kan skade eller ødelegge hovedkortet dittDisse feilene er enkle og tilsynelatende ubetydelige, men kan føre til skade på hovedkortet, noe som vil kutte datamaskinens eller den bærbare datamaskinens levetid kortere enn du forventer. Les mer . De OuterVision PSU-kalkulator er en av de beste kalkulatorene for kraftvurdering. Ta eksempelet mitt nedenfor.
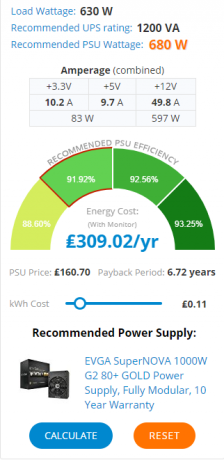
Denne beregningen brukte følgende systembygg:
- PROSESSOR: Intel Core i5-7600k
- RAM: 2x8 GB DDR4-moduler
- GPU: Nvidia GeForce GTX 1070
- Oppbevaring: 1 SSD og 2 harddisker ved 10 K RPM
- Standard tastatur og mus inngang
- 1 24 ″ LED-skjerm
- utnyttelse: 16 timer per dag
- Gaming / redigering: 2 timer per dag
Anbefalingen var ganske tydelig på: Jeg har faktisk en 950W Plus Gold PSU.
4.3 Effektivitet
Når vi skifter til et samfunn påkrevd å iverksette tiltak mot sløsing med energiforbruket Små, stille og grønne PC-er som du kan bygge nåDenne artikkelen dekker komponentvalg for montering av vifteløse og grønne PC-er, slik at du kan lage dine helt egne lydløse, miljøvennlige datamaskiner. Les mer , PSU-er blir stadig mer energieffektive. Uansett er effektivitet alltid verdt å vurdere, uansett hva du introduserer hjemmet ditt. Når vekselstrøm konverteres til likestrøm, bortkastes noe energi og frigjøres som varme. Følgelig, jo mer effektiv PSU, desto mindre strøm går tapt som varme.
Her er et enkelt eksempel. En PSU krever 100 W vekselstrøm for å levere 75 W DC strøm, og miste 25W til varme. I dette tilfellet vil vi vurdere PSU som 75% effektiv.
Oppslemmingen av kraftrelaterte tall kan være litt forvirrende. Heldigvis bruker mange PSU-produsenter det frivillige 80 Plus-sertifiseringsprogrammet, introdusert i 2004. Forutsetningen er lett å forstå. Sertifisering bekrefter at en PSU har mer enn 80% effektivitet ved 20%, 50% og 100% av nominell belastning. Sertifiseringen kommer i forskjellige effektivitetsnivåer, som vist nedenfor:
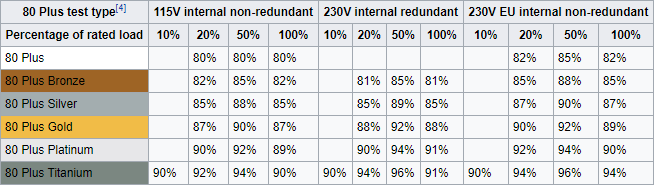
Nå for et ekte eksempel. La oss bruke CX550M vi så på tidligere. Grafen nedenfor illustrerer PSU-effektiviteten i hele driftsområdet. Det store grønne området flankert med oransje viser at PSU er effektiv over 80% mesteparten av tiden. Imidlertid faller den nødvendige systemeffekten under rundt 85W, synker PSU til 75-80% effektivitet.
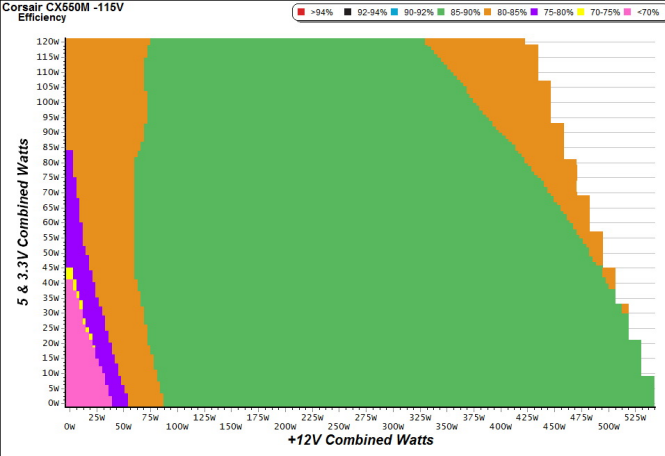
Følgelig kvalifiserer CX550M til et 80 pluss bronsesertifikat.
PSU-er av høyere kvalitet har en tendens til å ha høyere effektivitet over hele linjen. Det er ikke for å si at CX550M ikke er en kvalitets PSU, den har bare ineffektivitet ved lavere effektnivå, i likhet med mange PSUer.

ECO-modus
Mange moderne PSU-er er nå utstyrt med ECO-modus, vekslet vanligvis ved hjelp av en liten fysisk bryter på selve PSU-en. ECO-modus forholder seg vanligvis til PSU-viftene og temperatursensorene. PSU-fansen spinner ikke med mindre de er utløst av en spesifikk temperatur. Inntil det tidspunktet vil de holde seg stille og spare strøm.
4.4 Koblinger
Hver strømforsyning du kjøper nå, vil bruke standardiserte kontakter for de forskjellige komponentene du finner på datamaskinen din. Her er en kort oversikt over vanlige PSU-kontakter.
Molex
Molex anses i stor grad å være den "standard" kontakten fra strømforsyningen. Molex er faktisk et begrep som refererer til en todelt stift og sokkelforbindelse; i den forstand anses andre hovedkort-kontakter å være Molex. Det var den primære kontakten for eldre HDD-er, men er nå mer en "jokertegn" -kontakt, brukt til vifter, LED-paneler og så videre.

24 Pin - Hovedkort
24-pinners kontakten gir strøm til hovedkortet, så vel som noen utvidelseskort. Noen eldre grafikkort hentet strøm fra 24-pin-kontakten, men stort sett er de nå for kraftige og krever en egen strømkontakt.

4 + 4 Pin - CPU
Du finner vanligvis kontakten til denne kontakten rett ved siden av CPU-kontakten. Det er en god grunn: denne kontakten gir CPU-strømmen. I lang tid krevde de fleste CPUer bare en firpinners kontakt, mens noen hovedkort krevde begge kontaktene, og tegnet bare kraften den trenger.

Nye generasjoner med ekstremt kraftige forbruker-CPUer og hovedkortene deres krever en 4 + 4-pinners kontakt, pluss ytterligere fire. Disse kraftige sultne CPUene vil kreve en passende PSU.
SATA
SATA har blitt den viktigste lagringskontakten for forbruker-PC-er. Ikke-modulære PSU-er kommer med flere vedlagte, mens en semi-modulær kan komme med et par, avhengig av produsent.

PCIe (6 + 2 pin)
Den endelige felles kontakten er PCIe 6 + 2 pin. Det gir strøm til grafikkortet ditt. Grafikkort er kraftsultne dyr. Nvidia GeForce GTX 1080 kan bruke over 300W alene! Siden grafikkort har blitt slike dyr, har PCIe-kontakten også måttet oppdatere. Tidligere ville en enkelt seks-pinners kontakt være nok (og vil fortsatt være på eldre GPU-er), mens det siste og største krever en kontakt med åtte pinner, derav 6 + 2-pinners kontakten.

4.5 Farene ved billige ubemerkede strømforsyninger
Når du er ute og handler etter en ny PSU 6 ting du må vite når du kjøper en strømforsyningsenhet (PSU)Strømforsyningsenheter er ikke så glamorøse som prosessorer og grafikkort, men de er en viktig PC-komponent som du absolutt ikke kan overse. Her er hva du skal vite når du kjøper en. Les mer , vil du legge merke til at umerkede enheter som tilbyr høyere kapasitet, til lavere priser enn de merkede kollegene. På papiret ser det utrolig bra ut. Men som med mange elektriske ting (men ikke alt), er ikke alltid billig. Så hvorfor betale dobbelt så mye for en 500W Corsair PSU over en 650W SuperAmazingAwesomeBrand PSU?
Det er en enkel grunn: den umerkede PSU-en er svært usannsynlig å levere 650W.
I mange tilfeller er det bare direkte skitten reklame, noe som lover noe utenfor muligheten for å fremstå som mye mer konkurransedyktig. Men det er andre triks også:
- Merk produktet med topp effektrangering, i stedet for kontinuerlig effektrangering
- Angir en teoretisk effektvurdering basert på en kombinasjon av perfekt driftsforhold, f.eks. et rom med perfekt temperatur, som aldri endres, i et kontinuerlig støvfritt miljø. Laboratoriescenariet gir den annonserte maktrangering, men når den først er sikret i saken, i et varmere, sannsynligvis støvligere miljø, har PSU ingen sjanse til å treffe disse rangeringene.
Videre er det mer sannsynlig at en billig, umerket PSU bruker interne komponenter av lav kvalitet. Dette har to store ulemper:
- De genererer mye mer varme og bruker mer strøm gjennom avfall og ekstra kjøling.
- Enda viktigere er at billige komponenter er det langt mer utsatttil katastrofal svikt. Avhengig av feilnivået, kan du se på et helt nytt system. Dette problemet blir forsterket av PSU-er som selges med en feil kraftvurdering - hvis du slår for mange komponenter, vil de komponentene som allerede er av dårlig kvalitet forringes raskere.
Etter min mening er det ganske enkelt ikke verdt å ta risikoen. Gitt at mange utmerkede PSU-er er merket med konkurransedyktige priser, bør du finne noe som passer dine strømforsyningskrav.
4.6 Merker
Akkurat som med hovedkort, er det noen få gode PSU-leverandører som gjennomgående er pålitelige. Jada, de har alle hatt forskjellige problemer over tid, men merkevarene deres vises stadig øverst på gjennomgangslistene rundt hele internett.
Anstendige tilfelle produsenter har en tendens til å produsere anstendige PSU-er også; når alt kommer til alt, vil de at du skal kjøpe merkevaren deres, og vokse lyrisk om det når folk spør. Her er en kort liste over pålitelige CPU-produsenter:
- EVGA
- Corsair
- Seasonic
- Kjøligere mester
- Antec
- NZXT
- XFX
- Thermaltake
- vær stille!
- Rosewill
- Enermax
På slutten av dagen er det viktig å fullføre egen forskning før du kjøper en PSU.
5. Central Processing Unit (CPU)
Vi beveger oss på hjernen i operasjonen - CPU. Mangel på spill og videoredigering, utfører CPU ganske mye alt arbeidet som foregår på datamaskinen din. Og mens RAM og lagringsstasjoner er viktig, topper CPU-en listen.
Jeg skriver denne guiden i et interessant øyeblikk i forbrukernes CPU-historie. I lang tid var de beste forbruker-CPU-ene de siste Intel i7- eller AMD FX-utgivelsene. I 2017 brøt både AMD og Intel CPU-markedet på vidt gap, og ga ut ekstremt kraftige prosessorer med flere kjerner som er sammenlignbare med noe vanlige forbrukere, som deg og jeg, hadde sett før. Jeg kommer til å utdype denne CPU-kampen i det kommende AMD vs Intel seksjon.
Foreløpig er bildet nedenfor av internalene (referert til som dø) av AMD Threadripper - den kraftigste forbruker-CPUen som for tiden er tilgjengelig.

Og noen som har samme CPU i hånden, som referanse.

5.1 Klokkehastighet
Noe av det vanligste du ser når du ser på CPU-spesifikasjoner, er prosessorens klokkehastighet, vanligvis målt i gigahertz (GHz). 1 GHz er lik 1 milliard hertz (sykluser) per sekund. En enklere måte å forstå dette på er at en 1 GHz-prosessor kan utføre 1 milliard beregninger hvert sekund (i det minste litt lettere).
Den gamle tommelfingerregelen var at en prosessor med høyere klokkehastighet (mer GHz) er kraftigere enn en med lavere klokkehastighet (mindre GHz). De siste årene har det paradigmet skiftet etter hvert som moderne CPUer får langt mer samlet datakraft enn sine eldre kolleger, i tillegg til at de har flere kjerner og forskjellige cache-størrelser. I hovedsak kan forskjellige prosessorer utføre forskjellige mengder arbeid per syklus.
En måte å forstå dette på er å forestille seg to personer som prøver å fylle identiske svømmebassenger fra en brønn uten annet enn bøtter. Hvis begge bøttene hadde samme størrelse, ville den raskere være den som kan gjøre flere turer mellom brønnen og svømmebassenget i samme tidsramme. Imidlertid kunne den tregere personen fylle bassenget like raskt hvis de fører mer vann per tur med en større bøtte.
5.2 Flere kjerner
Hva kjører systemet ditt? Hvis du kjøpte den de siste fem årene, vil den være minst en dual-core prosessor, og potensielt til og med en quad-core. AMD Threadripper vi så på tidligere er en okta-kjerne. (Bygg din egen octa-core spillrigg fra gamle serverdeler! Slik bygger du en 8-core Gaming PC fra billige serverdelerVil du ha en forsterket spill- eller videoredigerings-PC med doble Intel Xeon-prosessorer for under $ 200? Delene er der ute, men det kan være vanskelig å finne og sette dem sammen. Les mer ) Hexa-core prosessorer og deca-core prosessorer er også tilgjengelig. Hva betyr det å ha flere kjerner egentlig? Hva betyr "dual core" og "quad core"?I disse dager er de fleste CPU-er dual-core, quad-core eller octo-core. Men hva betyr det til og med? Her er alt forklart. Les mer
Frem til 2004 hadde alle forbrukerprosessorer en enkelt kjerne eller prosesseringsenhet. En prosessor ble laget raskere ved å øke kjernens klokkehastighet, enten ved å kjøpe en nyere, raskere modell eller overklokke CPU. Den største ulempen med dette var at høyere klokkehastigheter genererte mer varme, og som krever enorme, støyende kjølerammer for å spre varmen. Etter hvert nådde den et stadium der det ikke lenger var mulig å øke klokkehastigheten.
Løsningen var å lage en prosessor som rommer to kjerner - det vil si en enkelt prosessor, med to, mindre prosesseringsenheter med lavere hastighet som utfører separate instruksjoner. Fordelene er åpenbare: hvorfor tvinge en enkelt enhet til å jobbe hardere, når arbeidet lett deles mellom to?
Den første generasjonen dual-core prosessorer - Intel Celeron D, og AMD Athlon 64 X2 - var ikke så mye mer effektiv enn deres enkjernede forgjengere. Faktisk før teknologien ble perfeksjonert genererte de mer varme enn noen gang. Men med tiden har de blitt bedre og bedre, og nå ser vi egentlig bare enkeltprosessorer i systemer der det ikke kreves mye prosessorkraft (f.eks. noen netbooks, set-top-bokser, etc.).
De fleste ytelsesgevinstene kommer bare til klokkehastigheter igjen. La oss som et eksempel sammenligne en 3.0 GHz dual core-prosessor med en 2,6 GHz quad core-prosessor. Dette betyr at dobbeltkjerneprosessoren har 2 kjerner som hver kjører på 3.0GHz, og gir “ekvivalent” til en enkeltkjerneprosessor som kjører på 6.0GHz. Selv om hver kjerne på quad core-prosessoren kjører 400 MHz tregere, er det fire kjerner - 4 kjerner som hver kjører på 2,6 GHz gir "tilsvarer" 10.4GHz.
Nå, her er den virkelig interessante biten. Logikken som er beskrevet ovenfor, henviser til at firekjernen er raskere enn dobbel, og heksakjernen raskere enn firekjernen, og så videre. I praksis er det tilfellet mesteparten av tiden, men kan avvike betydelig avhengig av hva du gjør med datamaskinen.
“Vanlige” aktiviteter som nettlesing og lett tekstbehandling spres lett over flere kjerner. Men flere kjerner er bare nyttige hvis applikasjonen faktisk kan gjøre bruk av dem. I lang tid ble ikke flerkjerneprosessorer utnyttet fullt ut.
Det vil si at applikasjoner bokstavelig talt ikke hadde blitt programmert til å benytte seg av flere kjerner, spesielt når det var kjempesprang fremover fra dual til quad, quad til hexa og octa-core Er en Octa-Core bedre enn en Quad-Core? Ikke alltid! Android-prosessorer forklartFlere kjerner betyr ikke nødvendigvis en raskere prosessor. Les mer behandling. Sånn sett er AMD Threadripper jeg stadig henviser til en utmerket prosessor, men det er programmer som ganske enkelt ikke vil høste like mye fordel (i motsetning til ingen fordel) fordi de rett og slett ikke er designet for å samhandle med så mange kjerner.
multi
Multiprosessering er prosessen der multicore-prosessoren din utfører flere samtidige prosesser, med hver prosess som kjører på en egen kjerne - i motsetning til en enkelt prosess, på en enkelt kjerne. Multiprosessering refererer til selve utførelsen av flere parallelle prosesser. I forbrukersystemer er dette vanligvis symmetrisk flerbehandling (SMP): prosessorer deler minne, kontrollert av et enkelt operativsystem.
cache
Når du forsker på CPU-er, er det en haug med flere nummer du vil støte på. De cache er lagringsstedet for data CPU ofte får tilgang til. De nyeste CPU-ene har tre cache-nivåer: L1, L2 og L3.
De tre hurtigbufrene opererer med et lagdelt hierarki. Videre deler CPU-er noen ressurser, for eksempel L1 og L3-cachen. L2-cachen er vanligvis ikke delt, og fungerer som et lagringssted for sortering for L1-cachen. Når du kjøper en ny CPU, anbefales det en stor L2-cache, ettersom den øker datamengden som ofte kan nås. I tillegg gir en stor L3-cache nå lignende fordeler, men er vanligvis litt tregere å få tilgang til, i henhold til hierarkiet L1> L2> L3.
Cache-størrelser fortsetter å stige. Intel i5-3570k jeg skriver denne artikkelen på har en 6MB-cache. AMD Threadripper (vårt nåværende eksempel) har en enorm 32 MB, mens Intel Core i9 Hva gjør Intel Core i9 til den raskeste prosessoren, og bør du kjøpe den?Intel i7 har lenge toppet forbrukerens CPU-haug. Imidlertid har Intel endelig gitt ut en ny generasjon CPUer. La oss ta en titt på den dysterke 18-kjerne Intel i9-serien. Les mer -7980XE har 24,75 MB. Så hvorfor øker hurtigbufferstørrelsen? 5 lite kjente spesifikasjoner som kan bremse PCen dinVi tar en titt på fem mindre kjente faktorer som påvirker datamaskinens ytelse, og viser deg hvordan du alltid kan få maksimal smell for pengene når du oppgraderer. Les mer
Av en vesentlig grunn: mer minne på CPU betyr mindre tid på å be om data lagret i RAM, noe som igjen gir et samlet ytelsesøkning.
5,3 AMD vs. Intel
CPU-markedet hadde en gang mange selskaper som kjempet om lommeboka og tilbød ekte konkurranse. Hvor gikk de? De som tilbyr utmerkede produkter ble feid opp av AMD og Intel (eller slått sammen til andre Silicon Valley-teknologigiganter). Det er nå bare ett annet alternativ for x86-prosessor tilgjengelig for forbrukere: VIA - og deres siste konkurrerende prosessor ble utgitt i 2015.
Det store bildet er at Intel og AMD driver markedet for forbrukerprosessorer som dobbeltmonopol, og dominerer salg og med kjøp og lisens for å stoppe alle sanne konkurranseforsøk. Men hvis de produserer de eneste CPUene på markedet, hvordan velger du mellom dem? Hvordan sammenligne forskjellige prosessorer på riktig måteProsessorer har kommet langt i løpet av det siste tiåret - så mye at det kan være vanskelig å sammenligne en CPU med en annen. Her er hva du trenger å vite for å sammenligne dem ordentlig. Les mer De tilbyr vel det samme produktet med et annet markedsføringsnavn?
For øyeblikket er den største avveiningen mellom de to makt og pris. Ta en titt på denne sammenligningen av to CPUer for 2017, via UserBenchmark:
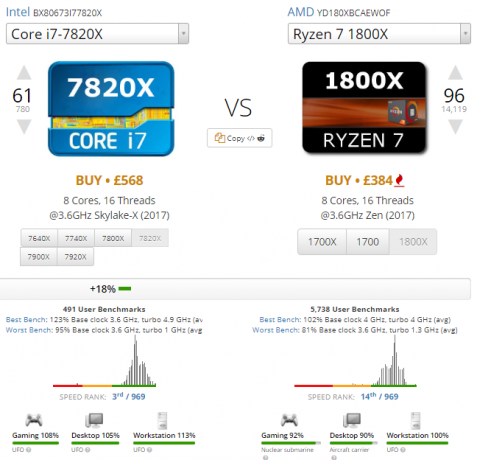
To CPU-er gitt ut omtrent på samme tid, med rundt £ 150 (rundt $ 190 i skrivende stund) prisforskjell, med samme antall kjerner, tråder og basis CPU-kjernehastighet. Så umiddelbart, vinner AMD Ryzen 7 1800X-modellen, vel? Hva er så bra med den nye AMD Ryzen?AMD Ryzen kom akkurat i land, og CPU-verdenen ble bare interessant. Hva handler hypen om, og er det riktig for deg? Les mer
På de tallene, ja. Men ved nærmere ettersyn, Intel Core i7-7820X tar prisen Hva gjør Intel Core i9 til den raskeste prosessoren, og bør du kjøpe den?Intel i7 har lenge toppet forbrukerens CPU-haug. Imidlertid har Intel endelig gitt ut en ny generasjon CPUer. La oss ta en titt på den dysterke 18-kjerne Intel i9-serien. Les mer , med raskere enkjerners hastighet, raskere firkjerners hastighet og raskere flerkjerners hastighet. Den siste generasjonen forbruker-CPU har eksemplifisert de gamle merkearketypene: AMD-prosessorer er like kraftige, men har lavere samlede klokkehastigheter, mens Intel koster mer, men garanterer hver siste dråpe opptreden.
Hvis du oppgraderer CPU-en i et eksisterende system, er avgjørelsen vanligvis mye enklere - du bruker allerede den ene produsenten eller den andre. Med mindre du oppgraderer hovedkortet ditt samtidig, fortsetter du å bruke samme CPU-produsent. Avhengig av når du kjøpte hovedkortet og CPU-en, kan du faktisk oppgradere på den samme CPU-kontakten (for eksempel har jeg en LGA 1511-kontakt, derfor den beste CPU jeg kan kjøpe er en Intel i7-3770k Intel Core i9 vs. i7 vs. i5: Hvilken CPU bør du kjøpe?Intel og AMD er tilbake i en kamp om prosessorer, med Intels Core i9 som den raskeste forbruker-desktop-prosessoren noensinne. Les mer - Jeg kan ikke tvinge en CPU fra neste generasjon inn i kontakten... den vil rett og slett ikke fungere).
Hvis du ønsker å bygge en eksepsjonell PC på et veldig strengt budsjett, er AMD absolutt verdt å undersøke. Hvis du har et stort eller ubegrenset budsjett, kan du bli gal og kjøpe det største og beste Intel har å tilby. Når det er sagt, hvis du kjøper en PC fra en butikk, er det en ekstremt stor sjanse for at datamaskinbyggingen har en Intel CPU, og beslutningen er utenfor dine hender.
5.4 CPU-koblinger
Med alt arbeid som CPU gjør på en så liten plass er det ikke overraskende at de har en tendens til å generere mye varme. Selvfølgelig må denne varmen gå et sted - hvis CPU blir for varmt, vil den opprettholde permanent skade Slik forhindrer du overoppheting av datamaskiner og hold datamaskinen kjøligOveroppheting av datamaskiner kan føre til uventede nedleggelser, tapte data og maskinvareskader. Vi viser deg hvordan du kan lese datamaskintemperaturer og enkle måter å holde PCen kjølig på. Les mer og vil ikke jobbe lenger Hvordan varme påvirker datamaskinen din, og bør du være bekymret?Fra tid til annen blir vi alle bekymret for datamaskinens temperatur. Men skal vi være bekymret? Les mer . Det er mye delikat elektronikk der inne!
Det er her CPU-kjøleren kommer inn. Bare se etter en stor metallbukk med en stor vifte på - det vil være kjøleribben! CPU-en ligger under det, og det er det eneste som hindrer at CPU-en din smelter til hovedkortet ditt. Bare tuller! Hvis CPU-en av en eller annen grunn ikke blir avkjølt ordentlig, vil den slå seg av før noen reell skade finner sted PC-driftstemperaturer: Hvor varmt er det for varmt?For høy varme kan skade datamaskinens ytelse og levetid. Men på hvilket tidspunkt er det overoppheting? Hvor varmt er det for varmt? Les mer .
Kjølebenken er vanligvis festet tett til CPU ved hjelp av en spak eller skruer (eller lignende), med en liten mengde termisk pasta mellom de to for å eliminere luftspalter og fremme termisk ledningsevne. Varme overføres deretter fra overflaten til CPU til kjøleribben, der den forsvinner, vanligvis ved hjelp av en vifte.
Systemet ditt har en aksjekjøler. Disse fungerer fint hvis systemet ditt bare brukes til grunnleggende oppgaver. Men noe anstrengende vil se at aksjekjøleren jobber ekstremt hardt, noe som igjen resulterer i en enorm mengde støy. Som et resultat kan aksjekjøleren noen ganger være den støyende delen av datamaskinen.
CPU-kjøleren etter markedet er enorm. Når alt kommer til alt er det å holde CPU-en sval en viktig og vanlig oppgave, så hvorfor skimp når det betyr noe? Ettermarkedskjøler har en tendens til å ha et mye større overflate for at varmen kan overføres bort fra kjøleribben. En større kjøleribbe betyr også at den kan føre en større vifte som kan snurre saktere for å bevege den samme mengden luft, og dermed redusere støyeffekten betydelig.
Væskekjøling
De som egentlig skyv systemet til dets ekstreme bruk vannkjøling for å holde alt i gang. Å sette vann i et svært følsomt elektrisk miljø virker motstridende, men det er en av de mest effektive kjølemetodene som er tilgjengelige.

Ideen er veldig enkel. En pumpe sirkulerer et kjølevæske gjennom et rørsystem, gjennom en radiatorblokk som fordeler varme i luften. Rørene (også kalt slanger) kobles til vannblokker som igjen er koblet til CPU-en som blir avkjølt (veldig på samme måte som en vanlig kjøleribbe - den bruker til og med termisk pasta). CPU-en varmer vannblokken. Deretter strømmer vannet gjennom blokka og absorberer varme. Til slutt strømmer vannet gjennom radiatorblokken, fordriver den fangede varmen og sirkulerer igjen.
6. RAM
Random Access Memory, vanligvis referert til som RAM, er datamaskinens kortsiktige minne. Data som datamaskinen regelmessig får tilgang til, ligger der: ofte brukte programfiler, midlertidige filer, applikasjonsdata og mye mer.
RAM kommer i flere typer En rask og skitten guide til RAM: Hva du trenger å viteRAM er en avgjørende komponent i hver datamaskin, men det kan være forvirrende. Vi deler det ned i lettfattelige termer du vil forstå. Les mer , men den vanligste typen i dag er DDR SDRAM - det er mange bokstaver, men vi vil dele den ned.
- DDR står for Double Data Rate
- SDRAM står for Synchronous Dynamic Random Access Memory
På et grunnleggende nivå betyr "DDR" aspektet data overfører med dobbelt så ofte frekvensen av "vanlig" RAM. I litt mer detalj betyr det at i stedet for å sende en dataforespørsel (et signal) per klokkesyklus (CPU-revolusjon), sendes to forespørsler. "SDRAM" -aspektet betyr at RAM utfører instruksjoner på linje med CPU, og raskt beveger seg gjennom kolonner og rader med data for å finne forespørselen som er holdt hvor som helst på lagringsmodulen.

I det er RAM mye raskere enn konvensjonell lagring. Den har ingen bevegelige deler, og data kan hentes fra noen del av modulen. RAM er imidlertid et eksempel på flyktig minne: når du slår av systemet, går data som er lagret i RAM-en tapt.
Den andre store forskjellen mellom RAM og vanlig lagring er forholdet mellom pris og kapasitet. Flere og flere forhåndsbygde systemer leveres nå med 8 GB RAM. Gjennomsnittsprisen for 8 GB RAM-budsjett er omtrent den samme for en 2 TB harddisk.
6.1 Hvor mye RAM trenger du?
Som nettopp nevnt leveres nå mange forhåndsbygde systemer og bærbare datamaskiner med 8 GB RAM som standard. Men prisen på RAM synker sjelden. I følge PCPartPicker, i løpet av de 18 månedene som gikk foran denne artikkelen, økte nesten alle prisutviklinger for populær RAM, noen nesten dobbelt så mange.
Men du trenger RAM - systemet fungerer ikke uten det. Så hvor mye trenger du egentlig?
Det kommer noe ned på hva du skal gjøre. De fleste spillere og andre brukere med høy ytelse trenger minst 8 GB, og det tallet skyver mot 12 GB eller 16 GB etter hvert som systemkravene øker. I virkeligheten, hvis du bare surfer på internett, tekstbehandler, ser på den rare videoen og "lett" spill, vil du sannsynligvis slippe unna med 4 GB. Du spiller ikke Fallout 4 eller Witcher 3, men den vil håndtere eldre titler og mindre intensive aktiviteter kompetent.
Mengden RAM du trenger, gjelder også operativsystemet ditt. Linux-brukere kan generelt slippe unna med å bruke litt mindre RAM, ettersom flertallet av distribusjonene er mindre intensiv enn deres Mac- eller PC-motstykke (noen Linux-distribusjoner fungerer utmerket med bare 256 MB RAM). Windows 10 er designet med alle enhetsformer i tankene, og kan fungere på så lite som 512 MB RAM (men jeg vil virkelig ikke anbefale det - det kan ta 20 minutter å starte opp!), Men fungerer best med minst 4 GB. I tillegg leveres ikke en Mac med noe mindre enn 4 GB RAM, slik at du forstår iOS-kravene.
6,2 RAM-størrelser
DDR RAM kommer i fire forskjellige typer, fra den originale DDR, til den nyeste DDR4. Hver generasjon DDR RAM bygger på den siste. For eksempel kan DDR4 kjøre med en lavere spenning og forbruke mindre strøm mens de tilbyr et bredere spekter av datahastigheter sammenlignet med DDR3.
Litt forvirrende, og definitivt irriterende, kommer DDR RAM også i forskjellige størrelser. Som CPUer passer de inn i en spesifikk stikkontakt. Bildet nedenfor illustrerer forskjellene mellom DDR-stikkontakter:
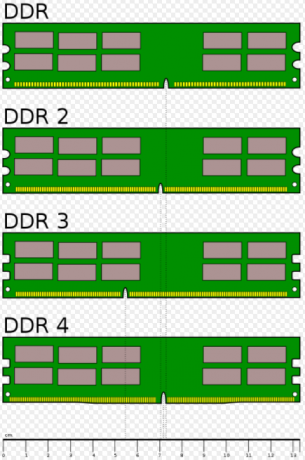
Dessverre betyr dette at den gamle DDR2-RAM-en din ikke vil være kompatibel med et skinnende nytt hovedkort med DDR4-stikkontakter.
6,3 RAM-hastighet
Hver generasjon RAM er generelt raskere enn sist. Imidlertid har hver generasjon RAM flere hastigheter. La oss se på DDR3 og DDR4:
- DDR3 datarater (MT / s): 800, 1066, 1333, 1600, 1866, 2133
- DDR4 datarater (MT / s): 1600, 1866, 2133, 2400, 2666, 3200
Som du kan se, den siste generasjonen RAM, DD4, har et bredere og raskere utvalg av dataoverføring. I det er ikke nødvendigvis mer RAM bedre enn raskere RAM. Den endelige oppgraderingen er til mer og raskere RAM. Men hvis du er låst i en RAM-sokkel, slik de fleste av oss er, kan du finne betydelige oppgraderinger fra DDR3-800 til DDR3-2133.
Vi viser til RAM-hastigheter på to faste måter.
- De DDRx-åååå format refererer til datahastigheten (målt i MT / s, eller MegaTransfer per sekund, hvor en megatransfer er 1 million dataoverføringer) av RAM. For eksempel betyr DDR3-800 DDR3-minne med en datahastighet på 800MT / s, som vanligvis har en båndbredde på 6400 MB / s.
- De PCx-åååå format refererer til modulens teoretiske båndbredde. For eksempel betyr PC3-6400 DDR3-minne med en båndbredde på 6400MB / s, som vanligvis har en datahastighet på 800MT / s.
Uansett må du forsikre deg om at RAM-en du kjøper samsvarer med RAM-sporene på hovedkortet ditt, samt støtter RAM-hastigheten du velger.
Spenning
RAM kjører også med forskjellige spenninger. Da DDR3 først kom, produserte mange produsenter fremdeles minne som kjørte på 1,8 V - på lik linje med DDR2 krav - når hovedkort med CPU-stikkontakt faktisk bare støttet RAM som kjører på 1.5V.
DDR4 senker spenningen enda lenger, til 1,2V. Dette gir mulighet for mye lavere strømforbruk over et bredere spekter av dataoverføringshastigheter. De aller fleste CPUer og hovedkort er nå DDR4-spenningskompatible, men det er alltid verdt å fullføre ekstra forskning, bare for å være sikker.
De nevnte PCPartPicker vil flagge eventuelle problemer med hovedkort / CPU / RAM-spenningskompatibilitet under en systembygging.
6.4 Merker
Som med hovedkort og PSU-er har alle sitt favoritt RAM-merke, men bare en håndfull er virkelig pålitelig. Og ettersom du sannsynligvis vil overlate noen alvorlige kontanter til RAM-en, og gitt hvor integrert det er i systemet ditt, vil jeg anbefale deg å bruke RAM-merke.
- Kingston
- Corsair
- Integral
- Micron
- Patriot
- Laggruppe
- G. Ferdighet
- PNY
Som alltid, vennligst fullfør forskningen før du kjøper. Hvert respektert merke har en fri dag.
7. Lagringsenheter
Akkurat som RAM er systemets korttidsminne, er en harddisk eller solid state-stasjon på lang sikt. Langsiktig minne, i motsetning til RAM, mister ikke data når systemet slås på.
I lang tid brukte vi alle en konvensjonell magnetisk harddisk. Men tiårsskiftet - rundt 2010 - så en betydelig økning i populariteten til Solid State Drives (SSD-er) i forbrukersystemer, opp og ned i spekteret. Plutselig var ikke standard HDD-er lenger gå til lagringsenhet.
La oss se på lagringsenhetene som er tilgjengelige for systemet ditt.
7.1 Harddisk
Den vanligste typen harddisk er den konvensjonelle magnetiske harddisken. Det tilbyr utmerkede kapasiteter for veldig lave priser Kjøpe en ny harddisk: 7 ting du må viteDet er enkelt å kjøpe en harddisk hvis du kjenner noen grunnleggende tips. Her er en guide til å forstå de viktigste funksjonene på harddisken. Les mer , og er generelt veldig pålitelig og holdbar hvis den behandles godt 5 enkle måter å spare penger på nye harddiskerVi har allerede dekket alle tingene du trenger å vurdere for å kjøpe riktig harddisk. Nå handler det om å spare så mye penger du kan. Les mer . Harddisker som den på datamaskinen din har eksistert siden 1983; deres mindre, bærbare kompatible 2,5 kusiner har eksistert siden 1988.

Vi kan ta den gamle, konvensjonelle harddisken for gitt, men teknologien bak er fortsatt ganske fantastisk. Enkelt sagt blir data lagret på skiver belagt i et tynt lag magnetisk materiale. Tallerkenene snurres veldig raskt på spindelen av en motor. WD Black 1TB-stasjonen på skrivebordet mitt roterer platene 120 ganger hvert sekund!
En annen motor bruker en aktuatorarm for å bevege en enhet som kalles hodet frem og tilbake over platene. Data skriver til tallerkenen ved å endre magnetiseringen av veldig små områder av magnetisk materiale. Data leses ved å oppdage magnetiseringen av materialet i disse områdene som deretter tolkes som binære data (enten en 1 eller en 0).
For å gi en følelse av skala, ville hodet være som en Boeing 747 som flyr bare 45 meter over bakken på over 300 000 mph og teller hvert eneste gressblad. Imponerende greier, ikke sant?
Så bemerkelsesverdig som denne teknologien er, er den magnetiske harddisken fortsatt basert på bevegelige deler. Disse delene vil uunngåelig slites ut over tid, og til slutt gjøre det veldig, veldig vanskelig å hente dataene. Den gjennomsnittlige stasjonære harddisken varer i rundt 4 år; gjennomsnittlig bærbar stasjon for 3.
En ting er tydelig: behandle dem forsiktig. Bevegelige deler vil ikke vare lenge hvis de er slengt rundt i ryggsekk.
Merker
Jeg vet at jeg fortsetter å si det, men du kan ikke slå maskinvare fra merkevaren. Videre har de alle veldig lojale brukere. Her er fire relativt pålitelige harddiskprodusenter:
- WD (Western Digital)
- Samsung
- Seagate
- Hitachi - kan bli rammet og savnet, avhengig av stasjonsmodell
Jeg sier "relativt" fordi opplevelsen varierer veldig. Jeg har hatt en Toshiba-stasjon (ikke oppført), en Hitachi-stasjon og et WD-stasjon går dårlig på meg. Andre vil ha opplevd det motsatte.
7.2 Solid State Drive
Solid state-stasjoner er helt forskjellige fra en standard HDD. I stedet for å stole på magnetiske tallerkener og bevegelige deler, er en SSD avhengig av flashminne - ligner USB-stasjonen i lommen.

Deres samlede ytelse overgår enormt en standardkjøring på mange måter. Fordi de ikke har bevegelige deler, er de stille og kult, så vel som holdbart. Videre bruker de mindre strøm og tar mindre tid å starte opp. Til slutt, fordi de fungerer på samme måte som RAM (uten å være flyktige), er det mulig å hente filer fra flere stasjonssektorer samtidig, i stedet for å vente på at en magnetisk stasjon skal snurre på plass.
For å få en sann ide om hvor raskt en SSD er kontra en HDD PCIe vs. SATA SSDer: Hvilken lagringsstasjon er best?PCIe SSD-er er raskere enn SATA SSD-er. Men du trenger kanskje ikke det. Denne artikkelen forklarer hvordan PCIe SSD-er skiller seg fra SATA SSD-er. Les mer , sjekk ut følgende video:
Det er utallige førstehåndsopplevelser av dette også. Faktisk er de så raske, vil du vanligvis savne BIOS / UEFI oppstartsalternativskjerm!
Denne teknologien kommer selvfølgelig ikke billig. Og mens SSD-prisene har falt etter hvert som teknologien blir mer utbredt, vil en SSD med anstendig størrelse fortsatt sette deg tilbake mye mer enn den tilsvarende størrelse HDD-motparten. I de tidlige SSD-dagene valgte mange å kjøpe en mindre SSD, og installerte bare operativsystemet. Dette ga et betydelig hastighetsøkning, uten å bryte banken.
Det er sant, du får en betydelig mengde mer lagringsplass for pengene dine. Amazon Choice HDD i skrivende stund er en WD Blue 1TB, til 49,14 dollar. Dette tilsvarer $ 0,049 / GB - rundt fem øre! En tilsvarende Samsung 1TB SSD selger 397,99 dollar, og tilsvarer 0,39 dollar / GB - et betydelig prissteg.
Samsung T5 bærbar SSD - 1TB - USB 3.1 ekstern SSD (MU-PA1T0B / AM), svartSamsung T5 bærbar SSD - 1TB - USB 3.1 ekstern SSD (MU-PA1T0B / AM), svart Kjøp nå på Amazon $152.00
Sammen med deres flammende hurtige hastigheter De raskeste SSD-ene du kan kjøpe i 2017Solid State-stasjoner, eller SSD-er, forbedrer ytelsen i forhold til mekaniske harddisker (HDD). Imidlertid, hvis du vil ha den raskeste SSD-en, må du vite to ting: kontakten og protokollen. Les mer og økt generell holdbarhet gir betydelig levetid. Hvis du behandler stasjonen din godt 3 måter å beskytte SSD-en og utvide levetiden påDet er noen få feil som kan forkorte levetiden til SSD-en din. Unngå at disse forlenger SSDs levetid så lenge som mulig. Les mer , moderne SSD-er kunne vare livet ut - bokstavelig talt.
Verdt pengene?
Statista spådde at forbrukere i 2020 endelig vil kjøpe flere SSD-er enn HDD-er. I 2017, året for skriving, Statista anslag forsendelser av harddisker for å fortsette å falle, til 395 millioner enheter, ned fra 425 millioner året før. Omvendt fortsetter SSD-salget å øke, opp til 190 millioner enheter i 2017, opp fra 140 millioner i 2016.
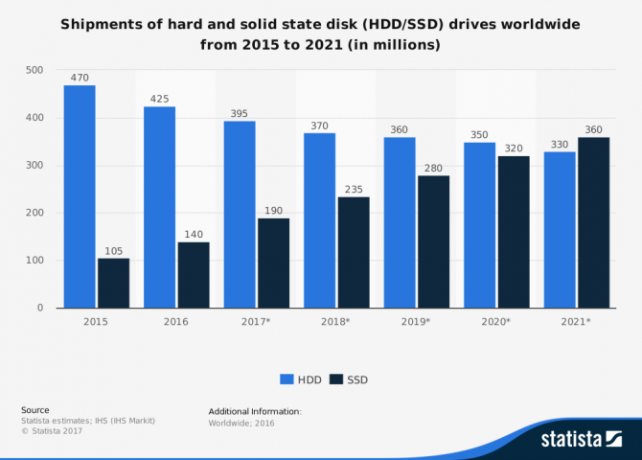
Så er det verdt investeringen, akkurat nå? SSD-er er i ferd med å skyrocket i pris: Bør du oppgradere i 2017?Solid state-stasjoner (SSD-er) er i ferd med å skyrocket i pris! Bør du kjøpe en ny stasjon i 2017? Vi har dekket flere eksempler på SSD som er verdt å oppgradere til, forutsatt at du trenger en ny SSD. Les mer
Etter min mening absolutt. Hvis du bruker mer enn en time om dagen på seriøst dataarbeid, er det verdt investeringen. Det er ikke nyttig å måtte vente på at filer skal lastes inn eller lagres, og det samme kan starte opp operativsystemet ditt med et sekund eller to.
Med mindre du har et betydelig basseng med penger liggende, er det beste alternativet for mange mennesker en kombinasjon. Jeg bruker en 750 GB SSD for operativsystemet mitt, filer som brukes regelmessig og videospill, med noen få 1 TB HDD-er for alt annet. Virkelig, med mindre du er redaktør, trenger du ikke bla gjennom 10.000 selfies med et øyeblikk.
Merker
I likhet med HDD-er er det få pålitelige SSD-produsenter.
- Kingston
- Samsung
- SanDisk
- Crucial
- WD
- Mushkin
- OCZ
Det er mange SSD-merker der ute. Som alltid, fullfør din egen forskning før du kjøper!
7.3 Hvilke tall du skal passe på?
Som du kanskje forventer, er det en hel rekke potensielt forvirrende tall knyttet til lagringskjøp. Dette er hva du trenger å passe på Kjøpe en ny harddisk: 7 ting du må viteDet er enkelt å kjøpe en harddisk hvis du kjenner noen grunnleggende tips. Her er en guide til å forstå de viktigste funksjonene på harddisken. Les mer .
Kapasitet
Som du kanskje mistenker, er det viktig å få en harddisk med riktig kapasitet. I de aller fleste tilfeller er en større harddisk bedre - bare fordi du bare har en viss datamengde for øyeblikket, betyr ikke det at du over tid ikke trenger mer.
På den annen side pleier stasjoner med mindre kapasitet å være raskere, lage mindre støy og bruke mindre strøm fordi de vanligvis har færre fat. Hvis du har en liten mengde data, og den kommer til å fortsette slik, kan mindre være bedre.
Kapasitet er subjektiv. Hvis du vil lagre en betydelig mengde bilder og videoer, trenger du noe med alvorlig kapasitet. Bilder og videoer med høy oppløsning står for en enorm mengde lagring i disse dager. Som jeg nevnte i forrige SSD-seksjon, er en kombinasjon av stasjoner vanligvis et fornuftig alternativ.
cache
Husker du CPU-cachen? Harddisker og SSD-er har også en hurtigbuffer, og bruken er nøyaktig den samme: lagring av ofte tilgjengelige data for å forbedre lastetiden. Som med CPU-er er et større beløp bedre.
RPM
Når du kjøper en tradisjonell harddisk, er et annet tall å vurdere disk-turtallet. Dette representerer hvor fort de magnetiske platene kan rotere. HDD-er kommer vanligvis i en av to hastigheter: 7.200 RPM og 5.400 RPM (selv om 10.000 RPM-stasjoner er tilgjengelige).
Fysisk størrelse
HDD-er og SSD-er har angitte størrelser. En tradisjonell HDD er 3,5 ″, selv om det også er 2,5 ″ HDD-er, designet for bærbare datamaskiner og andre bærbare enheter De 8 beste bærbare harddiskene du kan kjøpe akkurat nå Les mer . Motsatt vil en SSD være 2,5 ″.
Skriv sykluser
En SSD kan annonsere hvor mange levetid skrivesykluser du kan håpe å oppnå. SSD-flash-drivenheter begynner å dø Kan data gjenopprettes fra en mislykket SSD?Mange brukere antar at fordi en SSD ikke har noen mekaniske deler, har de mindre risiko for å mislykkes. Dessverre holder den logikken bare ikke for SSD-er. Les mer etter 100-tallet på terabyte som er verdt å lese og skrive, men det er verdt å vurdere før du kjøper. Det er mange teknologiske nettsteder som har presset SSD-er til den bitre enden.
7.4 Optiske stasjoner
Alt som leser en optisk plate - en CD, DVD, Blu-ray, etc. - blir referert til som en optisk stasjon. En optisk stasjon deler data med datamaskinen din på samme måte som en vanlig lagringsstasjon - ved hjelp av en SATA-kabel. De bruker også de samme strømkablene.

Når du setter inn en plate i stasjonen, roterer en motor den på lignende måte som spinningen på en harddiskplate. Imidlertid, mens en harddisk snurrer med konstant hastighet (målt i omdreininger per minutt eller RPM), er optiske stasjoner designet for å spinne platen for å oppnå en konstant datahastighet. Ettersom omkretsen av platen er høyere mot utsiden av platen og dataene må leses med en konstant hastighet, a platen vil snurre saktere når du får tilgang til data nærmere utsiden av platen og raskere når du får tilgang til data nærmere senter.
LG WH16NS40 Super Multi Blue Intern SATA 16x Blu-ray Disc RewriterLG WH16NS40 Super Multi Blue Intern SATA 16x Blu-ray Disc Rewriter Kjøp nå på Amazon $64.98
Data lagres på en plate ved å trykke groper i en veldig tynn reflekterende overflate langs en databane ofte referert til som skivens spor. Diskstasjonen bruker en laser og fotodioder (som oppdager lys) som beveger seg langs denne rillen (på samme måte som en nål passerer langs en vinylplate). Når laseren beveger seg over en grop brytes lyset annerledes enn når laseren beveger seg over den flate overflaten på platen. Dette blir oppdaget av fotodioder som sender ut elektriske signaler, som igjen tolkes av datamaskinen som data.
Å skrive til en plate er litt annerledes. Skriv en gang plater som CD-R har et lag med organisk fargestoff så vel som det reflekterende laget. Data skriver til platen ved hjelp av en mye kraftigere laser som varmer opp bittesmå deler av fargestoffet og endrer refleksjonsevnen til fargestoffet. De oppvarmede områdene forårsaker forskjeller i lysbrytning på samme måte som gropene på pressede CD-er.
Omskrivbare plater som DVD-RW fungerer litt annerledes igjen. I stedet for å bruke et lag med organisk fargestoff bruker disse et faseendringssjikt. Disse starter i en krystallinsk tilstand som deretter kan endres til en amorf tilstand ved å varme opp med en kraftigere laser. Igjen fungerer de amorfe delene av platen som gropene til en presset plate. I motsetning til det organiske laget, er denne endringen reversibel ved å varme opp de amorfe seksjonene, noe som får dem til å gå tilbake til en krystallinsk tilstand.
Optiske stasjoner har blitt mindre viktige Å si farvel: 5 alternativer til den optiske platenNår datamaskiner blir mindre og livsstilen blir mobile, gir mindre enheter tilstrekkelig plass for interne optiske stasjoner. For tiden holdes markedet flytende av salg av hjemmevideo fra Blu-ray til forbrukere, men når det gjelder datalagring, ... Les mer de siste årene på grunn av økt fysisk lagring til redusert pris, og raskere internetthastigheter.
Merker
Det er vanskelig å gå galt, men merker har ulik lang levetid. Kravene til en optisk stasjon kan imidlertid variere. Noen stasjoner lar deg se på Blu-ray-filmer, mens andre bare leser og skriver til en plate.
8. Grafikkort
Grafikkortet (GPU) genererer alt du ser på skjermen. Uten en er det ingen måte å se hva datamaskinen gjør.

Av denne grunn er GPU en av de viktigste delene av systemet ditt, spesielt for alle som spiller, redigerer og mer nylig, gruvedrift cryptocurrency (om enn av forskjellige grunner). GPU-kraft har, som mange andre områder innen databehandling, økt massivt de siste årene. Der hvor en 2 GB GPU tidligere ble ansett som kraftig, har vi nå den ærlig talt monstrøse Nvidia GTX Titan Xp, som veier inn med 12 GB minne.
GPU-er har kommet langt, langt. Det massive 12 GB-minnet i Titan Xp høres latterlig ut, men mens vi står på spissen for utbredt virtual reality gaming (VR), kravene til GPU-er vil bare øke - og GPU-produsenter er det klar.
Her er resultatet av alt du trenger å vite om GPU-er.
8.1 Videokontakter
GPU-en din kommer med flere vanlige videokontakter, noen mer enn andre, avhengig av skjermkortets alder.

HDMI
HDMI er nå den vanligste videokontakten Videokabeltyper: Forskjeller mellom VGA-, DVI- og HDMI-porterDet er så mange videokabler der ute, og det kan bli forvirrende. VGA, DVI, HDMI, DisplayPort - hva er forskjellen, og hvorfor har de noen rolle? Les mer . De aller fleste skjermer som nå selges er høyoppløselig, med mange som bruker mer enn en skjerm om gangen. Videre bærer HDMI også lyd, så lyd og videooverføring bare med én kabel.
Avanserte GPU-er har vanligvis minst to HDMI-porter.
DisplayPort / Mini DisplayPort
DisplayPort er en relativt ny type kontakt, introdusert i 2008. Den har nå nesten helt erstattet VGA-porter (men de er fortsatt på noen eldre GPU-er før 2007). Som HDMI har DisplayPort både lyd og video. Ettersom grensesnittet er avhengig av datapakkeoverføring, kan det imidlertid også frakte USB-, Ethernet- og PCIe-signaler ved å bruke den samme kabelen.

Apple introduserte en mindre versjon av kontakten kalt a Mini DisplayPort. Apple har integrert Mini DisplayPort i nesten alle datamaskinene Slik legger du til manglende porter til din nye MacBookNoen ganger trenger du bare flere porter, spesielt hvis den bærbare datamaskinen bare har en kontakt. Slik legger du dem til i din nye MacBook. Les mer og bærbare datamaskiner siden oppstarten. Bedre ennå, den er like kapabel som havnen i full størrelse, i tillegg til at den nyter mye bedre markedsinntrenging.

DVI
Digital Visual Interface, introdusert i 1999, erstattet i stor grad det eldre VGA-grensesnittet. Før HDMI var DVI til videokontakten for aktiviteter med høy oppløsning, og håndterte mye høyere oppløsninger enn VGA-motstykket.
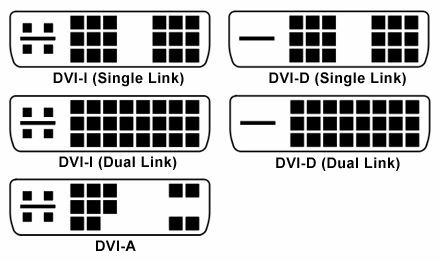
VGA
Video Graphical Array var en gang den eneste videokontakten for skjermer. Vi har kommet langt siden det analoge videosignalet til VGA. Skjermer og GPUer er langt kraftigere, så vel som nesten helt digitale.

8.2 PCIe-kontakt
PCIe er nå standardkontakten for alle GPU-er. Som vi så på tidligere i artikkelen, gir PCIe langt større båndbredde enn forgjengeren Accelerated Graphics Port (AGP), og standard PCI-sporet før at.
De fleste moderne hovedkort har minst ett PCIe x16-spor, og kan også ha mindre spor. Den siste iterasjonen av PCIe - 3.0 - ble introdusert i 2011. Den neste oppgraderingen, til PCIe 4.0, ble offisielt kunngjort i juni 2017, og vil tilby en maksimal overføringshastighet på 16GT / s. I tillegg til dette er PCIe 5.0-spesifikasjonene allerede i foreløpige planleggingsfaser, med forventede dataoverføringshastigheter på 32 GT / s.
Strømforbruket for toppnivå-GPU-er fortsetter å øke. To seks-pinners kontakter er ikke lenger nok for mange skjermkort. Som sådan er en åtte-pinners kontakt som gir dobbelt så mye strøm som en seks-pinners nå mest vanlig.
GPU-er er de desidert mest kraftfulle komponentene som finnes i datamaskiner i dag.
AGP
Akselererte grafikkporter var de første dedikerte videokortsporene. Den første AGP-generasjonen ga dobbelt båndbredde for en standard PCI-port, og trengte ikke å dele ressursene sine med andre utvidelseskort. AGPs økt bruk var faktisk grunnen til seks og deretter ble åtte-pinnede kontakter introdusert. En standard firpinners Molex-kontakt ga ikke lenger nok strøm til skjermkort med økende ytelse.
8.3 IGP vs. Diskret grafikk
På slutten av dagen er det ikke alle som trenger et enormt, flere-fan-minne, minnesfylt, kraft-sugende grafikkort. For grunnleggende nettlesing, tekstbehandling og sjekking av e-posten din, er en GPU-toppnivå fullstendig og fullstendig overkill.
Det er her en Integrert grafikkprosessor (IGP) kommer inn. Et stort antall forhåndsbygde datamaskiner leveres med bare integrert grafikk. Hvorfor? Fordi, som vi sa, folk ikke trenger noe annet.
Når det er sagt, de siste generasjonene av IGP er ekstremt kompetente. Intel Iris 540 IGP kan kjøre spill som GTA V og Battlefield 1, som sett følgende video.
Disse høye ytelsesprogrammene representerer en alvorlig opptrapping fra fortiden, da integrert videoytelse ikke virkelig var på radaren for mange CPU-produsenter. En dedikert (eller diskret) GPU er fortsatt det beste alternativet for spill og andre høyytelsesaktiviteter, men borte er dagene der ikke å ha et dedikert kort ment du var rett og slett sperret inne for nesten all spill Hvordan kjøpe en billig spill-pc med et Nvidia-grafikkortØnsker du å bygge en billig spill-PC? Dann Albright bygde en Nvidia-basert spillmaskin billig. Og han skal vise deg hvordan det gjøres for under 600 dollar. Les mer .
8.4 AMD vs Nvidia
I likhet med situasjonen med CPU-er, har GPU-markedet i stor grad blitt nedbrutt til to store konkurrenter: AMD og Nvidia. De utgjør nå i hovedsak hele GPU-markedet, og du vil bli presset til å finne noen som bruker en GPU produsert av noen andre.
Så det spørs, hvilken produsent skal du velge? Vel, ingen av dem er virkelig bedre enn den andre. La oss bruke to markedsledende GPUer fra begge produsentene: en Nvidia GeForce GTX 1080 og en AMD Radeon RX Vega 64. Nvidia hadde ting helt for seg i toppenden av GPU-markedet, i over ett år, til AMD ga ut RX Vega 64 i andre halvdel av 2017.
De er ekstremt like i pris - selv om dette skyldes at Nvidia har senket prisene for å matche AMDs markedsposisjon. Prestasjonsmessig er det imidlertid de er veldig like som du ser fra bildet nedenfor:
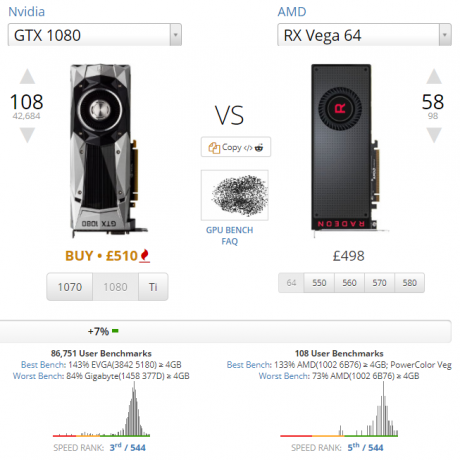
Totalt sett oversettes dette til nesten identiske spillbenmarks, GTX 1080-kanter 1980 × 1080 og 2560 × 1440, og RX Vega 64 som vanligvis kantes 3840 × 2160. Hva forteller det oss? Foreløpig - og for de fleste - er 1080 nok god nok, men brukere med ultrahøy oppløsning bør vurdere den nyere RX Vega 64.
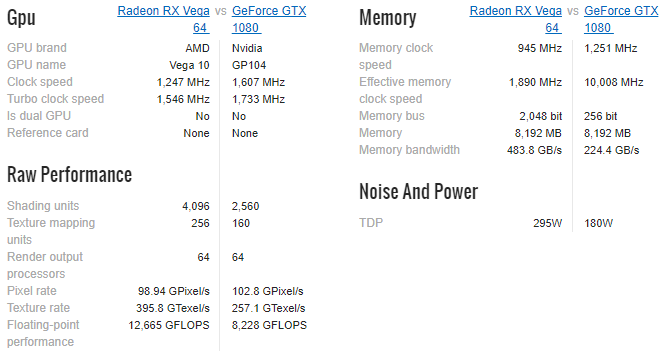
Bort fra toppnivå-GPU-ene tilbyr AMD vanligvis utmerket spillytelse på et budsjett. Deres markedsandel fortsetter å stige og spiser seg inn i 78% Nvidia som ble holdt i 2016. Omvendt, Nvidia-kort har en tendens til å tilby rå kraft Nvidia grafikkort: Hvilken er riktig for deg?Nvidia-grafikkort er de mest populære av en grunn. Men hvilken modell bør du kjøpe, og hvorfor? Vi forklarer sjargongen, kortene og ytelsen deres. Les mer , noe som gjør dem ekstremt attraktive for spillere.
kryptovaluta
Den betydelige upticken hos individer som driver med cryptocurrency har absolutt gitt et løft for AMD. GPU-er min cryptocurrency mye raskere enn standard CPU-er (men saktere enn dedikerte ASIC-gruvearbeidere), og AMD-kort har en tendens til å være raskere enn Nvidia.
Når Ethereum (et Bitcoin-alternativ, eller alt-mynt) begynte å øke prisene raskt, GPU-salget rakket, noe som skapte en kunstig mangel. Da boblen så ut som spratt, oversvømmet hundrevis av brukte GPU-er markedet.
Problemet er at med mindre du gruver alt-mynter (og det er mer enn bare Ethereum) å handle for Bitcoin er cryptocurrency-gruvedrift relativt ulønnsomt, med mindre du har betydelige ressurser. Og selv da er det i utgangspunktet umulig å konkurrere med de enorme etablerte gruvedriftbassengene for cryptocurrency.
8.5 Flere GPU-er
Hva er bedre enn en superkraftig GPU? To, selvfølgelig! Nvidia ring deres dual-GPU-teknologi SLI, mens AMD foretrekker Crossfire (noen ganger skrevet X-Fire). Og selv om de store GPU-produsentene bruker forskjellige navn, tilbyr de en lignende tjeneste.
Det er noen advarsler. Du kan ikke krysse selskapets linje. Det vil si, og AMD-kort vil bare koble seg sammen med et annet, og omvendt for Nvidia. Det er mer spesifikt enn det. Noen GPU-er vil bare pare seg med nøyaktig samme modell, helt ned til produsent av skjermkort. Hvis du for eksempel hadde en Nvidia GeForce GTX 1070 OC Edition produsert av ASUS, ville du trengt det samme kortet for å bruke SLI (og en ganske stor lommebok også).
Nå som GPU-er kan pakke inn så mye som 12 GB GDDR-RAM (som er dedikert grafikk dobbel datarate Random Access Memory), bruker to GPUer mindre nødvendig - men ikke helt. Noen brukere foretrekker å koble to billigere, men kraftige kort for å oppnå et samlet løft. Selv om dette kan gi en generell ytelsesøkning, er det noen applikasjoner og spill som ikke gjenkjenner SLI eller CrossFire, selv om dette blir mindre av et problem.
8.6 Hvilke tall er viktige?
Hver del av systemet ditt har spesifikke numeriske jargon å lære. GPU-er er ikke annerledes.
VRAM
Video Memory (VRAM) er det mest annonserte nummeret du ser når du kjøper en ny GPU. VRAM ligner vanlig system-RAM, men er integrert med og dedikert til GPU. I moderne skjermkort har VRAM ofte tilgjengelige visningsdata, inkludert 3D-vektordata, Z-bufferdata, teksturer, overlegg, bakbuffere og mer.
I tillegg til kapasitet, er det viktig å se på hastigheten på VRAM. Akkurat som med vanlig system-RAM, er det generasjoner av VRAM også. VRAM følger navneordningen GDDRx, hvor x er generasjonen av minne. Den siste generasjonen er GDDR5, selv om den siste generasjonen av Nvidia GPUer, inkludert GTX 1080, GTX 1080 Ti og Titan Xp, bruker alle GDDR5X.
Samsung kunngjorde GDDR6 som etterfølgeren til GDDR5 i 2016, med produkter som forventes å treffe markedet i slutten av 2017 eller begynnelsen av 2018.
GPU-modell
Den neste tingen å vurdere, eller rettere sagt, vurdere sammen med mengden VRAM, er GPU-modellen. Selve grafikkbehandlingsenheten er den biten som gjør alt det som tenker, omtrent som en spesialisert CPU. Dette er vanligvis hva modellen på grafikkortet viser til.
Navnekonvensjoner endres noe ofte.
- Nvidia kort bruker for øyeblikket heller GTX xxxx, eller et entall navn, som Titan Xp. Generelt sett, jo høyere antall, jo bedre er kortet. For eksempel er GTX 980 bedre enn en GTX 780. Det første tallet (nå to tall) signaliserer generelt generasjonen f.eks. GTX 780 er syvende generasjonskort, 980 er et 9. generasjonskort, og 1080, er et 10. generasjonskort - du får bildet. Det andre tallet angir ytelsesnivået. Nvidia-kort kan også inneholde et suffiks. M betegner en mobil GPU, mens Ti betegner det raskeste kortet for generasjonsnivået.
- AMD kort bruker for tiden en rekke navnekonvensjoner, noe som gjør det noe vanskelig å tyde hvor et kort er i hierarkiet, så vel som Nvidia-konkurrenten. Imidlertid tar det bare litt læring. AMD-kort bruker enten R3, R5, R7, R9 eller RX for å betegne ytelsesnivået. R3 er et kort på inngangsnivå, mens RX har høy ytelse. Neste kommer tall: xxxx. Som med Nvidia, angir det første tallet generasjon, det andre betegner ytelsesnivået, og det tredje revisjoner. Endelig kan AMD-kort inneholde et prefiks og et suffiks. en M prefiks betegner en mobil GPU, mens en X (2) betegner det raskeste kortet i generasjonsnivået.
Hvis det var litt forvirrende, redditor Valkrins laget et lykkelig hendig diagram forklarer både AMD og Nvidia navnekonvensjoner. Sjekk det ut nedenfor! Videre kan du sjekke ut Desktop GPU Performance Hierarchy Table.
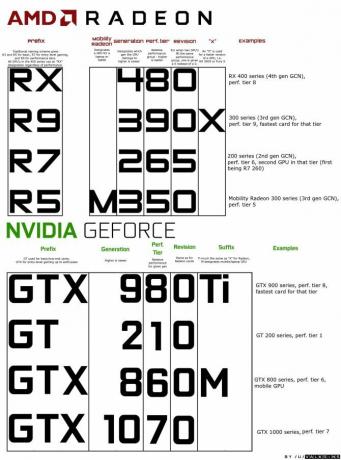
8.6 Merker
"Vent," sier du. "Det er to merker: AMD og Nvidia." Vel, Nvidia og AMD gir ut referansedesign som andre produsenter bruker for å produsere sine egne merkevare-GPUer, basert på lignende arkitektur. Resultatet er en GPU-markedsplass fylt med veldig like kort, med liknende spesifikasjoner, alt spionert som det beste. Det er mange produsenter, men bare noen få helt pålitelige:
- Asus
- MSI
- EVGA
- Gigabyte
- Zotac
- Palit
- Safir
Jeg vil ikke anbefale at du kjøper et skjermkort fra noen annen produsent, og selv i det, må du fullføre omfattende undersøkelser før du kjøper. For eksempel har jeg en Asus GTX 1070 Dual, som har en kjerneklokke på 1,58 GHz. Motsatt, den Gigabyte GTX 1070 Windforce OC har en kjerneklokke på 1,56 GHz. Minutte forskjeller, men forskjeller likevel.
9. Utvidelseskort
Et utvidelseskort gjør som det står på tinnet: utvider datamaskinens funksjonalitet. De kobles vanligvis til systemet ditt via et PCIe-grensesnitt, og tilbyr god kompatibilitet og hastigheter å starte opp.
Jeg vil raskt løpe gjennom noen av de vanligste utvidelseskortene.
9.1 Nettverk
Som navnet antyder, utvider disse nettverkstilkoblingsmulighetene til datamaskinen din.
Ethernet
Selv om de fleste moderne hovedkort har innebygd gigabit Ethernet, kan en mye eldre modell kreve et Ethernet-kort. Hvis du vil legge til en annen Ethernet-port, trenger du dessuten en av disse.

Trådløst
Mer ofte installert nå er den trådløse nettverksadapteren, slik at systemet ditt kan koble til Wi-Fi-signaler. En PCIe Wi-FI er å foretrekke i noen tilfeller fremfor en USB Wi-Fi-dongle, men vi lar deg være dommer for det Fordeler og ulemper med PCI-e trådløse nettverkskort vs Trådløse USB-løsningerTrenger du å legge til trådløst nettverk på datamaskinen din? Du har to alternativer: PCI-e nettverkskort eller trådløse USB-løsninger. La oss se på fordeler og ulemper ved hver enkelt. Les mer .

9.2 Lydkort
De fleste hovedkort har nå støtte for et omfattende utvalg av lydalternativer. Videre støtter HDMI og DisplayPort begge lyd, og også USB. Men i virkeligheten er det noen ganger ikke noe erstatning for lydutstyr av høy kvalitet, og presisjonen det gir.

9.3 Ekstra I / O
Da jeg fikk en første generasjons iPod som gave (for lenge siden nå!), Hadde gifteren ingen anelse om at det bare var FireWire. Så jeg måtte reise ut med faren min for å finne et PCI FireWire utvidelseskort.
Det samme gjelder nå. Noen ganger har ikke hovedkortet ditt den tilkoblingen du trenger. Eller du har brukt alle tilgjengelige spor... men du trenger fortsatt mer.
Et vanlig PCIe-utvidelseskjøp er nå for USB-C, eller ThunderBolt 3.

9.4 Lagringskontrollere
Innføringen av USB 3.0, USB-C og ThunderBolt 3 Thunderbolt 3: Hva det er og hvorfor du trenger å begynne å bruke detThunderbolt 3 er kanskje den eneste enhetskabelen du trenger å vite om lenger. Det er så fantastisk at det gjør alt annet foreldet. Her er hva du trenger å vite. Les mer betyr at eksterne og ekstra lagringskontrollere ser mindre bruk enn tidligere. Men det kan være at du trenger en ekstra SATA- eller eSATA-kontroller.
9.5 Diagnostikk
Noen velger å bruke PCIe-sporene til et diagnostisk utvidelseskort. De viser vanligvis en feilkode for hovedkortet, men du må være sikker på at hovedkortet og diagnoseverktøyet fungerer før du kjøper.
10. Oppgradere datamaskinen
Hvis du har en datamaskin som bare er noen år gammel, men det ser ut til å bli tregere, det kan bety at et enkelt aspekt må erstattes 5 spørsmål du må stille deg før du oppgraderer PCenTenker du på å oppgradere PC-komponentene dine? Flott! Før du gjør det, er det imidlertid noen viktige spørsmål du bør stille deg selv. Les mer .
Bedre ennå, hvorfor ikke kjøre gjennom denne miniguiden før du får panikk og kjøper ny maskinvare?
Oppgradering er potensielt det riktige alternativet for deg, spesielt hvis du bruker en egenbygget maskin. Problemet er å bestemme hva du skal oppgradere, i tillegg til hvor mye du skal bruke.
Enkle oppgraderinger
Hvis du har et stramt budsjett, eller ikke har mye bruk av å oppgradere annet enn "Jeg vil," er RAM vanligvis et bra sted å starte. Du kan oppgradere til både større mengde og raskere RAM på en gang, uten å knuse banken. RAM er lett å montere også, som krever liten innsats for et fint løft Disse oppgraderingene vil forbedre PC-ytelsen din mest!Trenger du en raskere datamaskin, men er ikke sikker på hva du bør oppgradere på PCen? Følg vår PC-oppgraderingssjekk for å finne ut av det. Les mer .
Avanserte oppgraderinger
En annen hendig boost er en HDD til SSD-oppgradering Slik oppgraderer du den bærbare DVD-stasjonen for en HDD eller SSDDVD-stasjoner blir mer og mer ubrukelige. Vi viser deg hvordan du kan oppgradere den bærbare DVD-stasjonen med en 2,5-tommers HDD eller SSD. Les mer . Jeg har merket dette "Avansert" fordi det vil krever at du installerer operativsystemet ditt på nytt Hvordan flytte Windows fra HDD til SSD for å forbedre ytelsenEn Solid State Drive-oppgradering forbedrer virkelig ytelsen. Men hvordan kan du presse en stor Windows-installasjon på en liten SSD? Windows-brukere kan komfortabelt migrere fra HDD til SSD på veldig liten tid. Les mer , og kopier over all data.
Hvis spillytelsen er stammende, kan du vurdere å oppgradere GPU-en til noe kraftigere - kanskje en nyere modell. Du bør se umiddelbare gevinster!
Ekspertoppgraderinger
Dette er den endelige oppgraderingen: hovedkortet og CPU 5 grunner til at du bør oppgradere PC-hovedkortet dittEr du ikke sikker på når du skal oppgradere hovedkortet ditt? Her er noen retningslinjer for å hjelpe deg. Les mer . Dette er en "ekspert" -oppgradering. Du må velge en ny kombinasjon av CPU / hovedkort (eller bare en ny CPU hvis kontakten passer). Fjern deretter hver kabel fra hovedkortet, bytt hovedkortet, installer alt på nytt - i håp om at annen maskinvarekomponent spiller fint med den nye CPU / hovedkortkombinasjonen.
Ni ganger av ti fungerer denne oppgraderingen bra, og alle komponentene spiller fint. Den ene gangen vil du bli kastet inn i systemoppgradering helvete og stole på at vennene dine og andre hjelper deg med å koble systemet ditt tilbake til livet.
Jeg prøver ikke å forhindre deg fra å oppgradere. Det er bare sannheten.
Andre oppgraderinger
Noe annet å vurdere å oppgradere er operativsystemet ditt. De massivt Windows 10 gratis oppgraderingsprogram Hvis du ikke oppgraderer til Windows 10, vil dette skjeEtter 29. juli vil Windows 10 ikke lenger være en gratis oppgradering. Her er hva det betyr for brukere av hver versjon av Windows. Les mer så millioner av brukere hoppe fra Windows 7 eller 8 til det nye operativsystemet. Windows 10 har vært kontinuerlig raskere på en rekke maskinvarekombinasjoner - men hver til sin egen Mange mennesker nekter gratis oppgradering av Windows 10, det er derforFolk liker gratis ting. Likevel nekter mange å oppgradere til Windows 10. Vi har spurt dem hvorfor. Les mer . Slik gjør du det.
Det er også de som vurderer en oppgradering som forlater Windows 10 (av flere grunner). Mange av disse individer talsmann for hoppeskip til et 5 grunner til at Windows 10 kan få deg til å bytte til LinuxTil tross for Windows 10s enorme opptak, har det vært rikelig med kritikk for Microsofts nye evige operativsystem. Her er fem hovedgrunner til at Windows 10 kan irritere deg nok til å bytte til Linux. Les mer åpen kildekode Linux-distribusjoner 5 tips som gjør det enkelt å bytte til Linux fra WindowsDet er mange grunner til å migrere fra Windows til Linux. For eksempel kan Linux tilby et lett miljø. Hvis du er lei av Windows og ønsker en endring, bør det være enkelt å bytte til Linux. Les mer . Linux-distribusjoner er vanligvis mindre ressurssultne, i tillegg til at de er mer sikre.
10.1 Bygge din egen
Ekspertoppgraderingen i forrige seksjon gjelder bare hvis du har bygget ditt eget system. Det er lite bruk i å erstatte CPU og hovedkort for en løsning som ikke er tilgjengelig. Da du har oppgradert, kunne du ha bygget et helt nytt system.
På den annen side, kanskje du bare skulle bygge din egen datamaskin. Du vil ikke kunne lage en virkelig budsjettmaskin Er det fortsatt billigere å bygge din egen PC?Hvor mye koster det å bygge din egen PC i disse dager? Sammenlignet med forhåndsbygde modeller, er besparelsene verdt innsatsen? Vi undersøker. Les mer som du finner i en butikk eller på Amazon, men du vil vite nøyaktig hva som har gått inn, hvordan det fungerer, i tillegg til at du lærer utrolig mye på vei.
De fleste mennesker i teknologibransjen kom i gang med karrierer med å tulle med og bygge sine egne datamaskiner og servere. Du vet aldri, det kan være det beste du har gjort. Det finnes utallige guider på internett som detaljerer hver aspektet av en selvbygging - vi har til og med skrevet noen selv Slik bygger du din egen PCDet er veldig gledelig å bygge din egen PC; så vel som skremmende. Men selve prosessen er ganske enkel. Vi leder deg gjennom alt du trenger å vite. Les mer .
Viktigst, ikke vær redd for å spørre, da noen nesten alltid vil svare. Og søkemotorer er definitivt din venn. Det er svært få problemer med datamaskinbygging som ikke har blitt oppdaget og dokumentert.
Gå videre, ta steget.
11. Din endelige destinasjon
Vi har reist en lang, vindfull datamaskinsti, venn, og ankom på slutten, sammen. Jeg håper du har lært hva du har tenkt å lære deg, og kanskje hentet litt ekstra småting med informasjon underveis.
Still gjerne spørsmål om hvilken som helst del av denne guiden i kommentarfeltet nedenfor, og jeg vil gjøre mitt beste for å svare på deg når og når. Hvis denne guiden har hjulpet deg, kan du vurdere å dele den med familie, venner og kolleger, slik at de også kan ha nytte av det.
Bildekreditt: kozirsky via Shutterstock.com
Gavin er seniorforfatter for MUO. Han er også redaktør og SEO manager for MakeUseOfs kryptofokuserte søsterside, Blocks Decoded. Han har en BA (Hons) samtidsskriving med digital kunstpraksis plyndret fra åsene i Devon, i tillegg til over et tiår med profesjonell skrivingerfaring. Han liker store mengder te.


