Annonse
 Jeg har allerede beskrevet flere grunner 10 grunner til å bruke Apples iMovie '09 [Mac] Les mer hvorfor iMovie '09 er en nyttig filmredigerer for generelle brukere, men programmet har noen begrensninger. Med tidligere versjoner av iMovie, kan tredjeparts plug-ins brukes til å legge til effekter og komme utenfor programmets begrensninger. Men av en eller annen merkelig grunn bestemte Apple seg for å lukke programmets dører for et bredt utvalg av kreative tredjeparter forbedringer og i stedet inkorporere noen få av disse funksjonene i den nyeste versjonen, mens du fremdeles lar mange av dem være dem. Men hvis du eksperimenterer litt med iMovie “˜09, kan du finne kreative måter å forbedre video- og filmproduksjonene dine på.
Jeg har allerede beskrevet flere grunner 10 grunner til å bruke Apples iMovie '09 [Mac] Les mer hvorfor iMovie '09 er en nyttig filmredigerer for generelle brukere, men programmet har noen begrensninger. Med tidligere versjoner av iMovie, kan tredjeparts plug-ins brukes til å legge til effekter og komme utenfor programmets begrensninger. Men av en eller annen merkelig grunn bestemte Apple seg for å lukke programmets dører for et bredt utvalg av kreative tredjeparter forbedringer og i stedet inkorporere noen få av disse funksjonene i den nyeste versjonen, mens du fremdeles lar mange av dem være dem. Men hvis du eksperimenterer litt med iMovie “˜09, kan du finne kreative måter å forbedre video- og filmproduksjonene dine på.
For denne spesielle opplæringen skal vi slå opp åpnings- og / eller avsluttingspoengene for en filmproduksjon.
iMovie '09 inkluderer et tradisjonelt sett med titler og filmkreditter som på noen måter er et kutt over tidligere versjoner av hva som ble tilbudt i tidligere versjoner av programmet. Men når det kommer til filmskaping handler det om bevegelse. Du vil merke at det i nesten alle filmer er konstant bevegelse i nesten alle klipp og rammer. Så la oss se hvordan vi kan opprette et ikke-lineært åpnings- eller sluttpoeng i iMovie '09.
Vi skal lage et kredittklipp som er atskilt fra filmen selv ved å bruke et av iMovie 09-temaene. Så lagrer vi kredittklippet slik at det kan legges til begynnelsen eller slutten av en film (du kan også ganske enkelt starte filmen med et valgt tema, men det er ikke alltid ønskelig). Eksemplene som jeg gir her er bare det, eksempler. Du er ansvarlig for å eksperimentere og tilpasse etter dine egne behov.
Trinn 1
Start et nytt prosjekt i iMovie og tittelen “studiepoeng“. Velg utklippsboktema og fjern merket fra “Legg til automatisk”Overgangsknapp. Klikk “Skape“.
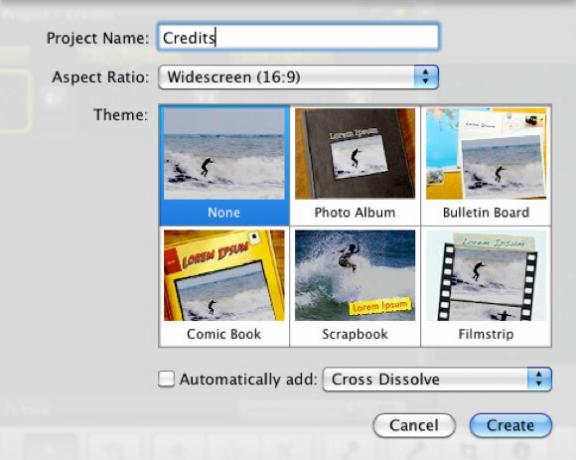
Steg 2
Klikk nå på titler ikonet på verktøylinjen. Legg merke til at vi får et par dusin tittelstiler, inkludert stiler spesielt for vårt valgte tema.
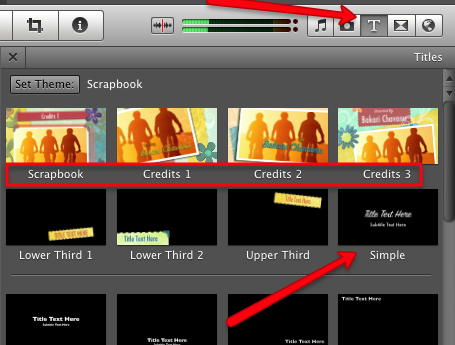
Velg Enkel stil først og dra den inn i Story Board. Du får presentert en bakgrunnspalett å velge mellom. For veiledningen vår skal vi velge Stjerner bakgrunn.

Klikk på den slik at den dukker opp i Story Board. Som bakgrunn er det greit, men husk at video handler om bevegelse. Så la oss legge litt bevegelse i bakgrunnsbildet. Velg bakgrunnsutklipp, og klikk deretter på redigeringsknappen i klippet, og velg Beskjæring og rotasjon.


Dette vil åpne klippet i Viewer på venstre side av iMovie. Velg nå Ken Burns -knappen, og flytt deretter Start- og slutt-boksene rundt slik at de vil skape litt bevegelse i bakgrunnen.

Trinn 3
Klikk på Tittel stolpe med bakgrunn / tittelklipp i Story Board.

Det åpnes igjen i visningen, der du kan tilpasse tittelen.
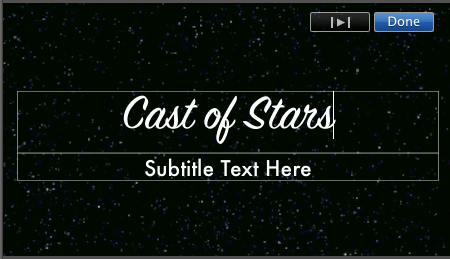
Trinn 4
Nå har vi en filmbakgrunn og en åpningstittel. La oss gå tilbake til Tittel-stilene i verktøylinjen og bygge videre på kredittene våre. På dette tidspunktet kan du velge hvilke stiler du vil. Målet er å opprettholde bevegelse i hvert klipp. Du, for eksempel, kan bruke Øvre tredje stil og legg til et navn eller en tittelrolle. Den neste stilen kan være Nedre tredje 1 der du legger til et annet navn.
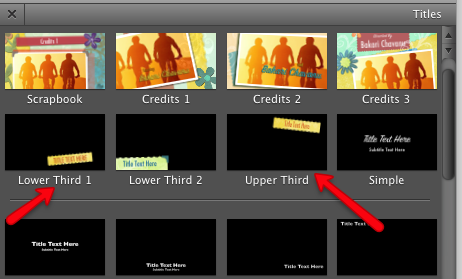
Disse stilene kan følges av andre bevegelsesstiler under dem. Bare eksperiment til du får flyten du ønsker. For hvert klipp kan du også legge til bevegelse i bakgrunnen som vi gjorde ovenfor. Et siste forslag er å bruke overganger mellom hvert av tittelstilklippene, som igjen vil legge til bevegelse mellom klippene.

Etter at studiepoengene er satt, velger du musikk fra iTunes-biblioteket eller fra settet med Jingles i Film og lydeffekter nettleser av iMovie.
Etter at studiepoengene er satt opp slik du vil ha det, velger du Dele i iMovie-menylinjen og velg ï »¿”Eksporter ved hjelp av QuickTime”Og velg deretter ï» ¿”Eksporter til MPEG-4”Eller hvilket format du lager filmen din i. Du kan dra det eksporterte klippet til filmprosjektet ditt.
Trinnene ovenfor er litt mer ekstraarbeid i iMovie, men du vil oppdage at hvis du pirker rundt og kombinerer forskjellige verktøy og stiler som du kan komme utenfor noen av begrensningene i programmet.
Gi oss beskjed om denne opplæringen var nyttig for deg, og hvilke triks du bruker i iMovie '09.
Bakari er frilansskribent og fotograf. Han er en lenge bruker av Mac, jazzmusikk-fan og familiemann.
