Annonse
Et brev, offisielt eller på annen måte, er visuelt forskjøvet med et brevhode. Et brevhode er dekorasjonen som går øverst på arket. Det består ofte av et offisielt navn, adresse og annen kontaktinformasjon. I forretningsbrevpapirer kommer mer pynting i form av en logo som inntar stolthet av sted.
Med logoen blir et brevhode også en del av merkevareprosessen. Utover den visuelle appellen, kan brevhoder også behandles som juridisk bindende dokumenter. Korrespondanse på papir innprentet med det offisielle brevhodet får god tro anerkjennelse av regler for lov og virksomhet.
Å designe vakre brevhoder er viktig fordi det er den første detaljen som fanger blikket vårt. For bulkbruk er det best å investere i en grafisk designer som vet en ting eller to om sideoppsett. Og et godt trykkeri som vil tømme ut rømmer med brevhodeputer til kontorrekvisita. Hjemmekontor-gutta og de som ikke trenger det i bulk, kan falle tilbake på andre tilpassede stasjonære brevhodealternativer.
Det pålitelige Microsoft Word er et slikt alternativ til å utforme et pent, profesjonelt brevpapir. Du kan også lagre brevpapirdesignet som en mal for gjenbruk. Dette er en kort tutorial om hvordan du designer spesiallagde stasjonære brevpapirer ved å bruke bare verktøyene som Microsoft Word har i båndet.
Trinn 1: Hva skal brevpapiret bære?
Et typisk brevhode inneholder data som logo, navn, kontaktinformasjon, faksnumre, nettstedsadresse osv. Skriv ned hva brevpapiret ditt skal gjenspeile og klargjøre dataene. For eksempel kan du forberede logoen og beholde den som en bildefil på harddisken.
Trinn 2: Lagre et nytt Word-dokument som en malfil
Åpne et nytt tomt dokument i Word i Utskriftslayout. De Utskriftslayout visning viser nøyaktig hvordan dokumentet ditt vil se ut når det skrives ut. Også fra Sideoppsettet kategorien, angi Størrelse til A4 som vanligvis er standard brevpapirstørrelse. Klikk på marginene og velg en passende innstilling for brevhodedokumentet.
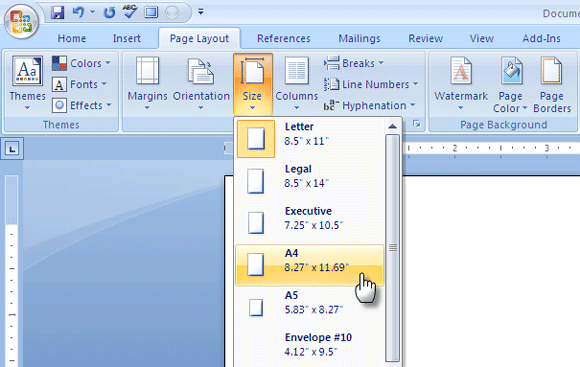
Lagre den som en mal, med.dotx utvidelse for Word 2007 i malmappen, så den vil være lett tilgjengelig og gjenbrukbar når du trenger å utarbeide et nytt dokument.
Trinn 3: Fyll ut dokumenthodet med innholdet
I dette trinnet vil vi sette inn den egendefinerte stasjonære brevpapirteksten og bildet i den øverste delen av dokumentet som heter overskriften.
Klikk på Sett inn fane på båndet og velg Header - Blank.
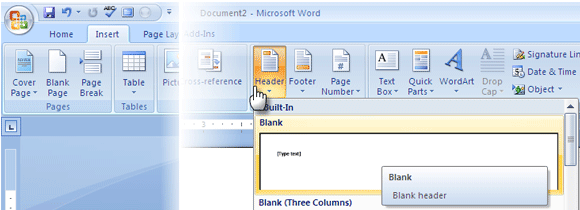
Dette oppretter overskriftsdelen og åpner opp Header & Footer Design verktøy-fanen.

Skriv inn teksten du vil ha på brevpapiret; navn, adresse, nettadresse til nettstedet, telefonnummer osv. er noen av detaljene som kan inkluderes. Du kan være kreativ med skrifter og symboler for å kle ut teksten. For eksempel har jeg satt inn Wingdings-tegn fra Sett inn - symboler fane for å skille tekstinformasjon.
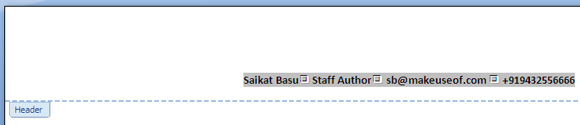
Fra Design fanen, klikk på Bilde for å legge til et bilde eller en logo i overskriften. Du kan bruke en bildeditor som Paint for å formatere bildet på forhånd eller komme tilbake på Bildeverktøy tilgjengelig på båndet.
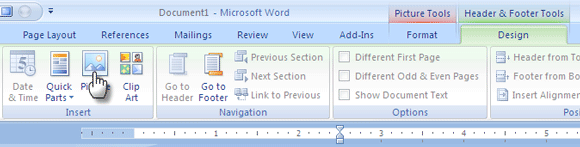
Trinn 4: Designe Layout Of the Header
For å ordne bildet rundt teksten, klikk på Innpakning av tekst kommando gitt i Arrangere gruppe. Velg en annen innpakningstil “Line På linje med tekst”. Dra bildet til ønsket sted og plasser det på ønsket sted. Du kan bruke bildekontrollhåndtakene til å endre størrelsen på bildet i noen grader og gjøre det proporsjonalt med siden.
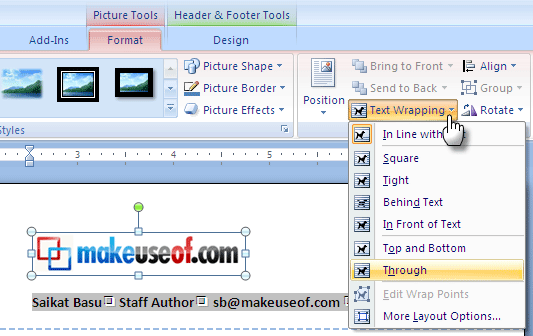
Du kan innrykk teksten til høyre ved å bruke hurtigtasten CTRL + M. Hvis du går for langt over, trykker du på SKIFT + CTRL + M for å rette det til venstre. De Senke / heve Innrykknappene på Hjem-fanen gjør den samme jobben.
Du kan finjustere bildeposisjonen ytterligere fra Avansert oppsett eske. Velg bilde, høyreklikk på bildet og gå til Innpakning av tekst - Flere layoutalternativer.
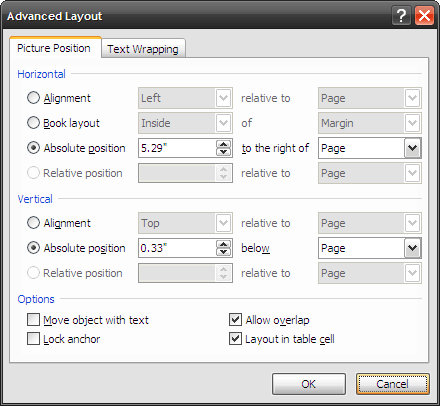
Som vist på skjermdumpen over, kan du angi en absolutt plassering av bildet i forhold til siden.
Trinn 5: Lukk og bruk
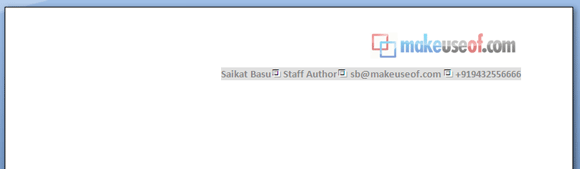
Det er det! Klikk på lukk-knappen for å lukke redigeringsvisningen. Hvis du vil gå tilbake til redigeringsmodus, kan du dobbeltklikke på headerområdet. Brevpapiret ditt som er lagret som mal, kan lastes som et nytt dokument fra Kontorknapp - Ny - (Maler) Ny fra eksisterende ”¦
Du kan skrive ut den eller bruke kopien til dine online dokumentjobber.
Selv om dette er en rask måte å skrive ut et brevhode på, kan du nøye bruke elementer som tabeller i topptekstområdet for å designe utseendet ytterligere. MS Word har også mange grafiske hjelpemidler som figurer og Clip-arts som igjen kan være kreativt arrangert rundt teksten for å lage pene brevhoder.
Dette er bare en enkel og rask måte å lage noen tilpassede skrivesaker. Profesjonelle brevhoder er selvfølgelig designet i programvare for sideoppsett.
Har du satt sammen et raskt brevhode ved å bruke MS Word? Kanskje du også kan droppe et snev eller to i kommentarene.
Saikat Basu er nestleder for Internett, Windows og produktivitet. Etter å ha fjernet skitten fra en MBA og en ti år lang markedsføringskarriere, brenner han nå for å hjelpe andre med å forbedre historiefortellingene sine. Han ser opp for den savnede Oxford-komma og hater dårlige skjermbilder. Men ideer til fotografering, Photoshop og produktivitet beroliger sjelen hans.
