Annonse
 Evolusjonen ga oss to hender, men forhåpentligvis fortsetter den og gir oss noen til. Bare to hender passer knapt for den digitale tidsalderen.
Evolusjonen ga oss to hender, men forhåpentligvis fortsetter den og gir oss noen til. Bare to hender passer knapt for den digitale tidsalderen.
Hvis vi kan sammenstille de tapte sekundene i flitting mellom tastaturet og musen, er jeg sikker på at det vil gi en fin rund figur. Det er derfor tastatursnarveier er viktige å lære og mestre. Det er ikke en vanskelig ferdighet, vi må bare taste inn tålmodighet og øve.
Office Ribbon har fortsatt sine naysayers, men jeg føler at når det kommer til snarveier, gir det oss den enkleste måten å lære dem. trykk alt tasten, og du får dem vist på båndet. Det gjelder bare å følge brevene. Disse hurtigtastene gjør Microsoft Office-operasjoner jevn, men det er bare det første nivået. Det er noen dusin flere under overflaten.
Tastatursnarveier handler ikke bare om produktivitet og hastighet, men de hjelper også til å minimere yrkesrelaterte plager som senebetennelse fra konstant datamaskinbruk. Så hvis jeg lykkes med å få deg til å bli forelsket i gal som heter QWERTY, bør du vite at du kan lage dine egne snarveier og endre standardene i MS Word også.
For øvrig har Microsoft Office Online en kort, men flott treningskurs på snarveistaster i Word.
3 trinn for å konfigurere dine egne snarveistaster
Saken med å tilpasse snarveier er at det er noen tastekombinasjoner som du instinktivt husker. Det er også noen kommandoer eller kombinasjoner av kommandoer som det ikke er noen standard snarveistaster for. Du kan for eksempel sette opp egendefinerte snarveistaster for makroer, spesifikke skrifter, stiler og spesielle symboler som du ofte bruker.
Så slik gjør vi for å bringe dem alle sammen med en tast.
- Følg denne sekvensen med klikk for å starte: Kontorknapp - Ordalternativer - Tilpass.
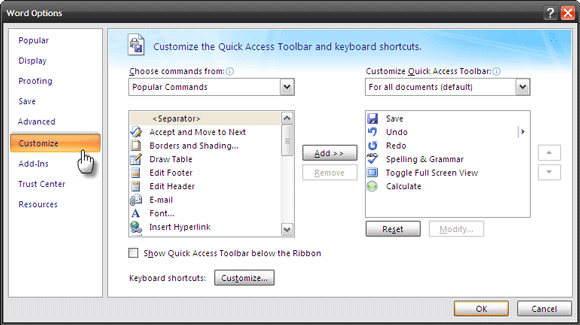
- Klikk bunnen nær bunnen Tilpass knappen for tastatursnarveier for å få frem Tilpass tastatur dialogboks.
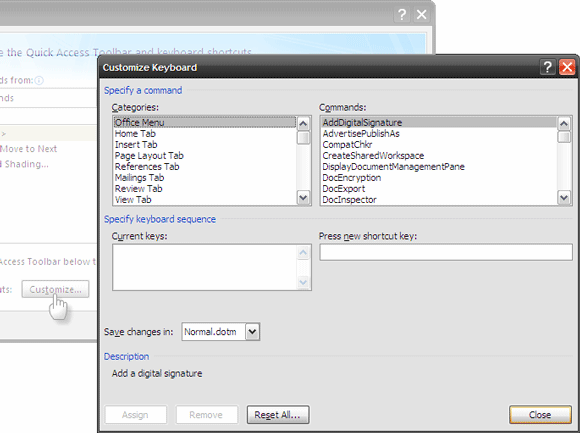
- I Tilpass tastatur I dialogboksen vises kommandoer for bestemte kategorier. Undersøk Beskrivelse for hva hver nøkkel gjør. Hver kommando har tilhørende snarvei listet i Nåværende nøkler felt. Du kan enkelt tilordne et annet sett med taster ved å trykke CTRL (med eller uten SKIFT / ALT) og en bokstav. MS Word lar deg vite om snarveikombinasjonen din er tilordnet noen annen kommando eller ikke. Velg malen du vil tilordne nøkkelen til - Normal (for alle dokumenter eller det foreløpig åpne dokumentet). Klikk på Tildele og den nye snarveistasten er angitt.
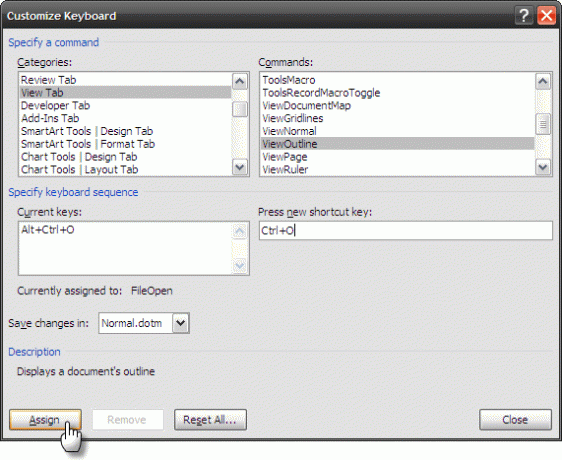
Sette opp en helt ny Word-snarveistast
Det er også noen kommandoer som ingen snarveistaster tilordnes som standard. Ta dette for eksempel - Sende et åpent Word-dokument via e-post.
La oss se hvordan du konfigurerer en tastatursnarvei for den ""
I Tilpass tastatur dialogboks, sjekk ut Alle kommandoer oppført under Kategorier. I listene til høyre blar du ned til en kommando som heter FileSendMail.
Velg det og trykk på de nye hurtigtastene du vil ha for denne oppgaven i Trykk på den nye hurtigtasten felt. Lagre endringene på tvers av alle dokumenter (Normal-malen) eller bare det åpne. Klikk på Tildele for å fullføre prosessen.
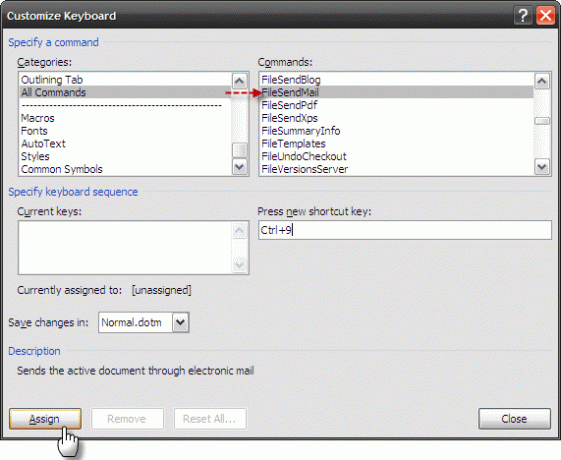
Egendefinerte snarveistaster kan også settes opp for Makroer, stiler, skrifter, autotekst, og Vanlige symboler.
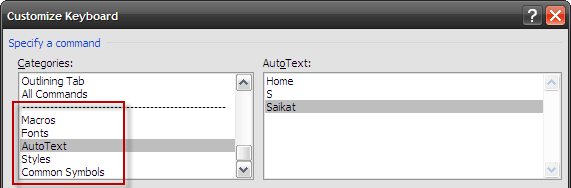
Utforsk kommandoene som er gitt for dem under kategorier. Det er sannsynligvis noen som du bruker veldig ofte. For eksempel kan en gjentatt aktivitet som å sette inn navn eller adresse som autotekst dra nytte av en snarveistast.
Husker dem alle
Du har nettopp satt opp et dusin ferske hurtigtaster og er på terskelen til økt produktivitet. Det vil ta litt tid før du er silkemyk med dem. Med et enkelt trinn kan vi skrive ut listen og holde den tett. Slik har du et jukseark for de personlige snarveistastene våre.
Klikk på CTRL + P for dialogboksen Skriv ut. Du kan også gå fra menyen, men vi snakker om snarveier, ikke sant?
Fra rullegardinmenyen for Skriv ut Hva, å velge Nøkkeloppgaver. Klikk på OK for å skrive ut listen over tastatursnarveier.
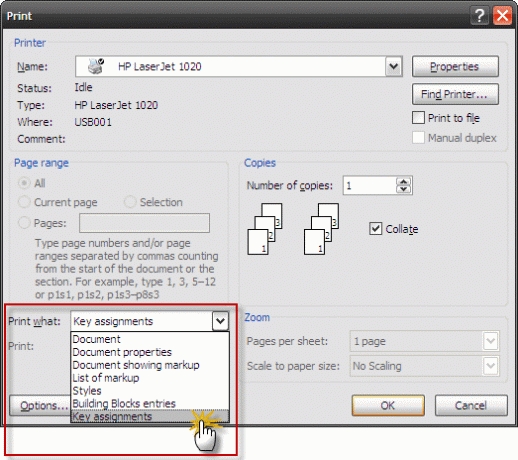
Merk: Bare de nøkkeloppgavene som har blitt tildelt fra standardinnstillingene vil bli skrevet ut.
For en person som bruker MS Word mye, kommer snarveibruk fra praksis eller formål. For begge har vi noen readymade jukseark 10 viktige jukseark å laste ned Les mer for nedlasting.
Hvis du liker alt det er arbeidsmessig om Microsoft Word, sjekk også vår gratis guide til hvordan du oppretter profesjonelle rapporter og dokumenter.
Livet er ikke ment for snarveier, men det er absolutt Microsoft Office-produktiviteten. Er du oppdatert med snarveier eller elsker musen din mer?
Bildekreditt: Sielarts informatica
Saikat Basu er nestleder for Internett, Windows og produktivitet. Etter å ha fjernet skitten fra en MBA og en ti år lang markedsføringskarriere, brenner han nå for å hjelpe andre med å forbedre historiefortellingene sine. Han ser opp for den savnede Oxford-komma og hater dårlige skjermbilder. Men ideer til fotografering, Photoshop og produktivitet beroliger sjelen hans.