Annonse
 Helt siden Jeg oppgraderte til iPad Mini Den første titten på iPad Mini og hva den har å tilbyNå er iPad Mini ankommet, og Dave hadde rett i mai om hvorfor Apple burde ha gitt ut en mindre iPad 3 og større iPod touch-enhet. Som Dave redegjorde for, adresserer mini ... Les mer , Forsto jeg raskt at jeg aldri ville bruke den originale 16 GB iPad 1 på samme måte som jeg har brukt den de to siste årene. Men i stedet for å selge det, har jeg bestemt meg for å gjøre det til et dedikert familiemedialbum som kan være det for første gang lastet opp med alle favorittbildene mine, videoene og til og med noen få favorittlister for bakgrunnsmusikk formål.
Helt siden Jeg oppgraderte til iPad Mini Den første titten på iPad Mini og hva den har å tilbyNå er iPad Mini ankommet, og Dave hadde rett i mai om hvorfor Apple burde ha gitt ut en mindre iPad 3 og større iPod touch-enhet. Som Dave redegjorde for, adresserer mini ... Les mer , Forsto jeg raskt at jeg aldri ville bruke den originale 16 GB iPad 1 på samme måte som jeg har brukt den de to siste årene. Men i stedet for å selge det, har jeg bestemt meg for å gjøre det til et dedikert familiemedialbum som kan være det for første gang lastet opp med alle favorittbildene mine, videoene og til og med noen få favorittlister for bakgrunnsmusikk formål.
Mens iPad 1 kunne hente meg $ 150 - $ 200 (kanskje!), Regnet jeg med at jeg ville fått mer kjørelengde ut av det ved å arkivere og vise dyrebare familiebilder. En slik enhet kan også brukes som en dedikert virksomhetsportefølje som kan presenteres for kunder regelmessig.
I denne artikkelen vil jeg forklare hvordan du stripper iPad-en din med unødvendig innhold, og gjenoppbygger den som en dedikert medieenhet. Til og med iPad 1, som dessverre ikke støttes av iOS 6, fungerer med Apple TV. Dette betyr at enheten kan sitte i nærheten av TV-en og brukes til presentasjonsformål når som helst.
Sikkerhetskopi til datamaskin
Det første du kanskje vil gjøre er å ta sikkerhetskopi av det nåværende innholdet på din gamle iPad. Hvis du har brukt trådløs synkronisering på en stund, bør du opprette en kablet forbindelse mellom iPad og iTunes, høyreklikk på den gamle iPad-en i kildefeltet, og velg deretter “backup“.

Denne sikkerhetskopien lar deg gjenopprette innholdet på den gamle iPad-en din hvis du noen gang trenger den. Du kan også gjenopprette innhold fra din oppgraderte iPad.
Etter en vellykket sikkerhetskopi, slett alle appene du ikke vil bruke med jevne mellomrom. Du kan gjøre dette via iTunes eller direkte på din iPad. Åpning Innstillinger> Generelt> Lagring og individuelt å velge apper er sannsynligvis den enkleste måten å slette apper hvis du har samlet mange av dem.

For mitt mediefamilialbum valgte jeg hovedsakelig å beholde fotograferings- og videorelaterte apper, noen få magasin- og spillapper og Dropbox-appen for tilgang til skybaserte dokumenter. Jeg beholdt også Netflix og Amazon Instant Video-appene for filmvisning. Målet mitt var selvfølgelig å frigjøre så mye plass til bilder og videoer som mulig.

Legge til flere medier
Klikk nå på Photo-delen i iTunes og velg iPhoto-albumene, hendelsene og ansiktene du vil fylle opp enheten din med. Jeg foreslår at du også velger noen få smarte mapper som vil bli oppdatert trådløst på enheten din når du legger til (eller sletter) bilder til iPhoto-biblioteket på Mac-en.

Gjør lignende valg for familiefilmer og TV-serier du vil arkivere. Valgene du gjør vil være basert på dine behov og formål.
Andre endringer
Siden du kanskje ikke bruker din gamle iPad til daglige formål, kan du også vurdere å slå av apper og tjenester som du ikke bruker. For eksempel i Innstillinger> iCloud, Deaktiverte jeg post, kalendere, notater og påminnelser.
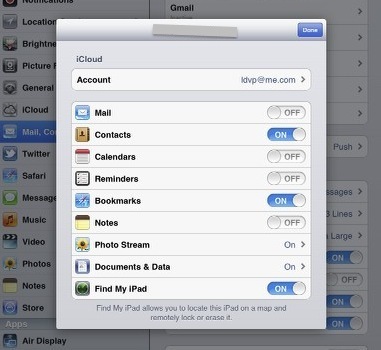
Fordi jeg skal bruke min gamle iPad som mediealbum, flyttet jeg alle appene fra hjemmesiden slik at et enkelt familiebilde er synlig for presentasjonsformål.

Jeg la noen få apper i dock, inkludert bilder, videoer og øyeblikkelig video som kan brukes fra tid til annen. Målet her er å gjøre iPad rotfri som mulig, og å bruke den som et tradisjonelt papirfotoalbum der innholdet enkelt kan åpnes og sees.
Sette opp bilderamme
Når din gamle iPad er ryddet opp, kan den nå også brukes som en billedramme for å vise seg for familie og venner. Du kan kjøre bilderammen (en animert lysbildefremvisning) når iPad er i låsmodus. Du tapper Picture Frame-ikonet nederst til høyre på iPad, og bildene du valgte for den funksjonen vises kontinuerlig til du låser opp iPad.

Gå inn for å sette opp Picture Frame Innstillinger> Bilderamme og velg bilder du vil vises i lysbildefremvisningen. Det er her du også oppretter innstillinger for typen fotoovergang og antall sekunder hvert bilde eller sett med bilder (Origami-stil) vil vises.

Du kan lage lignende lysbildeserieinnstillinger for individuelle album i Bilder-appen til iPad.

Apple støtter ikke lenger den originale iPad, bortsett fra individuelle appoppdateringer, men enheten virker solid nok for medieforbruk. Det er med andre ord ingen grunn til å resirkulere iPad når som helst, men heller bruke den som et annet sted å arkivere og vise dine dyrebare minner.
For andre iPad-fotorelaterte artikler, sjekk ut disse:
- 6 ting du trenger å vite om bilderappen i iOS 5 Visste du at iPhone's grunnleggende fotoapp kan gjøre dette?Bortsett fra å være et hjem for alle bilder og videoer på enheten din, er bilder fulle av overraskelser. Les mer
- Lag mediepresentasjoner raskt med Haiku Deck and Air Show [iOS 5] Lag mediepresentasjoner raskt med Haiku Deck and Air Show [iOS 5]To nye apper i iTunes App Store, Haiku Deck og Air Show tar sikte på å få brukere i gang med lysbildefremstillinger på mye kortere tid og problemer enn det normalt tar. Og... Les mer
Så la oss få vite hva du har gjort med din gamle iPad hvis du har oppgradert til en annen. Forventer du at denne typen enheter vil fungere greit i årene som kommer?
Bakari er frilansskribent og fotograf. Han er en lenge bruker av Mac, jazzmusikk-fan og familiemann.
