Annonse
Alle vet hvordan man setter et bilde som bakgrunn. Alle vet hvordan man bruker bilder, til og med lysbildefremvisning, som skjermsparere. Men hva om du vil ha mer enn det? Hva om du vil ha faktiske videoer som skal spilles på bakgrunnsbilde eller skjermsparer? Høres komplisert ut? Det er faktisk veldig enkelt, uansett hvilken versjon av Windows du bruker (Windows 8-brukere, jeg har ingen garantier for deg. Noen av alternativene nedenfor kan fungere for deg også, prøv dem å finne ut av det!).
Hvorfor vil du ha en video som bakgrunn eller skjermsparer? For det første er det morsomt, og det sørger for at du aldri blir lei. I tillegg kan det å spille en video på skrivebordet ditt fortsette å se på noe mens du jobber, og hvis du er den typen person som tror på multi-tasking for produktivitet, kan dette være perfekt for deg.
Hvis du etter å ha brukt en av disse metodene opplever at det forrige tapetet ditt har forsvunnet, alt du trenger å gjøre er å høyreklikke hvor som helst på skrivebordet ditt, velg “
Tilpass”, og klikk på dine tidligere innstillinger (Windows 7 og Vista) eller åpne Skjermalternativene og velg det gamle bakgrunnsbildet igjen (Windows XP).Dreamscene
DreamScene var en funksjon som ble introdusert i Windows Vista Ultimate som tillot deg å ha loopet video som ditt faktiske bakgrunnsbilde. Det var en fin funksjon, men av en eller annen grunn bestemte Microsoft seg for å fjerne den når Windows 7 fulgte med, og bare etterlot muligheten til å lage lysbildefremvisning. Men DreamScene lever fortsatt, og du kan få det tilbake på Windows 7, og til og med på Windows XP.
For å starte, må du laste ned et lite verktøy som aktiverer DreamScene på systemet ditt. Last ned for Windows 7 DreamScene Activator, og for Windows XP kan du prøve XPScene. Siden jeg bruker Windows 7, testet jeg bare førstnevnte, og jeg kan forsikre deg om at det fungerer som en sjarm. Hvis du har prøvd XPScene, fortell oss om det i kommentarene, så vi vet hvordan det fungerer. Fra nå av er alle instruksjonene gyldige for DreamScene Activator bare.
Det første du må gjøre etter å ha trukket ut DreamScene Activator EXE-filen, er du å høyreklikke på den og velge "Kjør som administrator“. Hvis du prøver å kjøre programmet og få denne feilen, skyldes det at du ikke kjører det som administrator.

Dernest er det på tide å aktivere DreamScene. Dette er ganske greit, og når du først har gjort det, vil explorer.exe starte på nytt, og DreamScene vil bli aktivert på systemet ditt.

DreamScene fungerer bare med .mpg- eller .wmv-filer. Du kan laste ned mange scener av høy kvalitet fra Dreamscene [Broken URL Removed], men du kan finne hvilken som helst fil du måtte ha på datamaskinen din, bare for å se hvordan det fungerer. Når du finner en passende fil, høyreklikker du på den og velger “Bruk som skrivebordsbakgrunn“. Merk at i de fleste tilfeller vil videoene vises på skrivebordet ditt uten lyd.
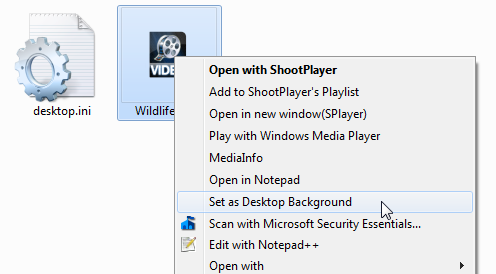
Du skal nå ha en vakker video som bakgrunn. Er ikke det kjempebra?
VLC-bakgrunnsbilde
Dette er et pent lite triks som krever at du gjør det last ned VLC (hvis du ikke allerede bruker den), men den er ikke begrenset til bestemte filtyper som DreamScene er, og du kan bruke den til å spille av AVI, MP4 og andre videoformater som bakgrunn. Merk at denne metoden bare fungerer så lenge VLC kjører og spiller av videoen.
For å være ærlig, er det virkelig ingenting i det. Bare last inn hvilken som helst video du vil spille på skrivebordet ditt, klikk på video menyen og velg “Sett som bakgrunn“.
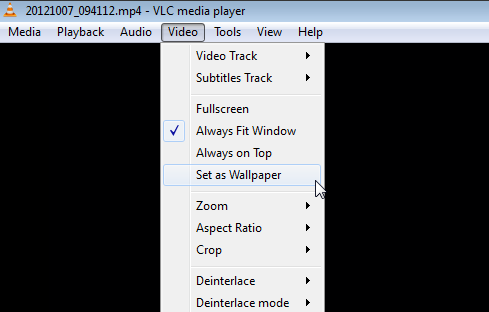
Det er det. Når du minimerer VLC nå, vil du se videoen som spilles av på skrivebordet ditt i stedet for bakgrunnen, og du kan glede deg over den mens du jobber. Denne metoden er flott for når du vil fortsette å se på en video mens du arbeider, siden du til enhver tid kan kontrollere den ved hjelp av VLC. Selvfølgelig kan du også sette opp spillelister eller gjenta en video i en loop. Hvis du stopper videoen eller lukker VLC, vil videoen også forsvinne fra skrivebordet ditt.
Desktop Film
Desktop Film er et lite verktøy som tar bakgrunnsbilder til et helt nytt nivå. Med det kan du angi nesten hvilket som helst videoformat som bakgrunn, få tilgang til avspillingskontroller, lage spillelister og mye mer. Og alt dette kommer pakket inn i en bitteliten, bærbar app du ikke engang trenger å installere.
Etter å ha lastet ned Desktop Movie, kjør EXE filen og velg videoen eller videoene du vil spille på bakgrunnsbildet. Klikk Åpen, og videoene begynner å spille på skrivebordet umiddelbart, komplett med lyd. Finn appens skuffikon og høyreklikk på det for å få tilgang til avspillingskontroller, spillelisten din og mer.

For å stoppe videoene, er alt du trenger å gjøre å avslutte programmet, og bakgrunnsbildet vil gå tilbake til det normale. Hva mer kan du be om?
Skjermsparer for video
Så langt har vi sett på tre forskjellige måter å spille av videoer på som bakgrunn, men hva om du vil ha videoer som skjermsparer? Det er mulig også, og med Skjermsparer for video, kan du bruke nesten alle tenkelige videoformater som skjermsparer, med eller uten lyd.
Etter at du har lastet ned og kjørt programmet, åpner den automatisk skjermsparerinnstillingene for deg og velger “rodflashvideoss" skjermsparer. Hvis dette ikke skjer, bare gjør det manuelt. Nå klikker du på innstillinger for å velge video.

Dette vil starte skjermsparer for video, slik at du kan velge en videofil og kontrollere noen andre alternativer, for eksempel hva som skjer ved musebevegelse og om videoen vil spille av med lyd. Klikk OK, så er du klar.

Neste gang skjermspareren er aktivert, starter videoen du valgte automatisk avspilling. Du kan veksle lyden ved å trykke på S-tasten på tastaturet.
Konklusjon
Det viser seg at det er en ganske enkel oppgave å sette en video som bakgrunn eller skjermsparer. Vet du om andre gode alternativer jeg savnet? Ikke glem å dele dem i kommentarene!
Bildekreditt: actionbilde via Shutterstock
Yaara (@ylancet) er frilansskribent, tech-blogger og sjokoladeelsker, som også er en biolog og en nørd på heltid.

