Annonse
Du gjorde det! Du installerte Linux, finjusterte hver minste detalj. Og hva nå?
Selv om Linux-distribusjoner kommer med rikelig med forhåndsinstallert programvare, vil du før eller senere ønske det installer noe nytt 10 må ha Ubuntu-apper rett etter en ny installasjonSer du på en fersk installasjon av Ubuntu og føler deg tapt? Her er de må ha Ubuntu-applikasjonene du bør installere først. Les mer . "Men hvordan installerer jeg apper på Linux?", Lurer du kanskje på. Det er spørsmålet vi takler i dag.
Den vanligste metoden for å installere apper på Linux er fra depotene som bruker en pakkebehandler. Prinsippet er mer eller mindre det samme overalt, den viktigste forskjellen er pakkehåndteringssystemet for en bestemt distribusjon. Høres litt gresk ut for deg? Her er en forklaring.
Hva er et pakkehåndteringssystem?
Linux-programvare distribueres vanligvis i form av pakker. I forenklede termer refererer et pakkehåndteringssystem til verktøyene og filformatene som kreves for å administrere disse pakkene. To mest utbredte pakkehåndteringssystemer er dpkg (bruker .deb-filer) og RPM (pakkene er .rpm-filer). Forskjellen mellom pakkehåndteringssystemer ligger vanligvis i deres tilnærming til installasjonsprosessen (for eksempel kan RPM-pakker avhenge av filer, i stedet for andre pakker).

Du vet kanskje allerede at Debian, Ubuntu og deres derivater bruker dpkg, mens Red Hat Enterprise Linux, CentOS, Fedora, Mageia og openSUSE bruker RPM. Gentoos system kalles Portage, mens Sabayon kan bruke både Portage og sitt eget system kalt Entropy. Slackware og Arch Linux bruker tarballs (.tar-filer) som inneholder spesielle metadata, mens PC Linux OS har en blanding PCLinuxOS: En Linux-distribusjon som blander og matcher programvare for en bedre opplevelseDet er en underdrivelse å si at Linux-brukere har mange valgmuligheter når det gjelder hvilken distribusjon de vil bruke. Det er flere tilnærminger til å utføre de samme oppgavene, fra hva slags ... Les mer av løsninger.
Linux-pakker er bare arkivfiler (som .zip og .rar) som inneholder programkoden og instruksjoner om hvordan du installerer applikasjonen, hvor konfigurasjonsfilene skal plasseres, og hvilke andre pakker det krever. Programvaren som utfører disse instruksjonene, kalles en pakkebehandler.
Tips: Sørg alltid for å bruke riktig pakkeformat for distribusjonen. Hvis du ikke finner en .deb-pakke for en applikasjon, men en .rpm-en er tilgjengelig, er det mulig å konvertere mellom dem.
Hva er en pakkebehandler?
Desktop-ekvivalenten til en app-butikk, en pakkeleder, er det sentrale stedet å administrere Linux-applikasjonene dine. Tenk på det som dialogboksen Legg til / fjern programmer på Windows, men langt mer avansert. Faktisk bør Windows-brukere være kjent med konseptet, siden i dag OS har også en pakkehåndtering Windows får en pakkebehandler - Last ned programvare sentralt via OneGetMicrosoft legger til enda en Linux-funksjon til Windows. Pakkeadministrasjon kan øke produktiviteten på alvor, øke sikkerheten og til slutt spare deg for mye hodepine. Vi viser deg hvordan det vil fungere. Les mer .
Hver Linux-distribusjon kommer med en pakkebehandler. Hvis du ikke liker standardformatet, kan du erstatte den (forutsatt at den nye støtter distro-pakkeformatet). Pakkebehandleren er der du vil søke etter, installere, oppdatere og fjerne applikasjoner. Den kan ha en kommandolinje eller et fullstendig grafisk grensesnitt, og det lagrer informasjonen om installerte applikasjoner, deres versjoner og avhengigheter i en lokal database. Dette hjelper den med å rydde opp i alle restene automatisk etter at du har avinstallert en app.
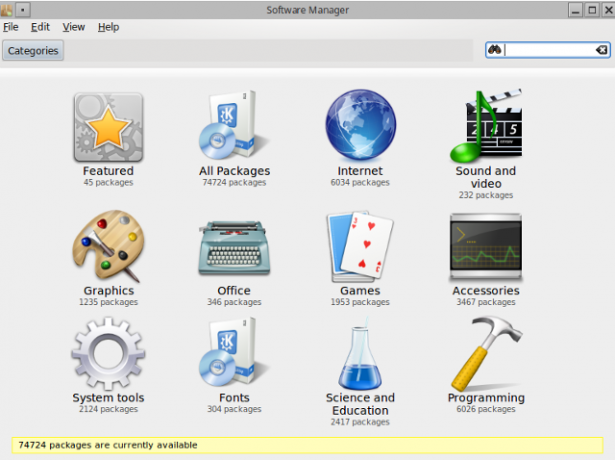
Tips: Når du vil installere en ny Linux-app, må du alltid søke i pakkehåndtereren først. Hvis du ikke finner det du leter etter der, slå til andre nyttige ressurser Linux-brukerens verktøysett for å oppdage nye apperÅ installere Linux er som å sjekke inn i et all-inclusive resort. Maskinvare fungerer perfekt, og du får et imponerende utvalg av forhåndsinstallert programvare. Men hva hvis du vil prøve ut noen ny Linux-programvare? Les mer .
Hva er et depot?
Selvfølgelig kan ikke pakkesjefen din bare produsere pakker ut av luften. Det må hente informasjon om tilgjengelige pakker fra et sted som kalles depotet. Det er en samling pakker for en bestemt Linux-distribusjon. Depotet kan være et nettverkssted, en lokal lagringsenhet (en DVD, en USB-stasjon eller en harddisk), eller til og med en enkelt fil. Hver distribusjon har sine offisielle depoter med tusenvis av pakker.
Hvis en app ikke er tilgjengelig i de offisielle depotene (eller du bare vil ha den nyeste versjonen rett fra utviklerne), kan du legge til nye depoter til systemet ditt. Sørg for å velge depotet som samsvarer med distribusjonens versjon. Nye depoter kan legges til via en dialog i pakkebehandleren din, eller ved å redigere filer med administratorrettigheter.
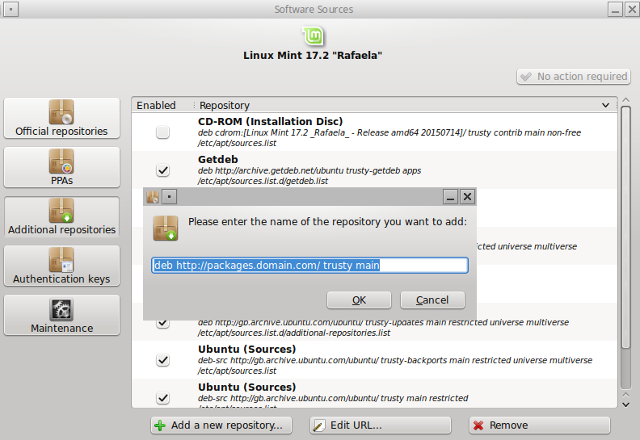
Dpkg-baserte distribusjoner lagrer lagringsinformasjonen sin i /etc/apt/sources.list filen eller i separate .liste filer i /etc/apt/sources.list.d/ katalogen.
For RPM-distrikter kan du legge til nye depoter under [oppbevaringssted] delen i /etc/yum.conf fil (eller /etc/dnf/dnf.conf, hvis du bruker DNF i stedet for Yum), eller oppretter .repo-filer i /etc/yum.repos.d/ katalogen.
For brukere av Ubuntu og derivater er det også PPA (Personal Package Archive) depoter Din guide til Ubuntu-lagre og pakkehåndtering Les mer som vert pakker på Launchpad. Siden hvem som helst kan opprette en PPA, bør du være forsiktig når du legger til PPA-er som ikke offisielt støttes av et prosjekt. Tilsvarende tjenester for Fedora kalles COPR og Koji.
Tips: Hvis du ikke ønsker å oppgradere Linux-distribusjonen din, men likevel ønsker å motta programvareoppdateringer, kan du se etter depoter som er merket som "backports". De inneholder nye versjoner av apper for gamle versjoner av en distribusjon.
Hvordan installere Linux-apper
1. Fra terminalen
For lenge siden var dette den eneste måten å installere Linux-apper på. Pakkeadministratorer hadde ikke nyttige avkrysningsbokser og menyer; de var kommandolinjeværktøy. De eksisterer fortsatt i dag - faktisk bruker du dem hver gang du installerer noe med en grafisk pakkehåndtering, siden det bare er en front-end for kommandolinjeværktøyet. Du kan bruke dem direkte hvis du vil fremskynde ting, eller hvis du bare foretrekker å bruke terminalen.
Dpkg er navnet på pakkehåndteringssystemet, men også på det grunnleggende verktøyet for å håndtere .deb-pakker. Noen ganger blir det referert til som et "lavt nivå" -verktøy, og alle andre pakkeverktøy bygger på funksjonaliteten. Du kan bruke den til å installere en enkelt .deb-pakke:
sudo dpkg -i pakkename.deb
hvor -i står for “installere”. Dpkg kan ikke automatisk løse avhengigheter, men det kan (re) konfigurere pakker og trekke ut innholdet.
APT (Advanced Package Tool) har alle funksjonene til dpkg, og deretter noen. Den består av flere verktøy, for eksempel apt-get, apt-cache, apt-add-repository, apt-file... For å installere applikasjoner, trenger du apt-get:
sudo apt-get install pakkenavn
En annen nyttig funksjon er simulering:
sudo apt-get install packagename -s
Den viser hvilke pakker som skal legges til eller fjernes, og hvilke filer som vil bli konfigurert, men de installerer ikke noe.
Aptitude forbedres ved dpkg og APT, og introduserer et grafisk grensesnitt i terminalen, som du enten elsker eller hater.
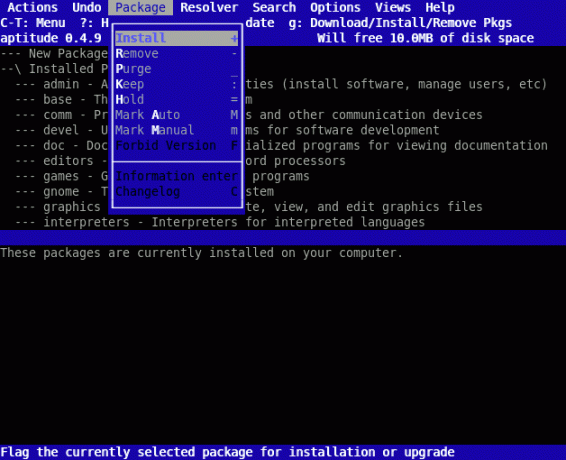
Du kan installere apper fra dette grensesnittet eller ved å skrive inn kommandoer:
sudo aptitude installer pakkenavn
Aptitude ligner apt-get, men det gir mer informasjon og veiledning mens du administrerer pakker. Den behandler automatisk installerte pakker og systemoppgraderinger litt annerledes enn apt-get gjør, og den tilbyr avanserte søkealternativer. Aptitude kan advare deg om konflikter når du installerer eller fjerner pakker, og viser hvilke pakker som forårsaker et problem takket være Hvorfor kommando.
Situasjonen er analog med RPM-baserte distribusjoner: kommandolinjeværktøyet rpm tilsvarer omtrent dpkg, APT-en er deres Yum, og egnethet tilsvarer DNF.
DNF står for Dandified Yum, en ny versjon av Yum som ble introdusert i Fedora 18. Både Yum og DNF kan automatisk løse avhengigheter. Syntaksen for å installere pakker er enkel og nesten nøyaktig den samme med hvert verktøy:
tpm - jeg pakkenavn.rpm
yum installer pakkenavn
dnf installer pakkenavn
På openSUSE kan du bruke Zypper:
zypper installer pakkenavn
zypper installer /path/to/package.rpm
Mageia har en egen innpakning for omdreininger per minutt urpmi med like enkle kommandoer for installasjon:
urpmi pakkenavn
og søker:
urpmq pakkenavn
urpmq -y nøkkelord
På Arch Linux kan du bruke standard pakkebehandling (pacman) til å installere pakker:
pacman -S pakkenavn
og søk etter applikasjoner i depotene:
pacman -Ss nøkkelord
Imidlertid, hvis du vil installere noe fra AUR (Arch User Repository), trenger du et eget verktøy kalt en AUR-hjelper. AUR inneholder ikke binære pakker som pacman kan administrere; i stedet er det et lagringssted for "oppskrifter" for applikasjoner som må bygges manuelt. Yaourt er en av de mest populære AUR-hjelpere for kommandolinjer, fordi den kan installere både "vanlige" Arch Linux-pakker så vel som de fra AUR. Det er interaktivt, slik at du kan skrive:
yaourt nøkkelord
og den vil vise resultatene som en nummerert liste. Etter at du har valgt et nummer, spør Yaourt deg hva du skal gjøre med pakken. Alternativt kan du bare skrive:
yaourt -S pakkenavn
å installere ønsket pakke. Yaourt tar seg av avhengighetene automatisk.
Tips: For å unngå å skrive installasjonskommandoen hver gang du trenger en ny app, opprette et alias Hvordan definere kommandolinjelaser på ethvert operativsystemVi har snakket om og anbefalt å få tak i datamaskinens kommandolinjeterminal flere ganger i det siste. Tina skrev en god grunning for Windows-brukere med En nybegynnerguide til Windows-kommandoen ... Les mer for det.
2. Med en grafisk pakkeleder
Dette er den anbefalte måten å installere Linux-apper på. Bare fyr opp pakkesjefen din, finn en pakke, merk den for installasjon og bekreft endringene. Du blir bedt om administratorpassord, så skriv det riktig.
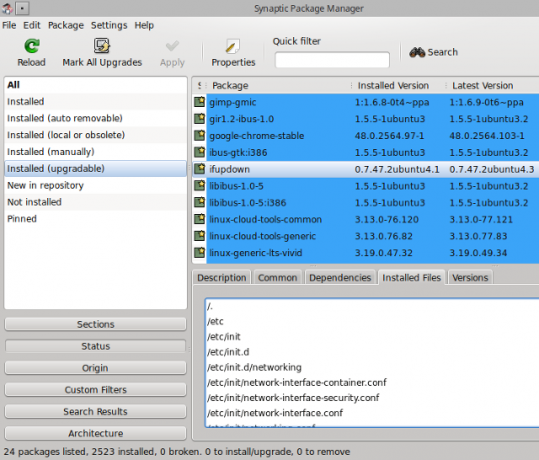
Pakkebehandleren velger av og til flere pakker for installasjon. Dette er applikasjonens avhengigheter - andre pakker som den krever for å fungere ordentlig. Noen pakkesjefer vil “anbefale” og merke relaterte (men ikke obligatoriske) pakker for installasjon. Det er mulig å deaktivere denne oppførselen i Innstillinger / Preferences dialogboksen.
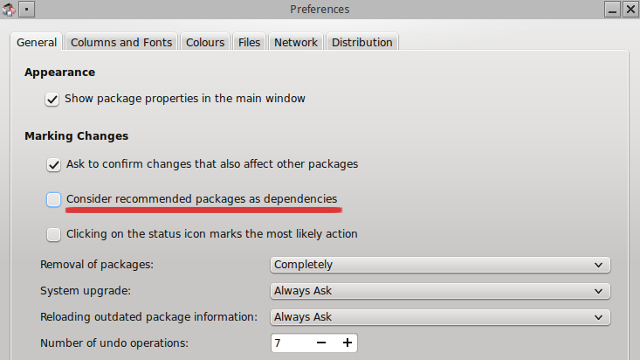
Dpkg-baserte distribusjoner sender vanligvis Synaptic som standard pakkebehandling, selv om noen tilbyr Muon:
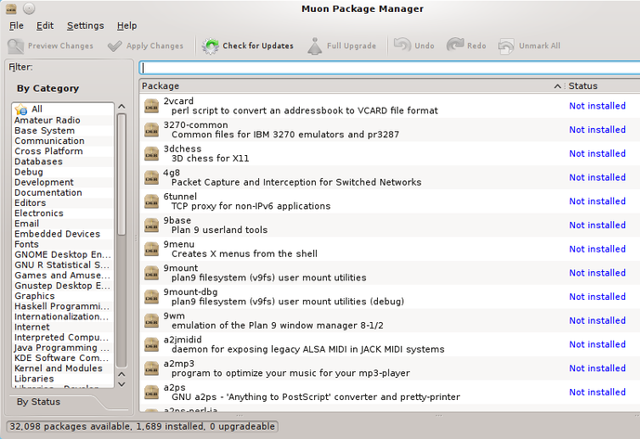
Ubuntu Software Center blir erstattet av Gnome-programvare i utgivelsen april 2016 (Ubuntu 16.04). Linux Mint tilbyr Synaptic og sitt eget produkt kalt Software Manager.
På RPM-distribusjoner kan du finne yumex, en frontend for yum:
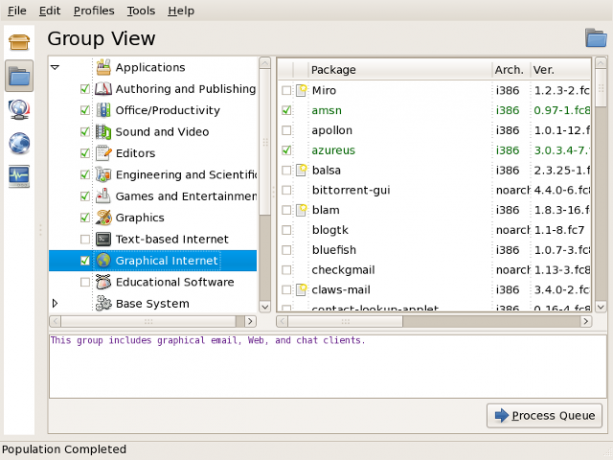
Det er også Rpmdrake, som er en frontend for urpmi. På openSUSE kan du installer applikasjoner med YaST. Gentoo har en grafisk front-end for emerge kalt koøye:
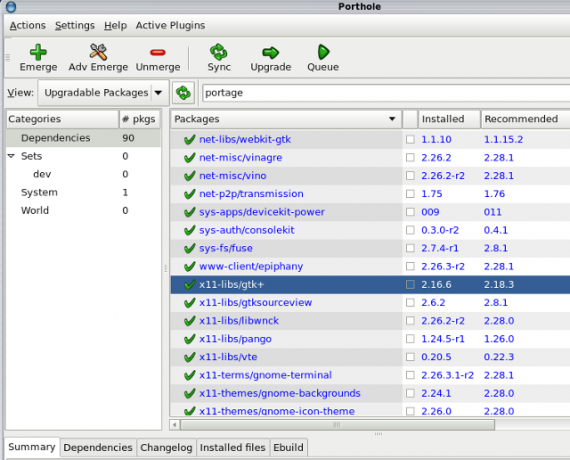
På Arch Linux kan du bruke Pamac eller octopi som et grafisk alternativ til yaourt:
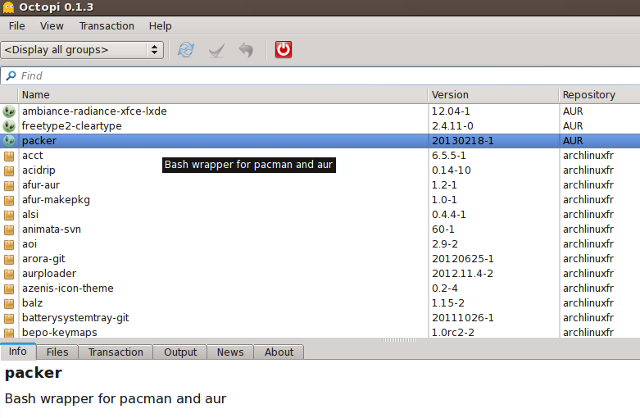
Begge verktøyene kan søke og installere pakker fra de offisielle depotene, så vel som fra AUR.
Tips: Hvis du vil installere et nytt skrivebordsmiljø eller en kontorpakke, kan du se etter metapakke i pakkehåndtereren. Det er mye enklere å installere en metapakke enn å jakte på dusinvis av individuelle pakker.
3. Bruk GDebi og Wajig
Brukere av dpkg-baserte distribusjoner kan spille med to interessante verktøy. GDebi er en frontend for APT som lar deg installere et program ved å dobbeltklikke på en .deb-fil. I motsetning til dpkg, kan GDebi automatisk installere manglende avhengigheter. Det er spesielt nyttig når du vil installere en app som ikke er i depotene, men du har lastet ned .deb-filen.
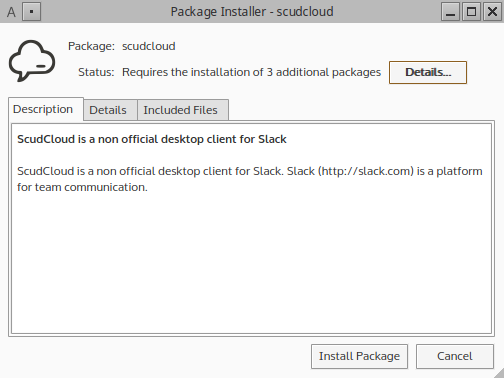
kan bruker kommandoen wajig kombinerer kreftene til dpkg, apt-get, apt-cache og en haug med andre verktøy. Bortsett fra å installere apper og oppgradere systemet, kan Wajig stoppe eller starte systemtjenester, konvertere RPM-pakker og gi detaljert informasjon om alle pakker i depotene.
Tips: Du kan angi GDebi som standardapplikasjon for å åpne .deb-filer. Høyreklikk på en .deb-fil, velg alternativet Åpne med..., finn GDebi på listen og bekreft endringene. Nå .deb-filene dine oppfører seg som .exe-installatører fra Windows.
4. Med en selvinstallatør
Denne metoden gjelder programvare som ikke er i depotene og må lastes ned fra utviklerens nettsted i stedet, for eksempel proprietære drivere. I noen tilfeller distribueres denne programvaren som en selvutpakkende fil med en .run- eller .bin-utvidelse. For å installere den, høyreklikk filen for å få tilgang til den Egenskaper> Tillatelser dialog og merk den som kjørbar.
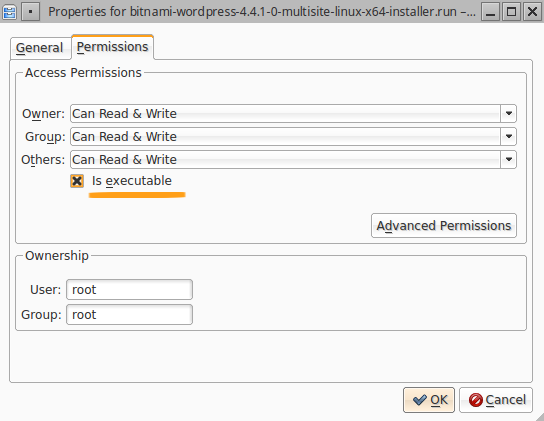
Nå kan du enten dobbeltklikke på filen for å starte installasjonen, eller navigere til den i terminalen og skrive ./filename.run. Installasjonen vil fortsette automatisk, og dialogene vil se veldig ut som Windows-installatører.
Tips: Selvinstallatorer kan også være bash-skript (filer med .sh-utvidelsen). Du kan kjøre dem i terminalen ved å skrive ./filename.sh.
5. Samle dem fra kilden
Det er sjelden, men det skjer. Noen ganger pakker ikke utviklerne en applikasjon for distribusjon, i stedet oppgir kildekoden du trenger for å kompilere selv. Kilden skal være en .tar-arkivfil som du må pakke ut. Den inneholder nyttige filer som heter README og / eller INSTALL, så konsulter dem først. Den generelle "oppskriften" for å sammenstille apper inkluderer følgende kommandoer:
./configure
gjøre
gjøre installere
Du ville kjøre dem etter hverandre i den samme katalogen der du hentet kilden. Unntak og quirks kan imidlertid forekomme, så du bør lese vår mer detaljerte guide hvordan du kompilerer Linux-apper. Hvordan kompilere og installere TAR GZ & TAR BZ2-filer i Ubuntu Linux Les mer
Tips: Du kan lage .deb- og .rpm-pakker fra kilden for å installere applikasjonen med de vanlige pakkehåndteringsverktøyene.
6. Fra kunder med digital distribusjon
Alle tidligere nevnte metoder gjelder også Linux-spill (ja, du kan faktisk finne spill i depotene). Imidlertid er det en annen måte å installere spill på Linux, og det er via digitale distribusjonsplattformer Hvor kan jeg laste ned de beste Linux-spillene uten problemerFor ikke et tiår siden var native gaming på Linux begrenset til open source, plattformsspill. I dag er myten om "ingen spill på Linux" død. Men hvor finner du kompatible spill? Les mer og deres stasjonære klienter. Steam er allerede tilgjengelig på Linux Hvordan installere Steam og starte spill på LinuxDet er enkelt å installere Steam på Linux-datamaskiner, og resultatet er vanligvis den samme sømløse spillopplevelsen du hadde på Windows. Les mer , GOG Galaxy er i ferd med å lage, og Itch.io er et prisverdig alternativ.
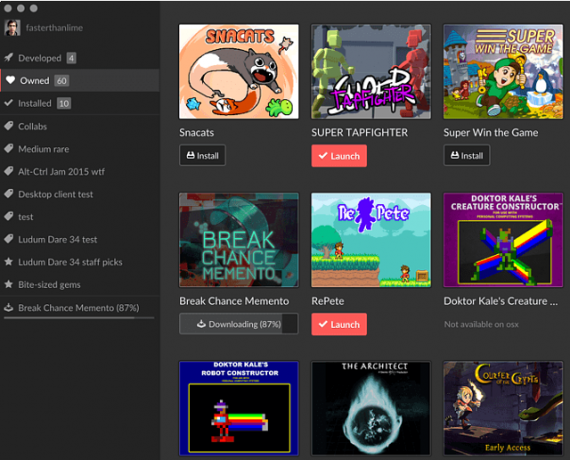
Desktop-klientene knytter seg til kontoene dine, så du må registrere deg først hvis du vil organisere spillene dine.
Tips: Følg med på Steam-avtaler 5 måter å sørge for at du får de beste tilbudene på Steam-spillSteam er kjent for å være super praktisk for å administrere ens videospillbibliotek, og det er også nyttig på noen få andre måter, men visste du at med litt krefter kan du få ... Les mer å ta gode spill uten å gå konkurs.
7) Bruk applikasjonsnivå-pakkeledere
Hvis du vil bli geeky, kan du bruke pakkeledere på applikasjonsnivå sammen med din standard pakksjef på systemnivå. Førstnevnte er også kjent som programmeringsspråkpakkeledere. De inneholder biblioteker og støtteverktøy for et programmeringsspråk, så hvis en applikasjon er skrevet på det språket, kan det enkelt distribueres og installeres med pakkehåndtereren.
Det er ganske mange av dem: pip for Python, RubyGems for Ruby, NPM for Node.js, nuget for Microsoft utviklingsplattform... Noen apper er mye enklere å installere med denne typen pakker manager på grunn av et stort antall avhengigheter som kanskje ikke er tilgjengelige i distroene dine repositories.
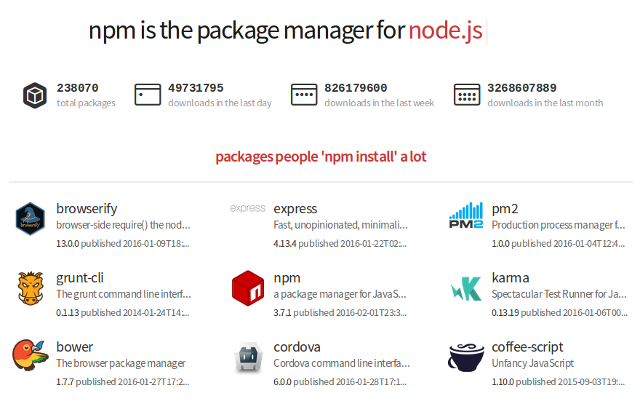
Som du kan se er det flere måter å installere apper på Linux, hver med sine egne (dis) fordeler. Hvis du er i tvil, bruk pakkebehandleren, men ikke glem at det er andre alternativer. Det er tross alt mangfoldet av alternativer som gjør Linux så fantastisk.
Hva er din foretrukne metode for å installere Linux-apper? Har du noen tips for Linux-nybegynnere? Del tankene dine i kommentarene nedenfor.
Bildetillegg: Yumex skjermbilde, Muon-skjermbilde, Aptitude-skjermbilde, Porthole skjermbilde, Octopi-skjermbilde, Itch.io-skjermdump.
Ivana Isadora er frilansskribent og oversetter, Linux-elsker og KDE fangirl. Hun støtter og markedsfører gratis og åpen kildekode-programvare, og hun leter alltid etter ferske, innovative apper. Finn ut hvordan du kommer i kontakt her.


