Annonse
Jeg skrev nylig en oversikt over Apples nye iTunes 11, som dekker de fleste av hovedfunksjonene til mediespilleren. Men nå etter noen dager til å utforske iTunes, har jeg oppdaget en håndfull andre funksjoner som kan være nyttige for fans av iTunes.
Noen få av disse tipsene er omgås for funksjoner Apple utelatt i iTunes 11, som iTunes DJ, mens andre peker på noen få nye nyttige funksjoner du kanskje overser. iTunes er ikke en perfekt mediaspiller, og det kan fremdeles være litt forvirrende for noen brukere, men nøkkelen til å få det meste ut av iTunes er å fokusere på funksjonene du trenger og ignorere de du ikke har, slik jeg hørte iTunes-ekspert Kirk McElhearn en gang si.
Alfa-navigasjon
Hvis du liker å bla gjennom iTunes i si Album-visning, og samlingen din løper ut i tusenvis, kan du bla innhold litt raskere ved å bruke alfatastene på tastaturet ditt i stedet for bare med musen for å bla i Album utsikt.
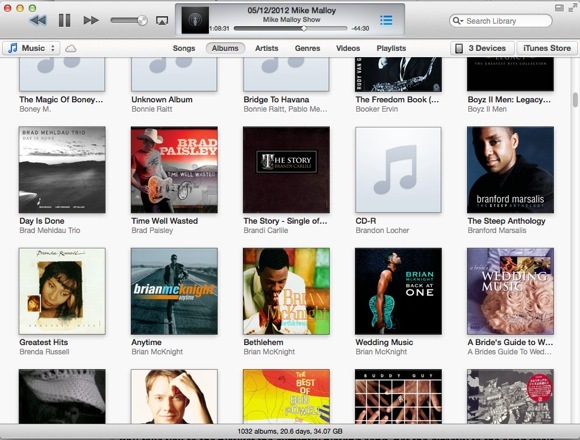
Så si at du er øverst i albumvisningen og at du vil bla ned til en artist eller gruppe med navn starter med "M." Vel, bare klikk på "M" -tasten, og brukergrensesnittet hopper til den delen av Album utsikt. Hvis du raskt skriver inn navnet på en artist, hopper det til artistens album (er).
God gammel kommando + L
En av de mest brukte tastatursnarveiene i iTunes er Command + L. Hvis du blar rundt i iTunes og vil komme tilbake til sangen som spilles av for øyeblikket, klikker du Command + L for å komme deg raskt.
Vær imidlertid oppmerksom på at hvis du har den tradisjonelle sidefeltvisningen åpen (Vis> Vis sidefelt), vil Command + L ta deg til spillelisten til sangen som spilles for øyeblikket, ikke direkte til selve sangen.
Manglende kunstverkutsikt
Du har kanskje ikke lagt merke til at Apple tok ut Show Artwork i sidefeltet til iTunes. Det så slik ut i iTunes 10.
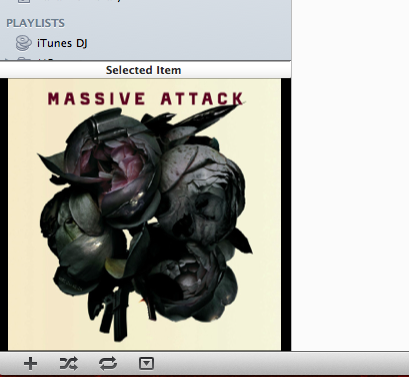
Vel, hvis du fremdeles vil vise illustrasjoner, dobbeltklikker du bare på albumikonet øverst på iTunes-spilleren.

Det vil åpne kunstverket i et eget vindu som nå inkluderer iTunes-spillerens kontroller.
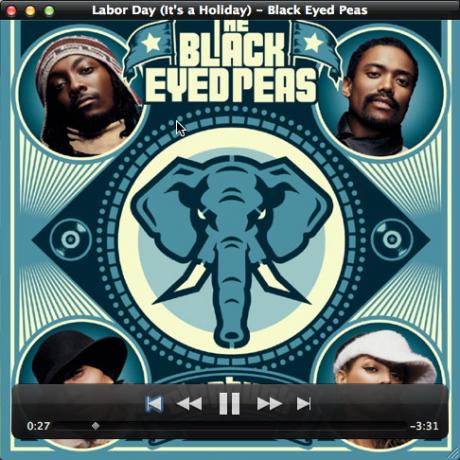
Å bringe tilbake iTunes DJ
En av funksjonene jeg skulle ønske at Apple hadde beholdt i iTunes 11 er iTunes DJ. Når jeg bruker iTunes spiller jeg ofte sanger tilfeldig. iTunes DJ fungerte perfekt for det. Vel, en måte å få den samme funksjonaliteten er å bruke Shuffle-funksjonen (Kontroller> Shuffle) i iTunes. Bare velg en spilleliste eller hele iTunes-biblioteket, og bruk Shuffle til å gjøre iTunes til DJ-spilleren.
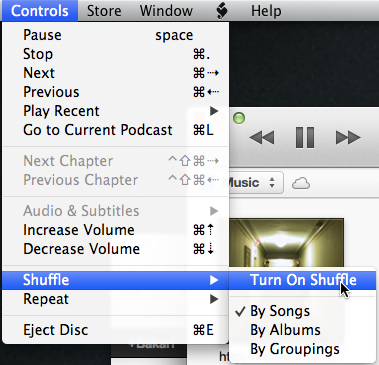
Organiser filmene og videoene dine
Hvis du har videoer og DVDer lagret i iTunes-biblioteket ditt, kan du bytte til Filmer-visningen og se innholdet ditt fordelt på sjangre. Imidlertid kan det hende du har flere videoer som er satt i kategorien "Ukjent sjanger".

Vel, hvis du vil holde videoene dine organisert, gjør sjangeren deres kjent ved å velge og høyreklikke på en eller flere videoer, og velg deretter "Få informasjon". I popup-vinduet velger du den aktuelle sjangeren. Hvis en ikke eksisterer, som "Hjemmevideo", bare opprett den.
Importerer innhold hvor som helst
Det meste av innholdet du importerer til iTunes kommer sannsynligvis direkte fra iTunes Store eller et annet nettbutikk. Men når du må legge til mediefiler manuelt fra Finder til iTunes, ser det ut til at du kan dra og slippe medier i hvilken som helst del av iTunes-grensesnittet, og sangen (e) eller videoen (e) blir kopiert til iTunes bibliotek. Derfra finner du det importerte innholdet og merker det deretter.
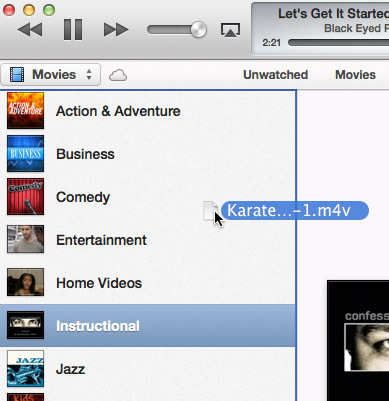
Det samme kan gjøres for å dra og slippe passende innhold til en av iDevices. Hvis du raskt vil kopiere en gruppe sanger til din iPhone, velger du bare sangene og drar dem til nedtrekksvinduet ENHETER nær toppen av brukergrensesnittet.
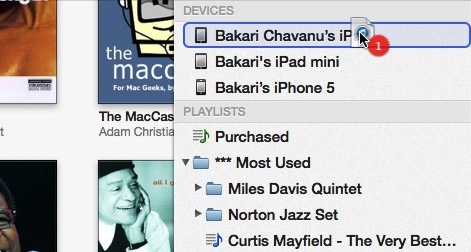
Brenn CDer og DVDer
Apple fikk heldigvis tilbake muligheten til å brenne CDer og DVDer i iTunes. Det er mennesker som fremdeles spiller musikken sin på den måten. Denne funksjonen finner du under File> Burn Playlist to Disc; eller når du velger Playlist-delen av iTunes, er brennfunksjonen nederst på sidefeltet.
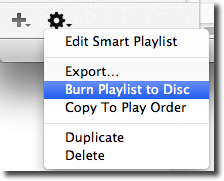
Hvis du bare vil brenne en CD som kan spilles av i en CD-spiller, vil du bruke standardalternativet til plateformat, Audio CD. Prosessen innebærer å sette inn en CD i datamaskinen din hvis den har en skrivbar diskstasjon, og deretter velge spillelisten med sangene du vil brenne.
Sørg for at Vis> Vis statuslinje er aktivert i iTunes slik at du kan se størrelsen på innholdet du trenger å brenne. Hvis du prøver å brenne over 350 MB sanger, er det ikke sikkert at det passer på én CD.
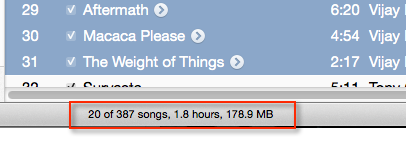
Del bilder til AppleTV
Hvis du har AppleTV som en del av hjemmenettverket ditt, inkluderer iTunes 11 en annen praktisk funksjon for raskt å velge album med bilder i iPhoto-biblioteket som vises på AppleTV. Bare klikk på Fil> Hjemmedeling> Velg bilder du vil dele med Apple TV…. Derfra dukker det opp et vindu der du kan velge fotoalbum og / eller hendelser du vil vise på AppleTV.
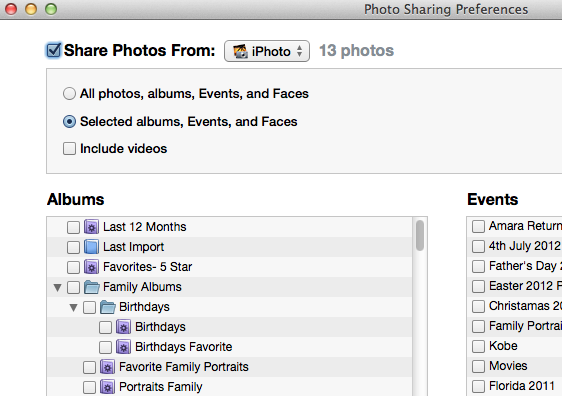
Lag versjonskopier
I iTunes 11 har Apple også gjort det lettere å konvertere formatet for medieinnhold til mobilversjon eller mindre spillerformat. Så for eksempel kan du lage en AAC-versjon av et MPEG- eller MP3-formatert spor (er). Eller du kan konvertere en stor filmfil til mindre størrelse for mobile spillere som iPhone eller iPad.
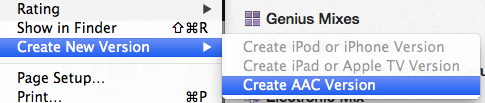
Få statusrapporter
En siste liten funksjon som jeg oppdaget mens jeg skrev denne artikkelen, er at hvis du brenner en CD i iTunes mens du samtidig konverterer et spor eller en film til et annet format, pluss på toppen av det som spiller en sang, er det to piler opp og ned som vises i vinduet Player, som lar deg klikke til fremdriftsstatusen for hver oppgave som gjøres i iTunes.

Det er det for denne runden med iTunes-tips. Hvis du har andre nyttige tips, kan du gjerne dele dem.
Bakari er frilansskribent og fotograf. Han er en lenge bruker av Mac, jazzmusikk-fan og familiemann.


