Annonse
Uansett hva jobben din er, må alle på et tidspunkt sende e-post til en sjef eller en veileder med daglige, ukentlige eller månedlige statusrapporter. Mye tid er dette ikke annet enn å sende over et regneark med data, loggfiler eller andre rapporter som vanligvis genereres automatisk.
Å samle inn dataene og generere rapporter kan ikke være en stor sak for deg, men å huske å skrive opp den e-posten så ofte kan bli til et reelt problem. Og hvis du glemmer en eller to ganger, ser det ut som om du ikke er på toppen av spillet ditt.
Det er her datamaskinen din kommer godt med.
De fleste Windows-brukere vet om Windows oppgaveplanlegger Kjør programmer automatisk ved hjelp av Windows oppgaveplanlegging Les mer nå. I denne artikkelen skal jeg vise deg hvordan du kan bruke Windows oppgaveplanlegging i kombinasjon med det fantastiske Send e-post SMTP kommandolinjeverktøy for å sende av planlagte, automatiserte e-postmeldinger som inkluderer flere vedlegg.
Konfigurere SendEmail til korrekt sende rapporter
Oppgaven her er ganske enkel. Du har en katalog der flere automatiserte rapporter er lagret. Kanskje det er en loggfiloppsummering for servere som du støtter, som du må videresende til din veileder. Kanskje er det en Analytics-trafikkrapport som du trenger å videresende til kundene på nettstedet ditt. Uansett behov, lar denne teknikken deg automatisk avbryte en automatisert rapport-e-post som inneholder så mange av vedleggene du trenger å sende. Så lenge du har et system satt opp for automatisk å oppdatere filene før den planlagte e-posten går ut - har du et fullstendig automatisert rapporteringssystem.
Slik fungerer det. La oss si at jeg sender ut tre Google Analytics-rapporter som jeg genererer og laster ned hver torsdag, og jeg lagrer dem i en katalog som heter C: / Analytics. Når du laster ned SendEmail fra koblingen over, er det ikke noe oppsett som kreves. Bare legg den i hvilken som helst katalog der du vil kjøre den fra. I dette tilfellet plasserer jeg den bare i den samme katalogen, slik at jeg ikke trenger å inkludere katalogstien til vedleggene på kommandolinjen.
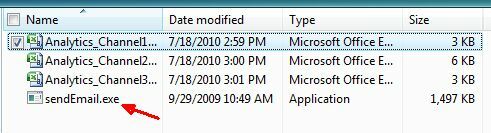
Linux-brukere har brukt "sendmail" -kommandoen i en tid, så dette er ikke egentlig nytt for dem, men Windows kompatibelt “SendEmail” -verktøy er noe som lar Windows-brukere ha den samme typen kommandolinje funksjonalitet. Når du har den kjørbare som sitter i en katalog som denne, så lenge du kjenner syntaks, kan du gjøre mye kult med verktøyet.
Når du gir kommandoen SendEmail ved ledeteksten (eller kjører den fra et program), må du følge den med et antall parametere. De kritiske som vi er opptatt av er vist i eksemplene nedenfor.
- -f[email protected]: Denne parameteren er e-postadressen som vil være avsenderen.
- -t[email protected]: Dette er mottakerens e-postadresse.
- -uStatusoppdateringer på mandag: Dette er temaet
- -mHer er analysedataene for denne uken!: Dette er meldingsorganet.
- -enAnalytics_Channel1.csv Analytics_Channel2.csv Analytics_Channel3.csv: Dette er vedleggene.
- -ssmtp.gmail.com: 587: SMTP-server og port
- -xu[email protected]: SMTP-godkjennings-ID-navn
- -xpA1ienz2A51: SMTP-godkjenningspassord
- -otls = yes: SMTP bruker TLS (eller SSL)
Dette er alle parametrene du trenger for å fullføre oppgaven som jeg detaljerer i denne artikkelen. Når du har lastet ned filen SendEmail.exe til datamaskinen din, er du klar til å bruke Windows Oppgaveplanlegging for å utstede din SendEmail automatiske e-postkommando hver dag, uke eller måned.
Sette opp Windows oppgaveplanlegger
Åpne opp Windows Task scheduler ved å gå til Start-> Programmer> Tilbehør-> Systemverktøy-> Oppgaveplanlegging. Klikk for å lage en grunnleggende oppgave.
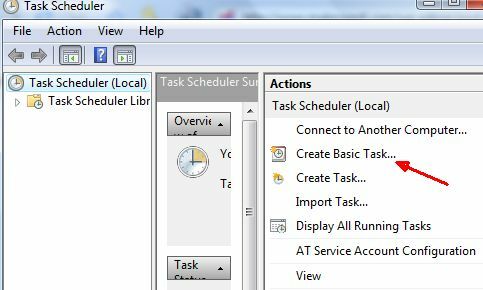
Dette vil lede deg gjennom veiviseren for oppgaveplanlegging, hvor du kan tilordne hvilken som helst kalenderplan du vil at disse e-postene skal sendes.
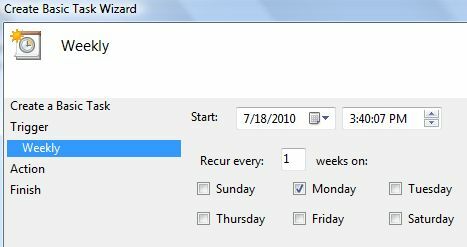
På neste skjermbilde velger du “Start et program”Og så ser du skjermen der du trenger å sette opp oppgaven. Det er her du vil angi banen for din SendEmail-kjørbare og parametrene.
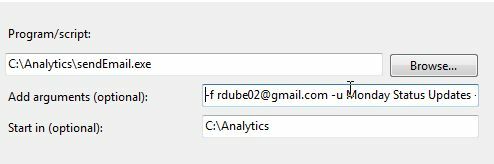
Hele argumentlinjen som jeg skrev inn var som følger:
-f [email protected] -u Mandag Statusoppdateringer -m Her er analysedataene for denne uken! -en Analytics_Channel1.csv -t [email protected] -s smtp.gmail.com: 587 -xu [email protected] -xp xxxxxxx -o tls = ja
Henvis tilbake til parameterlisten over, men som du kan se, sender dette en e-post fra Gmail-kontoen din til en mottaker som har en Yahoo-konto med en emnelinje, "Her er analysedataene for denne uken!Når denne oppgaven kjøres (som kjøres hver uke), skyter den av meldingen og legger ved filvedleggene du har definert parametrene dine ovenfor.
Slik ser den mottatte e-posten ut.
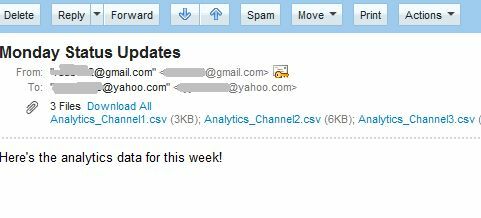
Som du ser, er det ingen indikasjoner på at det kommer fra et automatisert skript. I stedet har den en personlig melding og nødvendige data / informasjonsfiler knyttet til e-posten. Så lenge du sørger for at filene blir oppdatert før denne e-posten går ut, trenger du aldri å bekymre deg for å glemme å sende ut en av disse statusoppdateringene igjen. Du kan se ut som om du er ekstremt produktiv. I mellomtiden kan du jobbe videre Saikats tilnærming til å være en procrastination ninja 8 verktøy som vil gjøre deg til en procrastination Ninja på jobben Les mer !
Har du noen gang brukt kommandolinjen SendEmail-verktøyet for Windows? Eller har du kanskje en annen metode for å sende ut automatiserte e-postmeldinger? Del din egen innsikt om dette verktøyet eller andre lignende verktøy i kommentarfeltet nedenfor.
Bildekreditt: Tory Byrne
Ryan har en BSc-grad i elektroteknikk. Han har jobbet 13 år innen automatisering, 5 år innen IT, og er nå en applikasjonsingeniør. Han var tidligere administrerende redaktør for MakeUseOf, han snakket på nasjonale konferanser om datavisualisering og har blitt omtalt på nasjonal TV og radio.