Annonse
Har du en gammel iPod som sitter og samler støv? Det kan fremdeles ha gammel musikk på seg som du ikke lenger har i noen annen form. Hvis det er tilfelle, ta tak i den gamle musikkspilleren, fordi du kan overføre musikken fra iPod-en til datamaskinen din.
For å gjøre det, trenger du bare å vurdere iPod-en din som en ekstern stasjon du kan ta musikk fra. Når den er hentet fra iPod, kan du legge til musikk i iTunes-biblioteket og til og med synkronisere den med iPhone. Vi viser deg hvordan.
Hindre at iTunes synkroniseres automatisk med enheten din
Først må du sørge for at du kan overføre musikken på iPod-en uten at iTunes sletter den mens du synkroniserer.
Når du kobler en enhet til iTunes, synkroniseres musikken i iTunes-biblioteket automatisk med enheten. Du kan ikke laste ned musikk fra en iPod (eller iPhone eller iPad) til iTunes. Så hvis du kobler en iPod til iTunes, blir musikken på enheten overskrevet med det som finnes i iTunes-biblioteket.
Metoden for å forhindre at iTunes automatisk synkroniseres med iOS-enheten din, er stort sett den samme for Windows og Mac-maskiner som kjører Mojave eller tidligere:
- Sørg for å koble alle iOS-enheter fra datamaskinen. Deretter åpner du iTunes. I Windows, gå til Rediger> Innstillinger. Gå til en Mac iTunes> Innstillinger.
- Klikk på begge plattformene enheter fanen og sjekk Hindre at iPods, iPhones og iPads synkroniseres automatisk eske. Klikk deretter OK og lukk iTunes.
Mac-maskiner som kjører macOS Catalina og nyere bruker imidlertid Finder i stedet for iTunes for å synkronisere iOS-enheter. På grunn av dette må du åpne enheten din i Finder og fjerne merket for Synkroniser automatisk når denne iPhone-en er tilkoblet eske.
Kopier musikk fra iPod til datamaskinen
Nå kan du koble iPod til datamaskinen. Det skal vises som en stasjon både i File Explorer på Windows og Finder på Mac. Åpne iPod-stasjonen og naviger til iPod_Control> Musikk mappe. Du vil se mange mapper merket med en F og et tall.
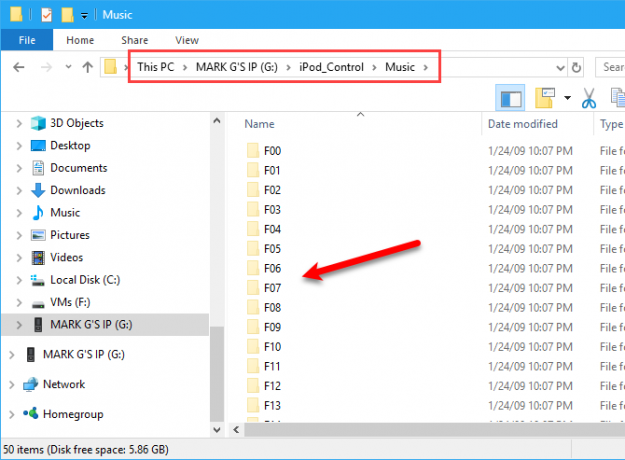
Hvis iPod-stasjonen din vises tom, må du avsløre skjulte filer og mapper på datamaskinen. Windows-brukere kan følge vår enkel måte å vise skjulte filer og mapper i Windows Den enkle måten å vise skjulte filer og mapper i Windows 10, 8.1 og 7Trenger du å se skjulte filer og mapper i Windows? Slik viser du dem i Windows 10, 8.1 og 7 slik at ingenting er skjult for deg. Les mer . Hold nede for de som bruker macOS Cmd + Skift + periode for å slå skjulte mapper av eller på.
Velg alle mappene i iPod_Control> Musikk mappe og kopiere og lime dem til et sted på harddisken. Dette vil overføre musikken din fra iPod til datamaskinen.
Filene har alle tilfeldige filnavn på fire bokstaver. Hvis du bruker en Windows-PC, kan du se kodene for hver musikkfil i File Explorer. Du ser ikke kodene i Finder på en Mac.
Senere viser vi deg hvordan du enkelt kan endre filnavnene ved å bruke kodene.
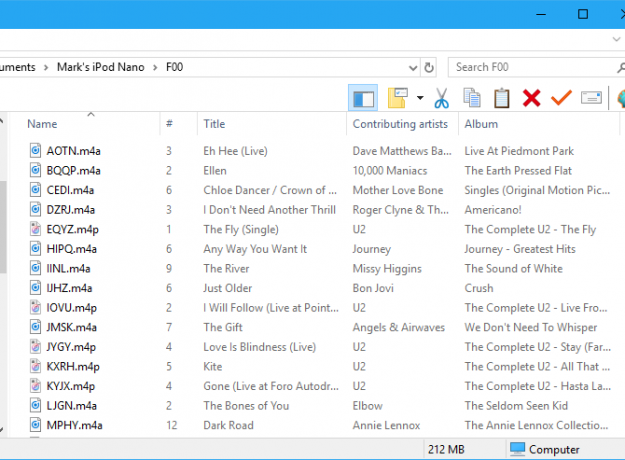
Når du har kopiert filene, kan du fjerne iPod og koble den fra. Høyreklikk på iPod-stasjonen i File Explorer på en Windows-PC og velg Støte. Mac-brukere må høyreklikke på iPod-ikonet på skrivebordet og velge Støte.
Legg musikken til iTunes-biblioteket
Etter å ha overført musikken fra iPod-en til datamaskinen, kan du begynne å gjøre justeringer. Først legger du musikken fra iPod-en til iTunes-biblioteket på Windows PC eller Mac. Merk at på macOS Catalina og nyere vises musikkbiblioteket ditt i Apple Music-appen siden iTunes er borte.
Som standard lager Windows elementer i iTunes-biblioteket en referanse til filens nåværende plassering på Windows. Den opprinnelige filen forblir på det gjeldende stedet. Så hvis du skulle flytte de originale filene, ville iTunes ikke lenger se dem.
Du kan la iTunes for Windows lage en kopi av hver fil og plassere dem i iTunes-mediemappen. Flytting av originalfilene vil da ikke påvirke musikken i iTunes-biblioteket.
Slik sentraliserer du iTunes-musikken på datamaskinen din
Åpne iTunes for Windows og gå til Rediger> Innstillinger. Klikk på Avansert fanen og sjekk Kopier filer til iTunes Media-mappen når du legger til biblioteket eske. Dette alternativet sjekkes som standard i iTunes for Mac (på Mojave og tidligere).
Når dette er aktivert, kopieres alle medier som er lagt til i iTunes-biblioteket ditt fra direkte til iTunes-mediemappen. Nå trenger du ikke å bekymre deg for å flytte de originale filene andre steder. Bare husk media som er lagt til i iTunes-biblioteket ditt før du aktiverer den avmerkingsboksen som fortsatt kobler til de originale mediefilene.
Hvordan organisere og utvide iTunes-biblioteket ditt
For å organisere iTunes Media-mappen i artist- og albummapper, sjekk Hold iTunes Media-mappen organisert eske. Igjen aktiverer iTunes / Apple Music for Mac dette alternativet som standard.
Hvis du har plass, er det en god idé å kopiere alle mediefilene til iTunes Media-mappen. På den måten er de alle på ett sted og enkle å sikkerhetskopiere.
Gå til for å kopiere de gjenværende mediefilene som er koblet til i iTunes-biblioteket Fil> Bibliotek> Organiser bibliotek. På Organiser bibliotek dialogboksen, sjekk Konsolider filer boksen og klikk OK.
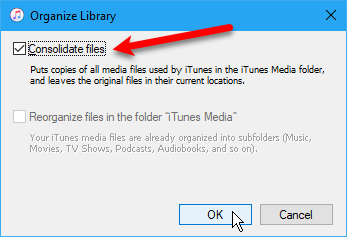
Hvis du vil legge til noen eller all musikken fra iPod-en til iTunes-biblioteket, går du til enten Fil> Legg til fil i biblioteket eller Fil> Legg til mappe i biblioteket i iTunes for Windows. Hvis du bruker en Mac, gå til Fil> Legg til bibliotek. Velg deretter filene eller mappen du vil legge til.
Du kan også legge til musikk til iTunes ved å dra musikkfiler fra File Explorer eller Finder til iTunes-vinduet. Hvis du finner ut at du får problemer når du oppdaterer biblioteket ditt, her hvordan fikse jeg et skadet iTunes-bibliotek Slik løser du et skadet iTunes-bibliotekEr iTunes-biblioteket ditt skadet? Ikke få panikk ennå, det er noen få måter å løse problemet på. Les mer .
Endre eller fikse musikkmerker
Hvis du trenger å endre eller fikse koder på musikken du nylig har lagt til, kan du gjøre det direkte i iTunes / Apple Music. Du kan endre eller fikse koder for enten en enkelt sang eller flere sanger etter behov.
Redigering av en enkelt tagg
For å redigere koder på Windows, høyreklikk på sangen og velg Sanginfo. Hvis du bruker en Mac, holder du nede Kontroll og klikk for å velge Albuminfo.
I dialogboksen som vises, vil du se flere faner som inneholder informasjon om den valgte sangen. Du kan redigere elementer som sangtittelen, artisten, albumet og sjangeren. Klikk på knappene øverst for å vise og endre den forskjellige informasjonen.
Hvis du vil gå til neste sang på listen, klikker du på pilene nederst i dialogboksen. Når du er ferdig med å redigere taggene, klikker du på OK.
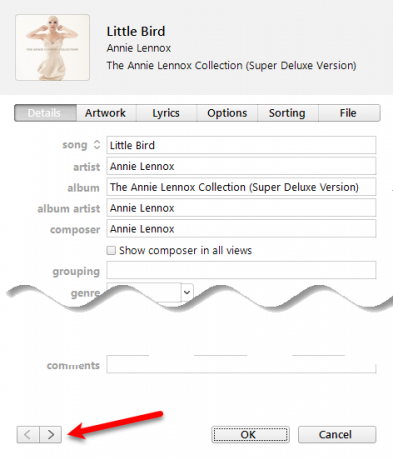
Redigering av flere tagger
Du kan også redigere vanlig informasjon for flere sanger samtidig. Bruke Skifte eller Ctrl (cmd på Mac) -tastene for å velge sangene du vil redigere. Høyreklikk deretter på de valgte sangene og velg Få informasjon.
En bekreftelsesdialogboks vises. Hvis du ikke vil se denne dialogboksen hver gang, sjekk Ikke spør meg igjen eske. Klikk Rediger elementer å fortsette.
Bare kodene som gjelder alle valgte elementer vises i vinduet. Klikk på knappene øverst for å få tilgang til forskjellige typer informasjon. Rediger taggene som du vil og klikk OK.
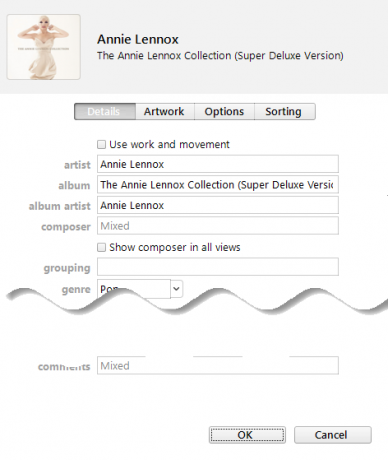
Lag en spilleliste i iTunes
Hvis du bruker spillelister på din iPhone, kan du opprette dem i iTunes og de synkroniseres med iPhone-en din. Enten du bruker Mac eller Windows, er prosedyren den samme.
Hvis du vil lage en spilleliste, velger du sangene du ønsker i spillelisten. Høyreklikk deretter på de valgte sangene og velg Legg til i spilleliste > Ny spilleliste.

For lignende sanger (for eksempel et album) opprettes spillelisten ved å bruke artist og albumtittel som navn. Hvis du oppretter en spilleliste fra forskjellige sanger, må du oppgi et tilpasset navn. For å endre navnet på spillelisten, klikk på tittelen og skriv inn en ny tittel.
Du kan også omorganisere sangene i spillelisten ved å dra og slippe dem til forskjellige posisjoner.
Overfør musikk til din iPhone
Hvis du vil overføre den lagt musikken til iPhone, må du sørge for at iTunes er åpent og koble enheten til datamaskinen din. Klikk deretter på enhetsikonet øverst i iTunes-vinduet (eller velg enheten i Finder på macOS Catalina og nyere).

Hvis du raskt vil synkronisere innhold til iPhone, kan du ha iTunes til å synkronisere hele musikkbiblioteket. Hvis du bare synkroniserer utvalgte elementer, synkroniseres bare de valgte spillelistene, artistene, albumene og sjangrene. I tilfelle du ser a Erstatt og synkroniser husk, husk at iTunes-biblioteket erstatter alt på din iPhone.
Klikk på for å synkronisere hele biblioteket Musikk i sidefeltet til venstre under innstillinger. Så sørg for å velge Synkroniser musikk til høyre og velg Hele musikkbiblioteket.
Nå trykker du på Søke om knappen nede til høyre. Hvis synkroniseringen ikke begynner, kan du trykke på Sync knapp.
Gi nytt navn til musikkfilene
Når du har overført din gamle iPod-musikk, kan du gi nytt navn til de kopierte filene. De tilfeldige filnavnene på fire bokstaver som er tilordnet filene som er kopiert fra iPod-en, er ikke beskrivende i det hele tatt. På en Mac vet du ikke hva sangene er uten å legge dem til iTunes eller bruke en annen app.
Du kan endre filene manuelt, men det er en enklere måte å bruke et gratis verktøy som heter Mp3tag. Det er et Windows-program, men med en løsning kan du også bruke det på Mac.
Gi nytt navn til filene dine med Mp3tag på Windows
På Windows, last ned Mp3tag og installer den. For å legge til Mp3tag til File Explorer-menyen, sjekk Oppdagelsesmeny for Explorer boksen på Velg komponenter skjerm under installasjonen.
Hvis du vil gi nytt navn til musikkfiler fra iPod, velger du filene i File Explorer. Høyreklikk deretter på filene og velg mp3tag.
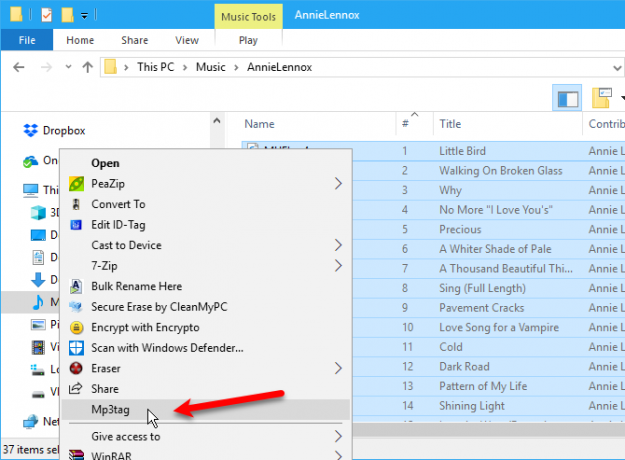
Marker sangene dine inne i programmet. Gå til Konverter> Merk - Filnavn eller trykk på Alt + 1. På Tag - Filnavn dialogboksen, skriv inn en Formater streng ved hjelp av plassholdere for å sette opp filnavnskjemaet.
Se for eksempel på Formater streng på bildet nedenfor. Den lager et filnavn med et tosifret spornummer, sangtittel, artistnavn og albumnavn.

Hvis du vil konstruere ditt eget filnavn, kan du bruke tilgjengelige plassholdere for forskjellige strenger. Gå til Hjelp> Innhold for å få mer informasjon om dem. Etter at manualen åpnes i nettleseren din, klikker du på Gi nytt navn til filer basert på koder under Jobber med tagger og filnavn.
Du finner en liste over plassholdere du kan bruke i Formater streng. Bruk disse til å lage egendefinerte filnavn for musikkfilene dine. For mer hjelp, sjekk ut vår full guide til Mp3tag Hvorfor MP3tag er den eneste redigeringsprogrammet du noensinne trengerMP3tag er et redigeringsprogram for musikkmerker som lar deg importere, konvertere og gjøre mer med koder. Her er en oversikt over hvordan du bruker MP3-tagg. Les mer .
Alternativer og hvordan du bruker Mp3tag på Mac
Det er apper for musikkmerking for Mac som Kid3, men de er ikke like enkle å bruke som Mp3tag. Utvikleren av Mp3tag tilbyr en ferdigpakket innpakket applikasjon for bruk på Mac. Du kan last ned denne Vin-klare versjonen av Mp3tag for bruk på Mac.
Etter at den er ferdig, legger du den direkte til applikasjoner mappen på Macen din og kjør det ferdigpakkede programmet. Dessverre støtter ikke macOS Catalina apper som bruker Wine, så dette vil ikke fungere før utvikleren gir ut en egen versjon.
Bruk de samme trinnene som er oppført ovenfor for å gi nytt navn til musikkfiler ved hjelp av Mp3tag på Mac-en.
Pust nytt liv: Overfør musikk fra en gammel iPod til datamaskinen
Hvis den gamle iPod-en din fremdeles lader nok til å bruke, kan du enkelt overføre musikk fra denne iPod-en til datamaskinen. Etter å ha overført musikk fra iPod til iTunes eller iPhone, gi den et nytt formål. Vurder å gjenbruke den gamle iPod-en din som en ebook-leser eller som en sekundær musikksamlingsholder.
I mellomtiden, hvis du ikke liker iTunes, kan du sjekke ut det de beste appene for musikkbehandling for iOS De beste iPhone-musikkappene og alternative musikkadministratorene for iOSHva er den beste musikkappen for iPhone? Her er de best betalte og gratis alternativene for å lytte til musikk på iOS. Les mer .
James er en stabsskribent for MakeUseOf og elsker ord. Etter å ha avsluttet sin B.A. på engelsk, har han valgt å forfølge lidenskapene sine innen alle saker innen teknologi, underholdning og spillfære. Han håper å nå, utdanne og diskutere med andre via det skrevne ordet.

