Annonse
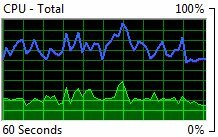 Hva er datamaskinen din driver med der inne? På utsiden er det en masse plast og metaller, omtrent presset sammen for å gi PCen din et beskyttelsesetui. Men beskytter den PCen fra utsiden, eller beskytter den du fra de rare og arkane tingene som skjer inne på PC-en din?
Hva er datamaskinen din driver med der inne? På utsiden er det en masse plast og metaller, omtrent presset sammen for å gi PCen din et beskyttelsesetui. Men beskytter den PCen fra utsiden, eller beskytter den du fra de rare og arkane tingene som skjer inne på PC-en din?
Det er kanskje på tide å finne ut nøyaktig hva datamaskinen din gjør opp til - spesielt hvis datamaskinen din oppfører seg dårlig. Det er mange tredjepartsverktøy som kan rengjøre, skrubbe og beskytte PC-en din, men ingen av disse vil hjelpe deg med å forstå hva som skjer. Et program som kan hjelpe deg å forstå hva som skjer på skip med hver Windows-PC. Det kalles Windows Resource Monitor. La oss se på hva den kan fortelle oss.
Åpne Windows Resource Monitor
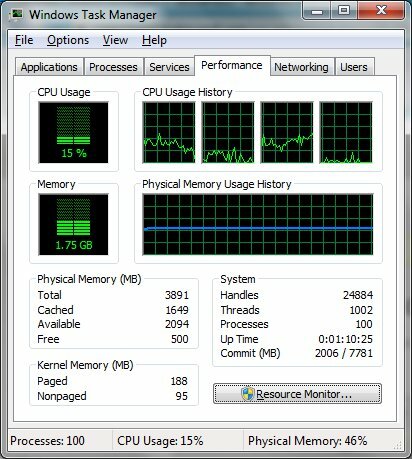
Selvfølgelig må vi åpne Windows Resource Monitor før vi kan gjøre noe. Windows Resource Monitor er en funksjon som ble lagt til i Vista og overfører til Windows 7. Så langt jeg kan samle, er den eneste måten å åpne den på Windows Task Manager Tilpass Windows Task Manager til din tur med Task Manager Modder Les mer - så trykk CTRL-ALT-DEL og åpne den.
Når oppgavebehandleren er åpen, går du til Opptreden fane. I nedre høyre hjørne er en knapp merket Ressursovervåker. Klikk på den, så er du klar!
Det grunnleggende
Windows Resource Monitor vil som standard åpne opp for Oversikt fane. Dette gir generell, men nyttig informasjon om datamaskinen din. Den beste måten å begynne å bli kjent med Windows Resource Monitor er sannsynligvis grafene på høyre side av Oversikt fane. Det er grafer her for prosessoren din, harddisken, nettverket og minnet. Disse grafene vil fortelle deg hvor mye av hver som brukes.
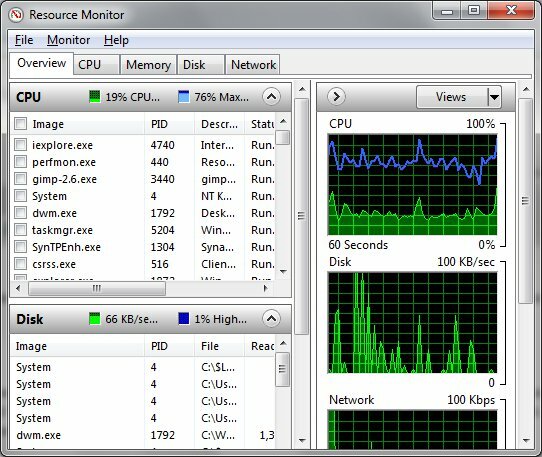
En datamaskin på tomgang skal vise hver graf som nesten flat. Det kan være mindre pigger i bruk, vanligvis på grunn av bakgrunnsprosesser, men disse piggene skal være få og de bør ikke konsumere systemressursene betydelig.
Andre bruksscenarier vil resultere i tydelige mønstre. For eksempel er det normalt å se høy diskaktivitet og høy nettverksbruk når du er laster ned en fil De beste gratis nedlastingsjefene for filer for Windows Les mer . Det er også normalt å se høy diskaktivitet mens virusskanningsprogramvaren din opererer.
Plutselige (eller ikke-så-plutselige), uforklarlige pigger er ikke normale. De kan være et resultat av bloatware (uønskede programmer som kommer forhåndsinstallert i systemet ditt), et ineffektivt antivirusprogram, et program som ikke lukket riktig eller til og med malware.
Et dypere blikk på CPU-bruk
Åpne prosessor fanen til Windows Resource Monitor. Når du gjør det, vil grafene til høyre endre seg. Du får nå vist en graf for hver kjerne Windows oppdager (eller to grafer for hver kjerne hvis du har en Intel-prosessor med Hyper-Threading aktivert). Den totale CPU-bruksgrafen forblir også.
Men den viktigste informasjonen her er ikke grafene. Det du trenger å se nærmere på er tekstinformasjonen under etikettene til prosesser og tjenester. En prosess er en aktiv applikasjon, mens en tjeneste er en bakgrunnsapplikasjon som samsvarer med spesielle regler (den kan kjøres automatisk ved oppstart, den kan kjøres når ingen bruker er logget på osv.).
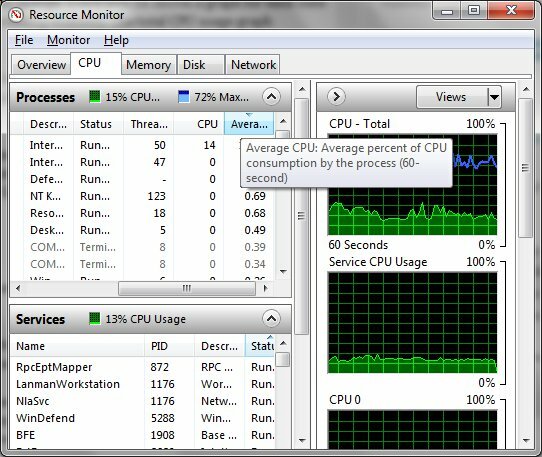
Når det gjelder å sjekke prosessorbruk, vil du imidlertid organisere begge med samme taktikk. Bare organiser prosessene eller tjenestene etter den gjennomsnittlige CPU-verdien. Tada! Du vet nå hvilke programmer som bruker prosessoren din. Vær oppmerksom på at vanlige prosesser og tjenester noen ganger kan vises under rare navn i Windows Resource Monitor. Husk å Google et ukjent program og identifiser det før du lukker det.
Analysere minnebruk
Måten datamaskinen bruker på korttidsminne (RAM) Hva er forskjellen mellom DDR2, DDR3 og DDR4 RAM?Hvordan stabler DDR2, DDR3 og DDR4 RAM opp? Her er vår forklaring av RAM generasjoner og hva de betyr for deg. Les mer er viktig for den generelle ytelsen. Hvis du har lite på tilgjengelig minne, vil du oppleve at datamaskinens ytelse blir treg.
RAM-bruk finner du under Hukommelse fane. En ny, nyttig linjediagram vises nederst på Windows Resource Monitor. Denne grafen viser hvor mye minne som er i bruk, hvor mye som er i standby (inneholder aktive data, men ikke aktivt i bruk) og hvor mye som er helt gratis.
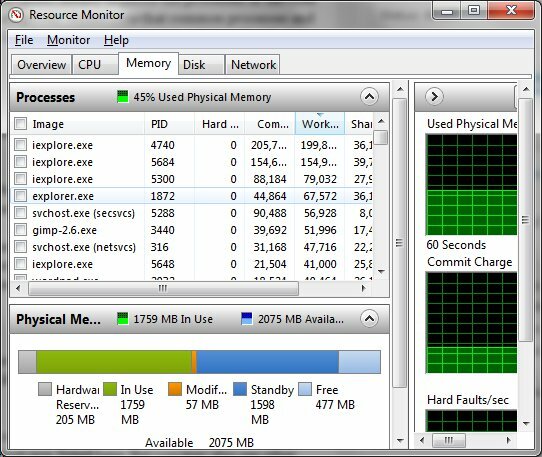
Helst vil du se noe ledig minne på denne grafen. Det virkelige problemet kommer imidlertid når minnet ditt i bruk fyller det meste av grafen. Dette betyr at du rett og slett ikke har noen RAM igjen å bruke! Du kan frigjøre minne ved å organisere prosesser etter deres Arbeider minne dele og stenge minne svin. Hvis systemet ditt har begrenset minne, kan det imidlertid hende du trenger å legge til mer minne på PC-en.
Bruk av harddisk og nettverk
De fleste brukere undervurderer effekten deres harddisk kan ha på den generelle systemytelsen. Hastigheten du kan laste ned filer, installere programmer, overføre informasjon og åpne programmer, kan alt påvirkes av harddiskens ytelse. Noen ganger et program, et slikt antivirusskanner Den 10 beste gratis antivirusprogramvarenUansett hvilken datamaskin du bruker, trenger du antivirusbeskyttelse. Her er de beste gratis antivirusverktøyene du kan bruke. Les mer , vil bombardere harddisken din med forespørsler om informasjon.
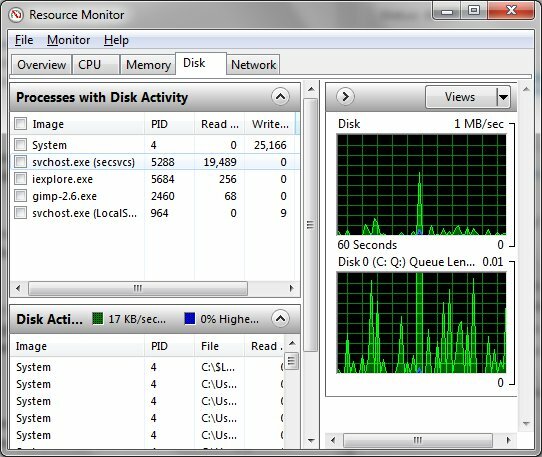
Åpner opp Disk fanen viser deg prosessermedDiskaktivitet vise. Dette viser deg alle de aktive prosessene som bruker harddiskens tid. Du vil vanligvis se noen få vanlige Windows-prosessorer, som System og svchost.exe, listet her. Men du kan også se andre programmer. Dette kan indikere deg hvorfor programmer lastes sakte.
Til slutt, ta en titt på Nettverk fane. Du vil igjen se a Prosesser med nettverksaktivitet skjerm, som er veldig nyttig for å spore opp programmer som lager uønskede nettverkstilkoblinger (selv om ekkel malware er ofte programmert for å unngå Windows Resource Monitor eller skjule seg som en mer uskyldig prosess). Du kan også analysere de aktive nettverkstilkoblingene dine ved å bruke skjermbildet TCP-tilkoblinger.
Konklusjon
Det er en god ide å gjøre seg kjent med Windows Resource Monitor. Det er et veldig effektivt program som kan fortelle deg mye om hvorfor datamaskinen din oppfører seg bra eller dårlig. Du kan spore løpende programmer og lukke dem, og du kan også se om det er nødvendig med en maskinvareoppgradering for å bruke programmene du foretrekker.
Matthew Smith er en frilansskribent bosatt i Portland Oregon. Han skriver og redigerer også for Digital Trends.