Annonse
Når folk tenker på Microsoft Outlook, tenker de på bestefars e-postklient. Men visste du at det også er en gratis online versjon av Outlook? Det finnes, og i dag skal vi sammenligne skrivebordet og nettversjonen head-to-head.
Den åpenbare forskjellen mellom Outlook desktop og Outlook web er at desktop-versjonen ikke er gratis - den kommer som en del av Microsoft Office-pakken, som ikke er billig med mindre du er student eller pedagog.
Hvordan måler den gratis Microsoft Outlook-webversjonen seg mot det betalte desktop-motstykket? La oss se nærmere på.
E-postoppsettet
Hva kan du forvente når du melder deg på en gratis online Outlook-konto? Som en del av Office online suite, Microsoft Outlook utgjør kommunikasjonshubben for din online produktivitet.

Du bruker Microsoft Outlook på nettet akkurat som du ville brukt Gmail-kontoen din. Outlook's online e-postklient lar deg også integrere flere e-postkontoer på ett sted, for eksempel din live.com-konto, tidligere kjent som Hotmail.
Sammenlignes utformingen av Outlook.com med Microsoft Outlook-skrivebordsprogrammet, blir likhetene mellom de to layoutene veldig tydelige.
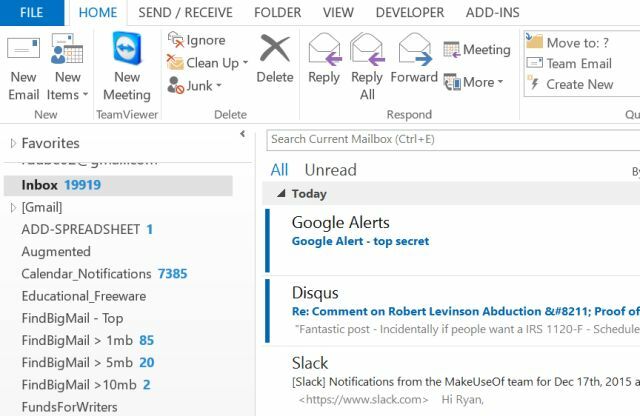
Kontonavigering, inkludert alle undermappene, vises i venstre rute, og de faktiske e-postene og forhåndsvisning av e-post vises på høyre side. Dette gjelder både online og stasjonære kunder.
Når du klikker på e-posten i Outlook.com-kontoen, ser du forhåndsvisningen til høyre.

Det samme er tilfelle med skrivebordsversjonen, bortsett fra at skrivebordsversjonen har mange flere ikoner og funksjoner som vises i toppmenybåndet (som vi får vist nedenfor).
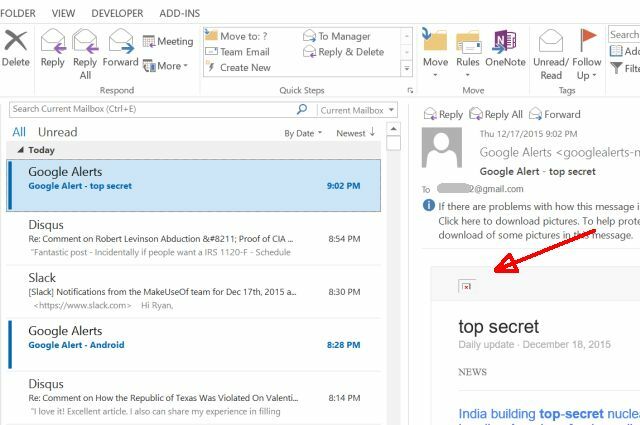
I begge tilfeller kan du også integrere med noen av dine favoritt sosiale kontoer, men dette er definitivt ikke en styrke i begge tilfeller. Med Outlook Online kan du koble deg til Twitter og LinkedIn, men kontovalget er veldig sparsomt, og mest populære sosiale nettverk Her er de raskest voksende sosiale nettverk du trenger å være medMens Facebook innehar brorparten av det sosiale markedet, truer nye tjenester som Kik, Snapchat og WhatsApp å bryte Facebooks kvelertak på det sosiale internett. Les mer - Facebook - er ikke en gang tilgjengelig.

Skrivebordet er stadig verre når det gjelder sosiale forbindelser. På skrivebordsversjonen, da jeg klikket på Fil, Regnskapinnstillinger og Kontoer for sosiale nettverk, Fant jeg meg selv pisket til denne websiden og ga meg beskjed om at sosiale kontotilkoblinger ikke lenger støttes.
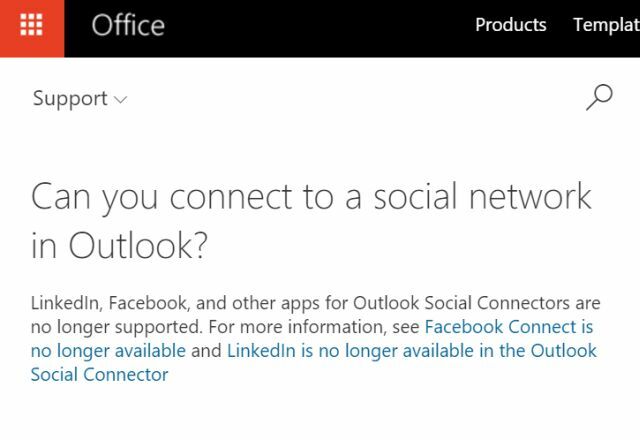
I en tid hvor bruk av sosiale nettverk fortsetter å vokse, og linjer fortsetter å uskarpe mellom meldinger og sosiale nettverk, virker det rart at Microsoft ville gå i den andre retningen og koble seg fra disse nettverk.
Outlook-kategorier
Mange mennesker organiserer e-post i mapper, men et annet veldig effektivt organisasjonsverktøy som Microsoft Outlook gir, er muligheten til å kategorisere e-poster og fargekode dem deretter.
Denne funksjonen er tilgjengelig på nettversjonen ved å velge e-postmeldingen og klikke på kategorier elementet i toppmenyen.
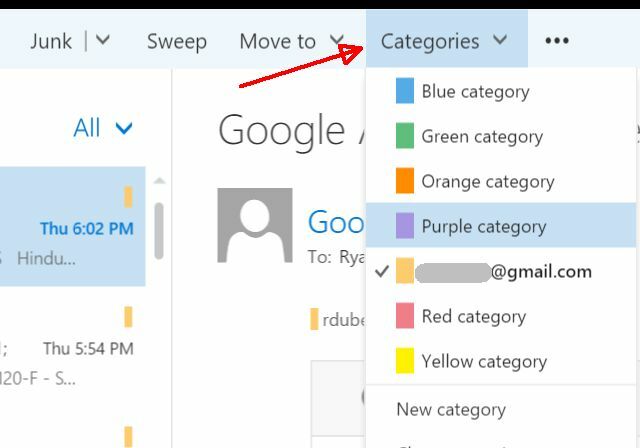
Du kan endre hvilket som helst av kategorienavnene til noe litt mer beskrivende ved å klikke Administrer kategorier og deretter legge til en ny kategori.
I skrivebordsversjonen av Microsoft Outlook er kategorier også tilgjengelige. Du finner dem ved å høyreklikke på e-posten og klikke på kategorisert fra rullegardinmenyen, eller bare velge e-postmeldingen, klikk på Hjem menypost, og velge Kategoriser fra båndmenyen.
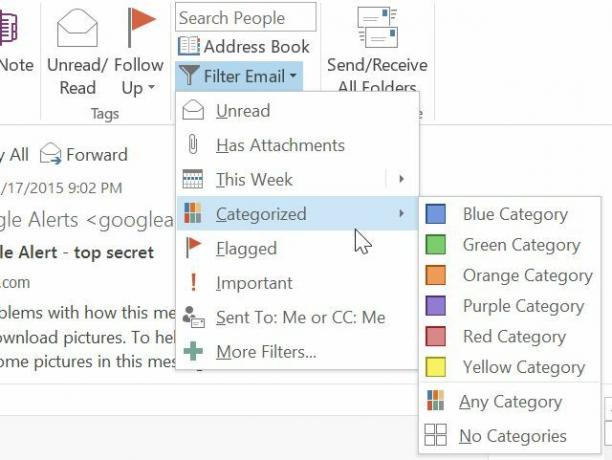
Unødvendig å si når du får en stort e-postvolum Slik sender du store filer som vedlegg til e-post: 8 løsningerVil du sende store filer via e-post, men som går inn i filstørrelsesgrensene? Vi viser deg hvordan du kan sende store filer via e-postvedlegg. Les mer , er organisering veldig viktig, og når du først begynner å bruke kategorier for å ordne opp i ting, vil du aldri tro at du klarte å klare deg uten dem.
Outlook-nettregler, filtre og mer
Kraftigere funksjoner du finner tilgjengelig i den gratis nettversjonen av Microsoft Outlook inkluderer ting som å lage regler for innkommende e-poster.
Du kan komme til dette ved å klikke på ellipsen i toppmenyen og deretter velge Opprett regel ... fra rullegardinmenyen.

Innboksregler som er tilgjengelige her inkluderer sortering av innkommende meldinger basert på hvem som sendte den, hvem den ble sendt til og ord på emnelinjen.

Dette er en veldig begrenset liste, og det samme er handlingslisten, som bare lar deg flytte, kopiere eller slette meldingen, feste eller merke meldingen, eller videresende, omdirigere eller sende. Det er det.
Den ene bonusen ved å bruke Outlook-nettversjonen er at du kan sette opp automatiske svar for når du er ute av kontoret Slik konfigurerer du en e-post uten svar fra kontoret i OutlookHva skjer når du kombinerer en to ukers ferie med et travelt arbeidsliv? Du vil ha et gigantisk prosjekt når du kommer hjem: e-post! Vent - hvorfor ikke automatisere noe av det for deg? Les mer , i løpet av en spesifikk tidsperiode.

Disse er satt opp fra Innstillinger-menyen, ved å velge Automatiske svar. Så, alt du trenger å gjøre er å definere tidsperioden når du ikke vil være i stand til å svare på e-postmeldinger, og at du er ferdig.
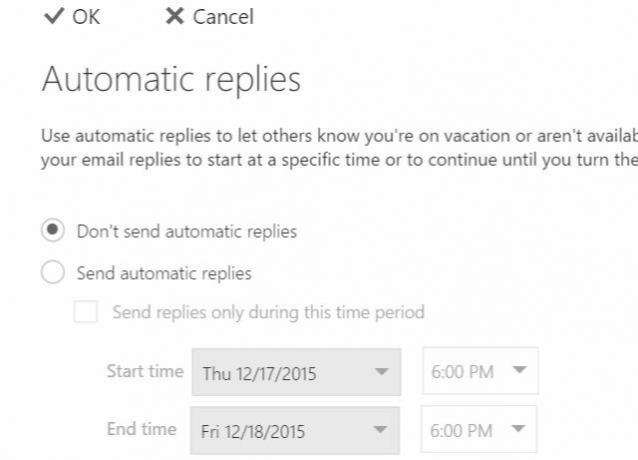
Microsoft Outlook-skrivebordet inkluderer en regler-funksjon. Faktisk er det mye mer robust enn nettversjonen. Når du klikker på regler fra Hjem -menyen, ser du et vindu som ligner veldig på nettversjonen, der du kan velge å utløse hvor e-posten blir sendt fra eller til, hva som helst på emnelinjen og så videre.

Hvis du imidlertid klikker på Avanserte instillinger -knappen, ser du mange flere triggeralternativer - ting som om e-postmeldingen er merket som viktig, om den har spesifikke ord i meldingens ramme, om du er opptatt eller ikke, og så videre.

Det er verdt å merke seg at skrivebordsversjonen gjør ikke sørge for et automatisk svaralternativ, med mindre du har konfigurert Outlook til å fungere med en Exchange-server. En ulempen med å administrere e-posten din på din lokale PC er at du ikke kan automatisere ting som vanligvis er serverbasert.
Web Outlook Extras
Det er noen få ting du kan få med Microsoft Microsoft som du ikke kan få med skrivebordsversjonen. Under innstillinger finner du en Administrer tillegg alternativ.
Dette er apper du kan "koble til" til Outlook.com-kontoen din for å forbedre din online e-postklient.

Dette inkluderer ganske kule integrasjoner som Paypal, slik at du lettere kan sende penger via e-post, Uber Ride påminnelser til kalenderen din, Evernote, slik at du enkelt kan lagre e-postmeldinger i arbeidsbøkene dine, og mer.
Det er også verdt å merke seg at mens du ikke kan aktivere et kontor uten svar på Microsoft Outlook-skrivebordet med mindre du er koblet til en Exchange-server, kan du konfigurere en utenforstående e-post med Outlook Online-klienten din, uansett hvilken e-posttjeneste du har lagt til.
Desktop Outlook Extras
Så, hva kan du gjøre med skrivebordsversjonen av Microsoft Outlook som du ikke kan gjøre på nettet? Ganske litt, faktisk.
Mens Microsoft Live-kontoen din vil inneholde en oppgave-app og en kalender-app, er de ikke like tett integrert med e-postklienten din som på Microsoft Outlook-skrivebordet.
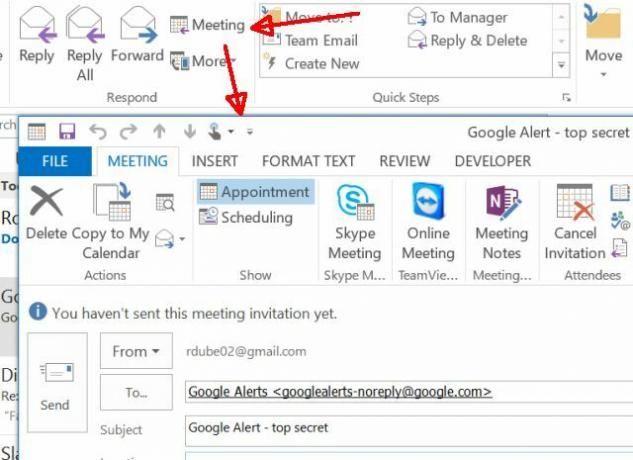
Med desktop-klienten får du også et veldig kraftig verktøy kalt AutoArchive, der du kan ha klienten arkiver automatisk dine eldre e-postmeldinger, slik at innboksen din kan holde seg fin og mager med liten eller ingen krefter del.

Det alene er nok av en tidsbesparende for mange mennesker å velge å bruke skrivebordsversjonen av Microsoft Outlook, selv om det ikke er gratis (Outlook Express, den gratis skrivebordsversjonen, er ikke lenger tilgjengelig).
Behandlingen av innboksen er også mye enklere, siden du kan sortere e-postmeldinger etter dato, etter avsender eller mottakere, eller flagge meldinger for oppfølging og raskt tilordne en forfallsdato for dem.

Selvfølgelig er den kraftigste delen av skrivebordsversjonen av Microsoft Outlook muligheten til å tilpasse den selv, ved å bruke VBA-utvikleren som følger med Microsoft Office.

Du kan aktivere dette menyelementet i Fil>Valg>Tilpass bånd og velg Utvikler fra listen over elementer fra listen til høyre.
Du kan også laste ned tredjepartsverktøy som du kan hjelpe Outlook-antispam-programmer for å blokkere søppel 5 Anti-Spam-filtre for Microsoft Outlook som øker beskyttelsenMicrosoft taper krigen mot spam. Hvis innboksen din i Outlook er under beleiring av spam, kan du sjekke ut de beste antispamverktøyene for Outlook. Les mer .
Hvilken versjon passer for deg?
Hvordan bestemmer du om du vil bruke Outlook Online eller Outlook desktop? Svaret er at det kommer an på hva som er viktigst for deg.
- Er det viktig for deg å ha tilgang til e-postklienten din fra hvilken som helst datamaskin og hvor som helst? Foretrekker du å ha bedre integrasjon med online tjenester og apper? Hvis det beskriver deg, vil du gå med den elektroniske versjonen av Outlook.
- Er du mer interessert i tett integrert planlegging, oppgaveledelse og organisering av e-poster? Leter du etter et mer robust sett med regler du kan bruke for å automatisere håndteringen av innkommende e-postmeldinger? Hvis dette er deg, vil du investere i skrivebordsversjonen av Microsoft Outlook.
Uansett hvilken versjon du velger, med Microsoft Outlook gir du tryggheten om å vite at du bruker et Microsoft-produkt som er fullverdig og kontinuerlig oppdatert.
Og for mer om Outlook, sjekk ut hvordan lage en e-postsignatur i Office 365 Slik legger du til en e-postsignatur i Microsoft Office 365Slik kan du legge til en e-postsignatur til Microsoft Outlook Web App i Microsoft Office 365. Les mer .
Vurderer du å gå over til å bruke Microsoft Outlook som e-postklient? Har du bestemt deg for om du vil bruke den på nettet eller på skrivebordet ditt? Del dine egne meninger i kommentarfeltet nedenfor!
Ryan har en BSc-grad i elektroteknikk. Han har jobbet 13 år innen automatisering, 5 år innen IT, og er nå en applikasjonsingeniør. Han var tidligere administrerende redaktør for MakeUseOf, han snakket på nasjonale konferanser om datavisualisering og har blitt omtalt på nasjonal TV og radio.
