Annonse
 For meg er en av de mest ubrukte egenskapene til en datamaskin skrivebordet. Det har ingenting mye å gjøre med det. Noen ganger bytter jeg bakgrunnsbilde med et nytt, og noen ganger går jeg litt lenger ved å stille en serie bilder til å alternere hvert par minutter. Men det handler om det.
For meg er en av de mest ubrukte egenskapene til en datamaskin skrivebordet. Det har ingenting mye å gjøre med det. Noen ganger bytter jeg bakgrunnsbilde med et nytt, og noen ganger går jeg litt lenger ved å stille en serie bilder til å alternere hvert par minutter. Men det handler om det.
På min søken etter å finne applikasjoner for å utnytte det bortkastede skrivebordet jeg fant GeekTool, en PrefPane (Systeminnstillinger-modul) designet for å vise forskjellige typer systeminformasjon på en Mac-stasjonære PC: en ideell forbedring for tomgangsegenskapen.
Men det var ikke kjærlighet ved første blikk. Verktøyet var for nerdete for meg. Mens det forbedret skrivebordet i funksjonalitetsavdelingen, mislyktes det i utseendet. Måten den ville vise systeminformasjon på, gjorde at skrivebordet mitt så styggere ut. Så jeg la denne appen igjen og fortsatte med livet mitt.
Det andre møtet
Så en dag, da jeg hadde behov for et verktøy for raskt å vise flere systeminformasjon, dukket GeekTool-navnet ut igjen. Denne gangen funksjonen slo formen, var jeg klar til å leve med det ubehagelige utseendet så lenge formålet ble servert.
Mens jeg fikset med det, fant jeg ut at GeekTool har justerbare elementer for å finpusse utseendet. Med litt kreativitet kunne jeg få det beste fra begge verdener; kul funksjonalitet og stilig utseende. (Vær oppmerksom på at jeg bruker 3.0 RC5-versjonen. Men for de som er i tvil om å bruke Release Candidate-versjonen, er versjon 2.1.2 - med annen brukergrensesnitt - fremdeles tilgjengelig for nedlasting.)
Det første trinnet er å installere GeekTool ved å dobbeltklikke på GeekTool.prefPane-ikonet.
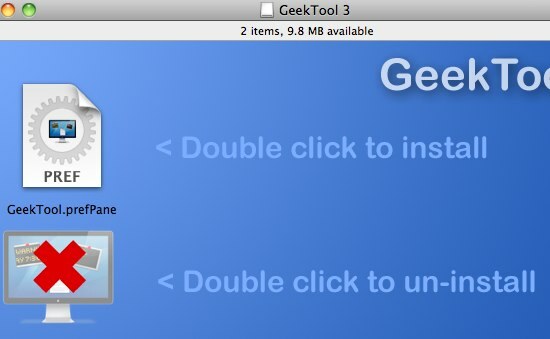
Appen blir installert i Mac-systeminnstillinger. Velg installer for alle brukere, med mindre du vil at den bare skal være tilgjengelig for deg.
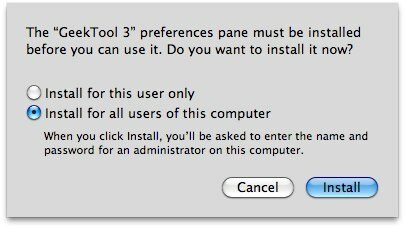
GeekTool-systeminnstillinger åpnes automatisk etter installasjonen. Merk av for "Aktiver" for å aktivere den.
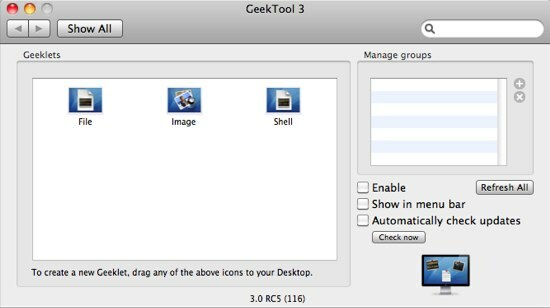
Et tomt gjennomsiktig "Geeklet Settings" -egenskapsvindu vises. Innholdet i dette vinduet vil endre seg etter hvilken geeklet som er valgt.
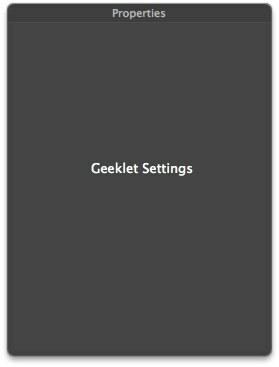
Du kan også sjekke “Vis i menylinjen” og “Kontroller automatisk oppdatering” hvis du vil.
Skallinnstillingene
Neste trinn er å forhåndskonfigurere GeekTool. Det er så mange ting du kan gjøre med dette verktøyet for nørdene, men for dagens tema vil vi bare bruke skallkonsollen. Dra "Shell" -ikonet til skrivebordet.
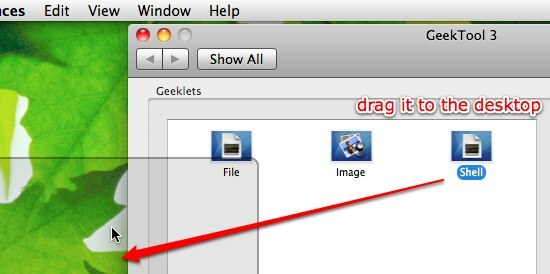
Etter at skallkonsollen er trygt plassert på skrivebordet, vises en ny gruppe kalt "Standardgruppe" under ruten "Administrer grupper". Vinduet “Geeklet Settings” vil også bli flere innstillingsalternativer som du kan redigere.
Den første innstillingen er geekletens navn og posisjon. Dette er en valgfri verdi som du kan hoppe over hvis du vil.
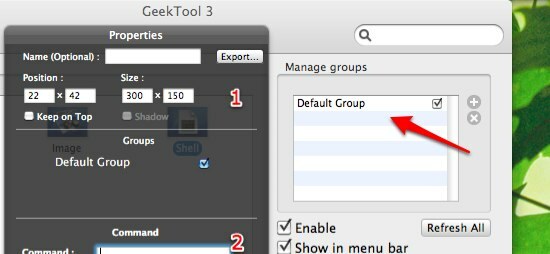
Det andre er kommandoen som vil bli utført av geekletten som vises på skrivebordet. Det kan programmeres til å vise en enkel tekstlinje [ekko "teksten din her"], Dato [Dato], kalender [cal], eller oppetiden til maskinen din [oppetid].
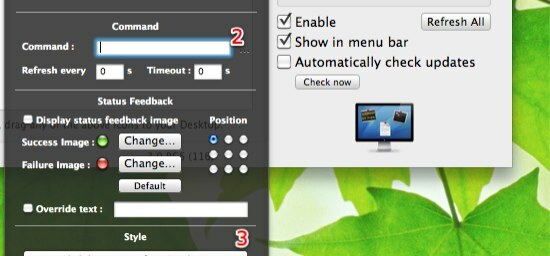
Disse kommandoene er UNIX-kommando som vanligvis kjøres via terminal. Det er mange av dem, og hver av dem kan tilpasses ved å bruke flere kommandostrenger. Selv om det er umulig å liste dem alle her, kan du alltid henvende deg til søkemotoren for å få hjelp.
Ikke glem å fylle verdien for "Oppdater hver XX". For å holde diplayet alltid oppdatert, kan det være lurt å gå til verdien på “1” sekund.
Den siste justeringen er "Font and Color". Her kan du gå vilt. Ved å bruke kombinasjonen av skrifttype, farge og plasseringen av dem, kan du "kle ut" skrivebordet ditt etter eget ønske.
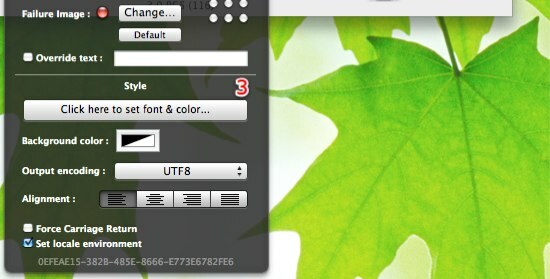
Det er ingen strenge regler for hvordan du utformer visningen av systeminformasjon, bare sørg for at den vil gå sammen med bakgrunnsbildet ditt. Her er et eksempel på hvordan jeg justerte font og farge slik at de stemmer overens med bakgrunnen.
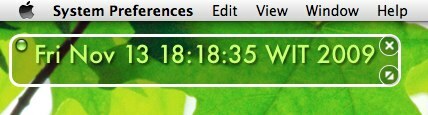
Nedenfor er det jeg kom på etter noen minutter med å prøve GeekTool.
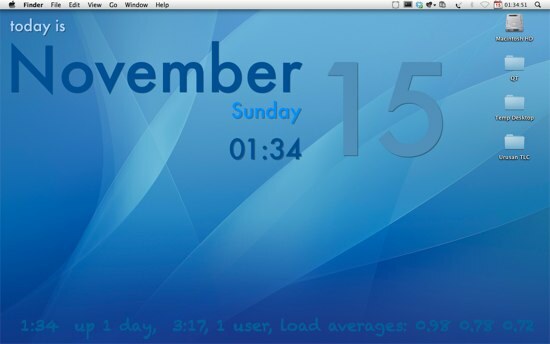
Du kan også se på hvordan andre mennesker designer skrivebordet sitt ved hjelp av GeekTool i dette Flickr Gallery.
Denne korte buldringen berører bare overflaten av hva GeekTool kan gjøre, men jeg kan forsikre deg om at mer om GeekTool kommer din vei.
Har du prøvd GeekTool? Har du et GeekTool-skrivebord som du kan vise frem? Del med kommentaren nedenfor.
En indonesisk skribent, selverklært musiker og deltidsarkitekt; som ønsker å gjøre en verden til et bedre sted ett innlegg av gangen via bloggen SuperSubConscious.

