Annonse
Konsensus er at de fleste datamaskinulykker oppstår på grunn av uforsiktighet og en kløende triggerglede finger. Og når det gjelder Microsoft Office, bør leksjonen for å lagre tidlig og lagre automatisk tidlig.
Selv med riktig MS Office-fil som sparer etikette på plass, forsvinner til tider dokumenter fra skjermen før du kan trykke på lagre-knappen. Hvis du lider av en vindusblå skjerm, eller til og med hvis din lokale strøm går ut, vil arbeidet ditt forsvinne fra skjermen.
Heldigvis, med en liten Microsoft Office 2010-funksjon kan du nesten gjenopprette det tapte dokumentet. Dette er hvordan.
Få tilbake Microsoft Office 2010-utkastet
Her er det åpne Microsoft Word-dokumentet mitt som går gjennom noen bevisste trinn for å demonstrere "livreddende" -funksjonen som er til stede i Microsoft Office 2010.

1. Gjenopprett ditt Microsoft Office 2010-ikke-lagrede dokument
Hvis du lukker Microsoft Office 2010 Word, Excel eller PowerPoint-filen ubevisst, åpner du Microsoft Office-programmet igjen og oppretter et nytt dokument. Gå til Fil> Info> Administrer versjoner.
I Word 2010, klikk på det lille rullegardinmenyen og velg Gjenopprett ikke-lagrede dokumenter. I Excel 2010, klikk på Gjenopprett uarbeidede arbeidsbøker, og velg i PowerPoint Gjenopprett uoppsparte presentasjoner.

Microsoft Word åpner stedet der en kopi av utkastet er bosatt.

2. Lagre utkast som ...
Nå velger du utkastet og åpner det i et nytt Microsoft Word (eller Excel eller PowerPoint) dokument. Når dataene er gjenopprettet, velg Lagre som, skriv inn et dokumentnavn og lagre det. Microsoft Office oppbevarer kopier av ikke-lagrede utkast i fire dager. Etter den tiden slettes utkastet automatisk.

Når du åpner det gjenopprettede ikke-lagrede dokumentet, kan du også gjøre bruk av Åpne og reparere trekk. Åpne og reparere feilsøking av dokumenter som har blitt ødelagt eller skadet i prosessen.
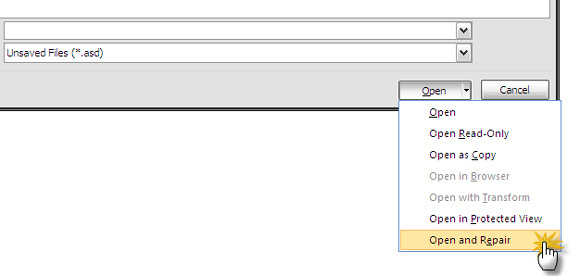
3. Åpne lagrede utkast manuelt i Microsoft Office 2010
Hvis gjenopprettingsutkastet ikke vises automatisk, kan du bla til følgende steder og søke manuelt. Plasseringen avhenger av Windows-versjonen du bruker.
-
Windows 7og utover: C: \ Users \
\ AppData \ Roaming \ Microsoft \ -
Windows XP: C: \ Dokumenter og innstillinger \
\ Programdata \ Microsoft \
Microsoft Office lagrer automatisk utkast. AutoRecover-alternativet starter etter 10 minutter. Du kan enkelt endre AutoRecover-intervallet til en høyere frekvens for å gi deg bedre trygghet. Setter kursen mot Fil> Valg> Lagre. Sjekk den eksisterende perioden for automatisk gjenoppretting og reduser den tilsvarende.

Husk at AutoRecover til tider er en livredder, men det kan ikke erstatte gode filsparingsvaner. Det betyr at du lagrer ofte og lagrer på mer enn ett sted der det er mulig.
Bring Back Your Microsoft Office 2019-utkast
Moderne versjoner av Microsoft Office gjør mesteparten av dokumentgjenopprettingene for deg. Ikke at Microsoft Office 2010 gjorde dokumentgjenoppretting vanskelig. Men siden Microsoft Office 2013 returnerer Microsoft Office Document Recovery utkastene dine automatisk neste gang du starter et Office-program.
1. Microsoft Office 2019-dokumentgjenoppretting
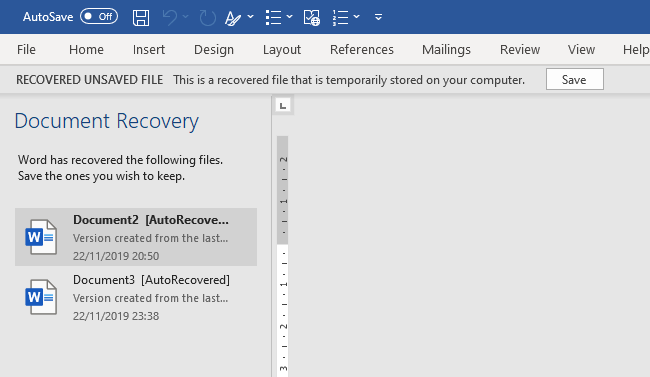
Den første tingen å gjøre er å åpne Microsoft Office-programmet du brukte. Når det åpnes, vil du møte Microsoft Office Document Recovery-panelet. Dokumentgjenoppretting-panelet viser de ikke-lagrede filene som var i bruk før systemkrasjet.
Velg filene du vil gjenopprette fra listen, og lagre deretter dokumentene du vil oppbevare.
2. Microsoft Office 2019 Manuell dokumentgjenoppretting
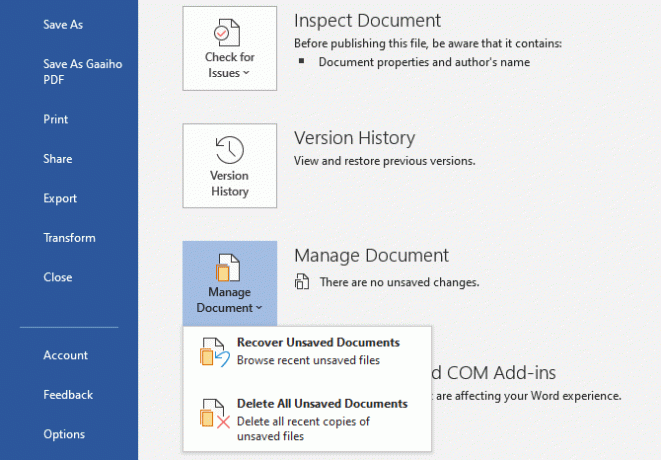
Det er en annen Microsoft Office 2019-dokumentgjenopprettingsmetode. Hvis alternativet for automatisk gjenoppretting ikke fungerer, kan du prøve å gjenopprette arbeidet manuelt.
Åpne Microsoft Office-programmet du brukte, og åpne deretter et nytt dokument. Setter kursen mot Fil> Info, velg deretter Administrer dokument> Gjenopprett ikke-lagrede dokumenter. Bla gjennom Microsoft Office automatisk lagre filene og finn det tapte dokumentet, og velg deretter Åpne. Når du er åpen, må du huske å lagre filen.
3. Søk i Windows etter .asd- eller .wbk-filer
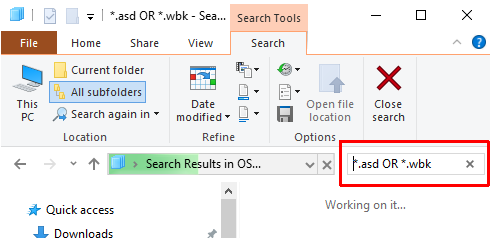
Hvis standardposisjonen for automatisk gjenoppretting av en eller annen grunn er tom, kan du alltid forsøke å søke i systemet ditt etter Microsoft Office draft extensions. Microsoft Office automatisk lagrede filer bruker .asd eller .wbk filtypen.
trykk Windows Key + E for å åpne File Explorer. I søkefeltet øverst til høyre skriver du inn “* .asd ELLER * .wbk“, Uten anførselstegn. Vær oppmerksom på at “ELLER” er en del av søkefunksjonen.
Tilpass Microsoft Office 2019 AutoRecover-innstillinger

Hvis du er heldig nok til å hente det ikke-lagrede Word-dokumentet, bør du nå ta skritt for å sikre at det aldri skjer igjen. Og hvis du ikke gjenopprettet dokumentet, bør du også flytte for å beskytte din fremtidige arbeidsinnsats.
Selv om AutoRecover vil lagre arbeidet ditt, er standardalternativet å lagre hvert 10. minutt. Selv om du jobber i et lavere tempo, er 10 minutter en epoke når det gjelder datamaskinarbeid.
Setter kursen mot Fil> Valg> Lagre og reduser standard automatisk gjenopprettingstid. Kryss også av Behold den siste versjonen av AutoRecovered hvis jeg lukker uten å lagre. Dette alternativet hjelper deg med å gjenopprette arbeidet ditt hvis du ved et uhell lukker Microsoft Office uten å lagre.
AutoRecover Is Your Friend
AutoRecover er en funksjon du kan stole på. Oftere enn ikke vil det hjelpe deg å redde deg fra alt som kan gå galt mens du jobber med et langt dokument.
Microsoft Office 2010 gjorde det litt lettere å få tilbake et ikke-lagret dokument enn de tidligere versjonene av Office. Microsoft Office 2019 effektiviserer prosessen videre. Hvis du fremdeles er på Microsoft Office 2007, sjekk ut hvordan du kan bruke AutoRecover for å redde deg.
Selvfølgelig, Microsoft Office kan ikke alltid stoppe tapet av et viktig dokument. Noen ganger må du grave dypere i lagringen din i håp om at den tapte filen fremdeles eksisterer. Hvis det høres ut som deg, sjekk ut beste gratis dataverktøy for Windows De beste verktøyene for gjenoppretting av data for WindowsTap av data kan slå til når som helst. Vi vil trekke frem de beste gratis dataverktøyverktøyene for Windows som hjelper deg med å få dine dyrebare filer tilbake. Les mer .
Bildekreditt: Antonio Guillem / Shutterstock
Gavin er seniorforfatter for MUO. Han er også redaktør og SEO manager for MakeUseOfs kryptofokuserte søsterside, Blocks Decoded. Han har en BA (Hons) samtidsskriving med digital kunstpraksis som er plyndret fra åsene i Devon, samt over et tiår med profesjonell skrivingerfaring. Han liker store mengder te.

