Annonse
 Windows-filsystemet kan være komplisert, med mapper spredt over alt og til og med begravd dypt under andre, skjulte mapper. Hvis du trenger rask tilgang til en rekke mapper spredt over filsystemet ditt - eller du bare vil ha lettere tilgang til en eller to mapper du ofte bruker - det er mange måter du kan bokmerke disse mappene og gjøre dem enklere tilgjengelig.
Windows-filsystemet kan være komplisert, med mapper spredt over alt og til og med begravd dypt under andre, skjulte mapper. Hvis du trenger rask tilgang til en rekke mapper spredt over filsystemet ditt - eller du bare vil ha lettere tilgang til en eller to mapper du ofte bruker - det er mange måter du kan bokmerke disse mappene og gjøre dem enklere tilgjengelig.
Windows er fullpakket med mange forskjellige måter å gjøre dette på, og det er uten engang å telle tredjepartsapplikasjoner som tilbyr sine egne måter å raskt få tilgang til filer på. Enten du bruker Windows 7 eller Windows 8, vil disse tipsene gi deg raskere tilgang til de mest brukte mappene.
Favoritter
Den enkleste måten å bokmerke en mappe er ved å bruke Favoritter-delen i Windows utforsker 3 Avanserte tips og triks for bruk av Windows UtforskerWindows Utforsker er standard Windows-filbehandler. Forrige uke introduserte jeg deg for tre enkle måter å forbedre Windows 7 Explorer ved å finpusse funksjoner og bruke den til sitt fulle potensiale. I denne artikkelen,... Les mer
- kalt File Explorer i Windows 8. Finn mappen du vil bokmerke, og dra den deretter til Favoritter-delen. Du kan omorganisere favorittene dine ved å dra og slippe dem eller høyreklikke på en favoritt og velge Fjern for å fjerne den fra listen.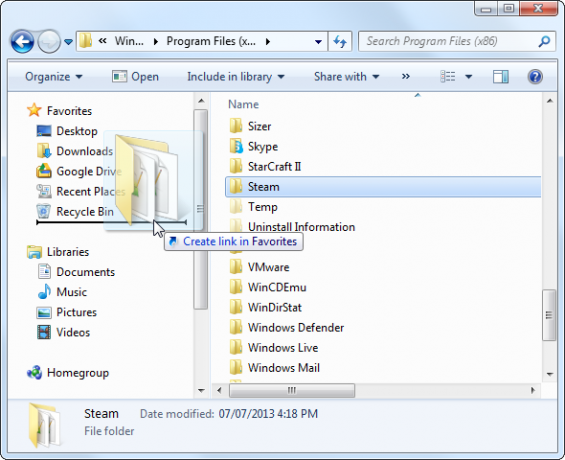
Favoritter-delen begynner å bli upraktisk hvis du vil følge med på et stort antall mapper, da du ikke kan opprette undermapper for å organisere listen.
biblioteker
Bibliotekene-funksjonen i Windows 7 og 8 lar deg kombinere flere mapper i en enkelt visning. Du kan legge til nye mapper i standardbibliotekene eller opprette dine egne tilpassede biblioteker som inneholder så mange mapper du vil. Dette kan være en god måte å organisere relaterte mapper på et enkelt sted.
Lese vår guide til å komme i gang med Windows-biblioteker Få Windows 7 & 8-biblioteker til å fungere for degBiblioteker, funnet i Windows 7 og 8. er mer enn en liste over foreslåtte mapper for lagring av dokumenter, musikk, bilder og video. Å tilpasse bibliotekene dine er ikke bare å finpusse for finjusteringens skyld - med ... Les mer for mer informasjon.
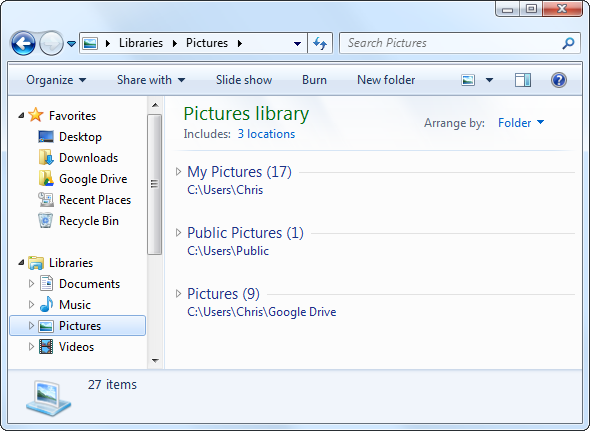
Oppgavelinjens hoppliste
Hopplistefunksjonen i Windows 7 og 8 lar deg "feste" nylig brukte dokumenter til applikasjonens oppgavelinjeikoner. For å feste en mappe, dra og slipp den til Windows Utforsker-ikonet på oppgavelinjen. Du kan også høyreklikke Windows Explorer-snarveien på oppgavelinjen, holde musepekeren over en nylig brukt mappe og klikke på pinneikonet for å feste den mappen.
Når du vil få tilgang til en festet mappe i fremtiden, høyreklikker du Windows Utforsker-ikonet på oppgavelinjen og velger mappen du vil ha tilgang til. Dette fungerer enten Windows Utforsker er åpen eller ikke.

Startmeny eller startskjermbilde
For enkel tilgang til en mappe kan du feste den til Start-menyen på Windows 7 eller Start-skjermen på Windows 8. Det vil vises i listen over snarveier eller fliser akkurat som et Windows-skrivebordsprogram.
Hvis du vil feste en mappe til Start-menyen på Windows 7, drar du den fra Windows Utforsker-vinduet til Start-knappen nederst til venstre på oppgavelinjen.

For å feste en mappe til din Startskjerm Gjør Windows 8 sexierere med disse bakgrunns- og tematikeneSer Windows 8-systemet ditt for blidt med standardinnstillingene? Du kan tilpasse den på en rekke måter og endre forskjellige bakgrunner og farger - enten du er på Start-skjermen, låser ... Les mer på Windows 8, høyreklikk mappen i et File Explorer-vindu og velg Pin to Start.
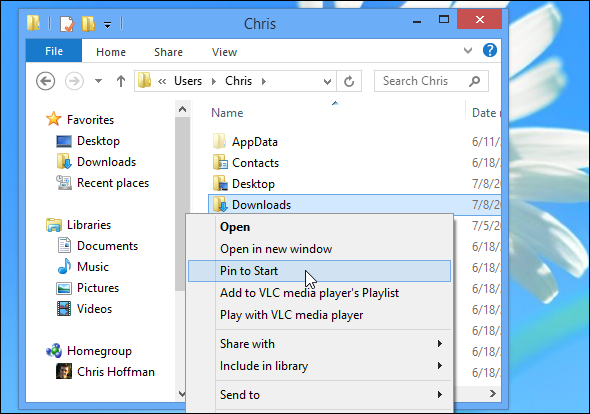
snarveier
Du kan også følge med på viktige mapper ved å lage snarveier til dem. For eksempel, hvis du bruk Pidgin som din direktemelding Kombiner alle dine IM-kontoer i ett program med Pidgin [Windows & Linux]Pidgin er en gratis direktemeldingsklient som kombinerer alle IM-kontoene dine i ett enkelt program. I stedet for å kjøre flere forskjellige IM-klienter som viser annonser og spiser opp minne, er det bare å bruke Pidgin. Alle dine... Les mer , er Pidgin-chat-loggmappen din lokalisert på C: \ Users \ NAME \ AppData \ Roaming \ .purple \ logs. Det er veldig upraktisk å få tilgang til denne mappen. Hvis du ofte vil ha tilgang til loggmappen din, kan du opprette en snarvei som tar deg dit.
Bare høyreklikk på mappen du vil lage en snarvei til, og velg Lag snarvei. Du kan flytte snarveien til en annen mappe og til og med gi nytt navn til den, hvis du vil. Dobbeltklikk på snarveien vil ta deg til mappen tilknyttet snarveien.

Dette kan være nyttig hvis du bare trenger lettere tilgang til en mappe eller to - du kan lage snarveier og dumpe dem i brukermappen din slik at de vil være lett tilgjengelige sammen med dine dokumenter, nedlastinger og annen standard mapper.
Hvis du har flere mapper, kan du opprette en hierarkisk struktur for alle snarveiene. Med andre ord kan du ha en hurtigtaster-mappe som inneholder undermapper for utvikling, kommunikasjon, spill og andre kategorier av mapper. Du kan plassere snarveiene på innsiden av mappene.
Snarveier på oppgavelinjen
Det kan være lurt å plassere snarveier til de ofte brukte mappene på oppgavelinjen, men dette fungerer ikke som standard på Windows 7 eller 8. Når du drar en mappe til oppgavelinjen, blir den bare festet til Windows Explorer-hopplisten.
Windows 7 og 8 lar deg likevel legge til spesielle “verktøylinjer” på oppgavelinjen. Disse vil fungere som den gamle hurtigstartlinjen, som som standard ble aktivert på Windows XP. Bare høyreklikk oppgavelinjen, pek på Verktøylinjer, velg Ny verktøylinje, og opprett deretter en ny mappe for å holde snarveiene.
Verktøylinjen på oppgavelinjen vil vise innholdet i mappen du velger, så alt du trenger å gjøre er å lage snarveier til mappen - som vi forklarte over - og plassere dem i denne mappen. Du kan også aktiver den gamle hurtigstartlinjen på nytt 5 kule måter å tilpasse Windows 7-systemet på Les mer , men dette er ikke nødvendig.

Endre standardmappen
Selv om du ikke kan feste flere mappeveier til standard oppgavelinje, kan du endre standardmappen som vises når du åpner filbehandleren. Bare høyreklikk Windows Utforsker-ikonet på oppgavelinjen, høyreklikk Windows Utforsker-alternativet i listen (File Explorer på Windows 8), og velg Egenskaper.
Legg til banen til standardmappen du vil bruke til slutt på Mål-boksen i kategorien Snarvei. Hvis for eksempel navnet på brukerkontoen din er Chris, og du vil åpne nedlastingsmappen hver gang du åpner Windows Utforsker fra oppgavelinjen, bruker du følgende linje:
% windir% \ explorer.exe C: \ Brukere \ Chris \ Nedlastinger

Hvis banen du vil bruke, har et mellomrom, må du legge ved hele banen i anførselstegn. Hvis du for eksempel ville at Programfil-mappen din skulle åpnes hver gang du åpnet Windows Utforsker, ville du brukt følgende linje i stedet:
% windir% \ explorer.exe “C: \ Program Files”
Tredjeparts filbehandlere
Noen tredjeparts filbehandlere har bokmerke-menyer som fungerer akkurat som de i nettleseren din. De lar deg bokmerke mange mapper og ordne dem i forskjellige kategorier, eller undermapper.
For å få avanserte bokmerkefunksjoner i filbehandleren din, må du gjøre det bytt til en tredjeparts filbehandler Morsomme og nyttige alternativer for Windows UtforskerWindows Explorer - nå kjent som File Explorer i Windows 8 - er en bærebjelke på Windows-skrivebordet. Uansett hvor mange alternative programmer Windows tweakers bruker, ser det ut til at de fleste holder seg til ... Les mer . Explorer ++ Glem Windows Explorer, Explorer ++ er det perfekte, kraftige alternativet Les mer er et godt alternativ som inkluderer en nettleserlignende bokmerker-meny.

Komedie-alternativ: Bokmerke i nettleseren din
Hvis du er som folk flest, bruker du sannsynligvis mesteparten av datamaskinen din tid i en nettleser. Du kan faktisk bokmerke favorittmappene dine direkte i nettleseren din, så de vil være tilgjengelige fra nettleseren din verktøylinjen - du kan til og med lagre snarveier til mappene dine i bokmerkemappene sammen med de bokmerkede nettsteder.
Skriv inn for å begynne å bla gjennom C: -stasjonen file: /// c: / i Chrome eller Firefox adressefelt og trykk Enter. Du ser en spesiell visning der du kan bla gjennom filsystemet. Du kan ikke gjøre mye med dette som standard - bare se filene i nettleseren.
Imidlertid, hvis du installer utvidelsen IE Tab for nettleseren din Bruk Internet Explorer i Google Chrome With IE TabInternet Explorer-brukere og bare IE-nettsteder eksisterer fortsatt, så selv Chrome-fans må bruke IE av og til. Hvorfor bry deg om å starte Internet Explorer når du kan kjøre den i nettleserfanen? IE Tab er ideell ... Les mer , kan du faktisk få en Windows Explorer-visning i en nettleserfane og administrere filene dine uten å forlate nettleseren. Med IE Tab blir dette et ganske praktisk alternativ.

Hvordan holder du rede på alle favorittmappene dine og får raskt tilgang til dem? Legg igjen en kommentar med andre triks du har!
Bildekreditt: Stjerner via Shutterstock
Chris Hoffman er en teknisk blogger og teknologisk rusavhengig som bor i Eugene, Oregon.