Annonse
Vennen din har ringt. De har et problem med datamaskinen sin og ber om ekspertisen din. Du vil hjelpe, men det er litt vanskelig å hjelpe vennen din hvis du bare kan stole på deres begrensede muntlige beskrivelse og fantasien. Alt ville være så mye enklere hvis du kunne se hva som er på skjermen, og om mulig ta kontroll over datamaskinen fra datamaskinen din.
Du kan sikkert tenke på flere andre anledninger når du trenger å dele dataskjermer og kanskje gjøre noe på den eksterne datamaskinen. Det er flere applikasjoner Den 7 beste programvare for deling av skjerm og ekstern tilgangÅ dele Windows-skjermen har mange fordeler. Bruk disse gratis verktøyene til å dele skjermer eller få ekstern tilgang til en annen datamaskin. Les mer - både desktop og online - som kan hjelpe deg å gjøre det. Men bli med meg er sannsynligvis den enkleste av dem alle. Det er den enkleste måten å ha et webkonferansesamtaler mellom datamaskiner. Produktet kommer fra LogMeIn, navnet bak LogMeIn Express.
La oss starte konferansen
For å starte en nettkonferanse, er alt du trenger å gjøre å besøke delta.me nettsted fra hvilken som helst Windows eller Mac datamaskin og klikk på den oransje “dele”-Knappen. Registrering er ikke nødvendig, men du kan registrere deg for den betalte pro-versjonen hvis du trenger flere bjeller og fløyter.
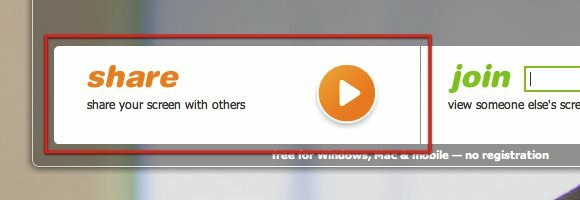
Hvis dette er ditt første møte med join.me, blir du bedt om å laste ned et lite program / java-applet til datamaskinen din. Appleten vil være ditt viktigste grensesnitt for tilgang til nettkonferansen.

Etter nedlastingen er applikasjonen åpnet og koblet til nettet. Du vil se et sett med tall i en lenke som identifiserer konferansesesjonen din. Koblingen kalles “seerlenke“. Du kan kopiere lenken til Windows utklippstavle som skal brukes senere eller sende den via e-post til vennene dine. Tallene vil endres hver gang du starter en annen konferanse.
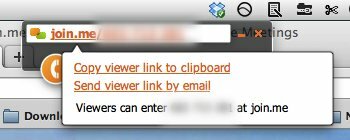
Nå er du klar til å ha en nettkonferanse.
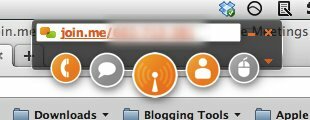
Det er fem knapper på grensesnittet: Den første er “Få konferansenummer”-Knappen, etterfulgt av“Chat“, Start / pause”Del skjerm“, “deltakere“, Og den siste er”Del kontroll”-Knappen.
La oss være med på konferansen
Det er også enkelt å delta på en konferanse. Legg til seertall på høyre side av startsiden til join.me.bli med”Og trykk på pilknappen. Hvis du er den som startet konferansen, kan du dele seertall til vennene dine slik at de kan bli med på konferansen.
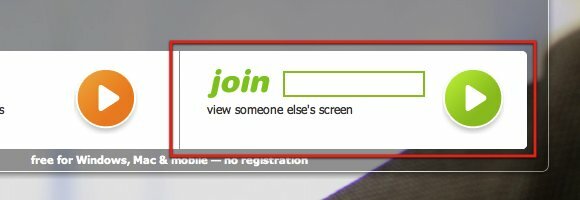
Konferanseapplikasjonen åpnes etter at du har klikket på den grønne knappen. Du vil merke at fargen på knappene er grønn på deltakerens side. Funksjonene er nesten de samme. Den eneste forskjellen mellom den oransje og den grønne siden er den midterste knappen.
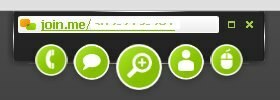
Nummeret på den fjerde knappen viser hvor mange deltakere det er på konferansen. Ved å klikke på knappen vises en liste over deltagere. Du kan redigere ditt eget navn på listen ved å dobbeltklikke på det og skrive inn ordet på nytt. Du kan imidlertid ikke redigere navnet på andre personer.
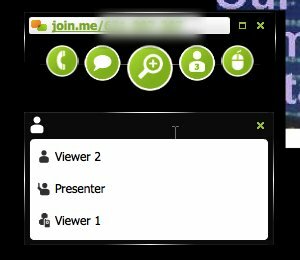
Ved hjelp av Join.me
Nå som alle har kommet, hva er det neste? Hva kan du gjøre med join.me?
For en start, hvis du er verten og har mer enn én skjerm, kan du velge hvilken skjerm du vil dele med de andre. For å gjøre det, klikk på den lille pilknappen til høyre.
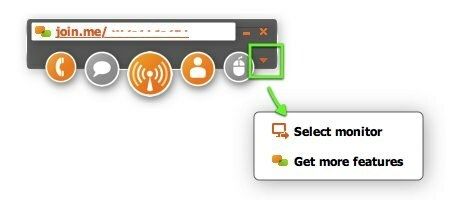
Chat-knappen lar deg sende meldinger til en av deltakerne, eller til alle. Klikk på knappen for å starte, og bruk deretter rullegardinlisten nederst for å velge mottaker (e).
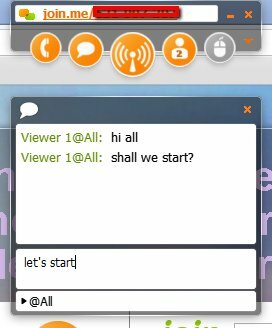
Du kan også sende filer til deltakerne. Klikk på "deltakere”-Knappen og hold musen over et av navnene. Klikk deretter på den firkantede knappen i midten.
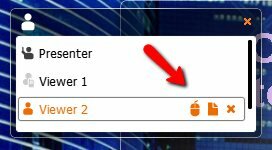
For å la andre deltakere kontrollere datamaskinen din, klikker du på “Del kontroll”-Knappen og velg et av navnene. Bare deltakere som får tilgang til konferansen fra en personlig datamaskin, kan overta en annens datamaskin. De som får tilgang til konferansen fra en mobil enhet, kan bare overvåke.
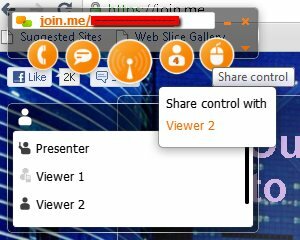
La oss gå mobil
Annet enn internettilgang fra en personlig datamaskin, er join.me også tilgjengelig fra mobile enheter. For øyeblikket er mobiltilgangen bare tilgjengelig fra iOS-enheter som iPhone og iPad. Men utvikleren har lovet at Android versjonen er på vei.
Etter å ha lastet ned og installert iOS-appen, åpner du den, skriver ned seerkoden og trykker på den grønne knappen.

Den delte skjermen vil vises på skjermen til enheten din. Men det er bare tre funksjoner tilgjengelig via mobiltilgang: Konferansenummer, Chat og Deltakere.

Denne typen ordninger er bra hvis den med mobil tilgang bare vil gi kommentarer og råd til andre deltakere uten behov for å ta kontroll over en annen datamaskin.

Slutten av konferansen
For å avslutte konferansen, klikker du på den lille “X”-Knappen på applikasjonen. Første gang brukere blir bedt om å installere appen slik at fremtidige møter kan starte raskere.
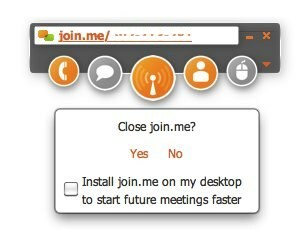
Så hvis du trenger å sette opp en rask webkonferansesamtale med vennene dine, kan du prøve join.me og fortelle oss hva du synes om det. Men vær oppmerksom på at kvaliteten på konferansen virkelig vil avhenge av hastigheten på internettforbindelsen din.
Hvis du kjenner eller bruker andre lignende tjenester og applikasjoner, for eksempel Teamviewer TeamViewer - Bli en ekstern støttehelt! Les mer , NearMeet, Dimdim eller Crossloop, vennligst del dem ved hjelp av kommentarene nedenfor.
Bildekreditt: bli med meg
En indonesisk skribent, selverklært musiker og deltidsarkitekt; som ønsker å gjøre en verden til et bedre sted ett innlegg av gangen via bloggen SuperSubConscious.

