Annonse
Hvis du er redd for å oppgradere fra Vista eller XP fordi du føler at den er helt annerledes enn hva du er vant til, bør du lese denne nye guiden, “Windows 7 Guide: From Newbies To Pros”.
I denne 8 kapittelguiden vil du enkelt kunne bytte fra ditt nåværende operativsystem til Windows 7. Dette inkluderer også alt du trenger å vite, fra å sjekke om datamaskinen din kan kjøre Windows 7 til å bruke alle de nye funksjonene som ikke finnes i andre Windows-versjoner.
Pluss en haug med nyttige tips anbefalt av proffene.
Innholdsfortegnelse
§1. Introduksjon
§2 – Er vi kompatible?
§3 – Lære den nye oppgavelinjen
§4 – Bruke og tilpasse Windows Aero
§5 – Windows 7-biblioteker
§6 – Windows 7-programvare
§7 – Windows 7 Networking - Easy As Pie
§8 – Windows og spill
§9-Konklusjon
1. Introduksjon
1.1 Windows 7 - Microsofts sjanse for innløsning

Det er ingen tvist om at Vista ble dårlig mottatt. Vista foretok endringer i filsystemet, brukergrensesnittet og andre viktige komponenter i operativsystemet. Dessverre betydde slike endringer at Vista hadde kompatibilitetsproblemer. De første dagene av Vista var plaget med klager på perifere enheter som ikke lenger fungerte fordi det ikke var noen Vista-drivere tilgjengelig. Noen eldre programmer begynte også å fungere.
Kaos fulgte, og Windows 7 ble kalt til å slå tidlig. Den offisielle utgivelsesdatoen for Windows 7 var 22. oktober 2009, mindre enn tre år etter utgivelsen av Vista. Derimot hadde Vista ankommet fem år etter XP.
Hvis du kommer fra Windows XP, vil du fortsatt være i litt sjokk. Windows 7 er mer raffinert enn Vista, men det er ikke noe å se bort fra at Windows 7 på mange måter er vesentlig forskjellig fra XP. Oppgavelinjen er helt annerledes, og brukergrensesnittet har mange andre store endringer. Du finner også en mengde sikkerhetsløsninger som ikke var til stede i Windows XP.
De som kommer fra Vista vil ha det lettere. Selv om Microsoft har gjort sitt beste for å distansere seg fra Vista, er Windows 7 ikke helt annerledes. Mange funksjoner, som Windows Aero og User Account Control, eksisterer fortsatt. Den nye oppgavelinjen vil kreve litt justering, men du er i et ellers kjent territorium.
1.2 Systemkrav
Windows 7 har noen minimum systemkrav som datamaskinen din må oppfylle for at Windows 7 skal fungere problemfritt (eller i det hele tatt). De er som følger:
• 1 gigahertz-prosessor
• 1 gigabyte RAM
• 16 gigabyte (for 32-bit) eller 20 gigabyte (for 64-bit) harddisk
• DirectX 9-kompatibel grafikkprosessor
Hvis du ikke har oppgradert ennå, kan du bruke Windows 7 Upgrade Advisor for å undersøke datamaskinens kompatibilitet med Windows 7. Upgrade Advisor vil gjøre en fullstendig undersøkelse på din PC og gi deg beskjed om noe på datamaskinen din er uforenlig med Windows 7.
1.3 Windows 7-versjoner
Windows 7 viderefører Microsofts tradisjon for å gi ut forskjellige versjoner av Windows for forskjellige brukere. Det er fire versjoner av Windows 7 tilgjengelig - Starter, Home Premium, Professional og Ultimate.
Windows 7 Starter kan ikke kjøpes i detaljhandelen. Det er først og fremst ment for netbooks og er en erstatning til Windows XP i det markedet. Windows 7 Starter har noen funksjoner deaktivert. Det er ingen Windows Aero-tema. Tilpasningsfunksjoner (for eksempel å endre bakgrunnsbilde) er ikke tilgjengelige, og det er ingen støtte for multimediefunksjoner som Windows Media Center.
Windows 7 Home Premium regnes som den billigste fullversjonen av Windows 7, og det er den rimeligste versjonen du kan kjøpe hos en forhandler. Windows 7 Professional er en oppgradering som inkluderer noen nyttige verktøy som både hjemmebrukere og forretningsbrukere kan sette pris på. Windows 7 Ultimate har avanserte sikkerhets- og språkfunksjoner. For å finne ut hva hver versjon tilbyr har jeg opprettet tabellen nedenfor.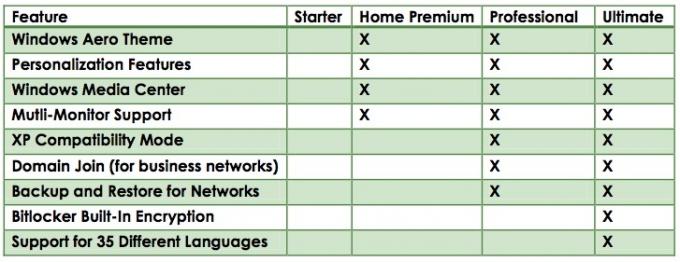
Det er mer enn noen få mennesker som ikke er fornøyde med Microsofts beslutning om å gjøre Windows 7 Starter til standard operativsystem for netbooks. Som du ser i tabellen ovenfor, er det faktisk mindre funksjonalitet enn Windows XP på flere måter. Du kan i det minste personalisere netbooken din med XP, men med Starter er du fast med standardinnstillingene.
Windows 7 Starter til side, fordelingen mellom Windows 7-versjoner gir mye mening. Vista tilbød både en Home Basic og Home Premium versjon. Forskjellene mellom disse var litt forvirrende, og Home Basic var mer grunnleggende enn du forventet fra et angivelig komplett operativsystem. Windows 7 Home Premium har imidlertid alt som hjemmebrukere vil trenge, med mulig unntak av XP-kompatibilitetsmodus, en funksjon vi skal snakke om mer i neste kapittel.
Windows Professional og Ultimate er derimot mer passende for forretnings- og bedriftsbrukere. De koster også mer. Funksjonene som tilbys i Professional og Ultimate har sin bruk, men denne guiden er fokusert på hjemmebrukere.
2. Er vi kompatible?
2.1 Programvarekompatibilitet
Som nevnt tidligere, er Windows 7 ikke dramatisk forskjellig fra Windows Vista. Dette kan avsløres ved å se på versjonsnumrene til hvert operativsystem. Windows Vista siste utgave har versjon nummer 6.0, mens Windows 7 har versjonsnummer 6.1. Dette indikerer at visse nye funksjoner og endringer til side den underliggende koden til Windows Vista og Windows 7 er veldig lignende.
Dette er gode nyheter hvis du flytter fra Vista, fordi det betyr at du praktisk talt ikke har noen programvarekompatibilitetsproblemer å bekymre deg for. Selv om det absolutt er mulig at det er et Vista-program et sted i universet som absolutt ikke vil fungere på Windows 7, har jeg aldri hørt om at dette skjedde. Hvis et program kjører på Windows Vista, bør det kjøres på Windows 7.
Windows XP er en annen historie. Versjonsnummeret til Windows XP er 5.1. Dette indikerer at det er noen store endringer mellom XP og Windows Vista / 7 som kjører dypere enn overfladiske funksjoner og grensesnittarbeid. Det er muligheten for at programmene du har installert på XP ikke fungerer med Windows 7. Dette er sannsynlig hvis utvikleren ikke har gitt ut noen oppdateringer eller oppdateringer for programmet siden lanseringen av Windows Vista.
2.2 Windows XP-modus
Hvis du har Professional- eller Ultimate-versjonen av Windows 7, kan du løse eventuelle kompatibilitetsproblemer du har med Windows XP-programmer ved å bruke funksjonen Windows XP Compatibility Mode.
Navnet på funksjonen selger faktisk under hva funksjonen gjør. Tidligere forsøk fra Microsoft på å aktivere kompatibilitet har fungert ved å gjøre justeringer i måten det installerte operativsystemet håndterer et program, men gikk ikke lenger. Windows XP-kompatibilitetsmodus lar deg derimot starte en full virtuell maskin som kjører Windows XP.
Å kjøre Windows XP-kompatibilitetsmodus åpner et nytt vindu på skrivebordet ditt som kjører en fullversjon av Windows XP. Faktisk kjører datamaskinen to operativsystemer samtidig. Dette betyr at kompatibiliteten som tilbys gjennom Windows XP-modus er perfekt. Ethvert program som kjører i Windows XP, bør kjøre i Windows XP-kompatibilitetsmodus.
Hvis du vil bruke et program med XP-modus, kjører du programmets installasjonsprogram i den virtuelle maskinen som kjører Windows XP. Installasjonen vil foregå nøyaktig som på en vanlig PC som kjører Windows XP.
2.3 32-biters / 64-biters kompatibilitet
Et nytt kompatibilitetsproblem som blir mer vanlig med, er kompatibilitet mellom 32-bit og 64-bit operativsystemer. I det siste brukte nesten alle et 32-biters operativsystem. Måten et 32-bit operativsystem adresserer minne resulterer imidlertid i noen begrensninger.
Det mest problematiske er grensen for hvor mye RAM et system med et 32-biters operativsystem kan bruke på en gang. En datamaskin med 32-biters Windows 7 kan bare bruke fire gigabyte RAM eller mindre (avhengig av systemet og systemets innstillinger). Mange leverandører sender nå stasjonære PC-er med fire til seks gigabyte RAM, så dette er tydeligvis ikke en god situasjon. Et 64-bits operativsystem kan håndtere opptil 128 gigabyte RAM, så leverandører begynner å sende mange datamaskiner med en 64-biters versjon av Windows 7.
Forskjellen i måten 32-biters og 64-biters operativsystemer fungerer, kan imidlertid føre til kompatibilitetsproblemer. Disse problemene eksisterer stort sett på 64-biters siden. Selv om mest moderne programvare inkluderer 64-biters støtte, kan du av og til støte på programmer som bare er kodet for 32-biters. De største kompatibilitetsproblemene dine kommer fra programmer som ble opprettet i løpet av dagene av Windows XP. 64-bits versjonen av XP var et veldig nisje-operativsystem, så de fleste utviklere som lager programmer for XP, gadd ikke koding for det.
Hvis du har Windows 7 Professional eller Ultimate, kan du bruke Windows XP Mode for å prøve å løse disse kompatibilitetsproblemene. Hvis du har 64-biters Windows 7 Home Premium, vil det imidlertid ikke være mulig å kjøre programmer som bare var kodet for et 32-biters operativsystem.
2.4 Driverkompatibilitet
Av alle kompatibilitetsproblemene du kan støte på med et nytt operativsystem, er driverkompatibiliteten en av de verste. Drivere er kodestykker som gjør det mulig for datamaskinvare å kommunisere med operativsystemet. De er veldig viktige, men de er også veldig følsomme, så problemer med driverkompatibilitet blir ofte et problem når du migrerer mellom operativsystemer.
Hvis du kommer fra XP, vil du oppdage at driverkompatibilitet fremdeles kan være et problem. Det er til syvende og sist opp til leverandøren av hvert stykke datamaskinvare å komme på driverne for sitt produkt. Hvis du har et eldre produkt - si en skriver fra 2001 - kan det hende at leverandøren har bestemt seg for å avslutte støtten for produktet ditt. Hvis dette skjer skriver de ikke nye drivere, så den eldre enheten din vil ikke fungere med nye operativsystemer. Hvis du ikke finner Windows Vista- eller Windows 7-drivere for enheten din, er du rett og slett heldig.
Brukere av Windows Vista har det enklere. Som nevnt mange ganger allerede, Windows Vista og Windows 7 ligner på mange måter. De er noen som Windows Vista-drivere noen ganger fungerer på Windows 7. Imidlertid er det sjelden nødvendig å ty til slike Frankenstein-tiltak fordi praktisk talt alle leverandører som tilbyr Vista-drivere også tilbyr Windows 7-drivere. Likhetene mellom operativsystemene gjør det enkelt å skru ut en ny Windows 7-driver.
3. Lære den nye oppgavelinjen
3.1 En oppgavelinjens historieleksjon
Det første du vil merke når du begynner å bruke Windows 7 er at Windows-oppgavelinjen har fått sin første større revisjon siden Windows 95. I stedet for å bruke bokser med tekst og et ikon for å indikere en åpen oppgave, bruker den nye oppgavelinjen bare ikoner. Oppgavelinjen viser heller ikke lenger hver eneste oppgave som er åpen - i stedet grupperes oppgavene etter program, og alle forekomster av et åpent program vises ved å holde musepekeren over et programikon.
Denne endringen kan være mer enn litt foruroligende for nye brukere. Windows oppgavelinje har lenge vært hjørnesteinen i Windows brukeropplevelse. Å endre det var et modig trekk av Microsoft, men også et nødvendig. Den gamle oppgavelinjen ble opprettet for Windows 95, et operativsystem som ble laget for å kjøre på datamaskiner med 66 MHz prosessorer og 1 GB harddisker. Konseptet med å vise en oppgave som en stor, rektangulær, tekstmerket enhet ga mening fordi det ikke engang var mulig å utføre mer enn få oppgaver om gangen. Datamaskiner var ikke kraftige nok til å kjøre fem eller ti programmer samtidig. Oppgavelinjen ble aldri full, så det var god plass til å vise informasjon.
Dette begynte å endre seg; etter hvert som datamaskiner ble kraftigere, kan en moderne datamaskin enkelt kjøre en rekke programmer på en gang. Å ha ti nettleservinduer åpne samtidig som du bruker en tekstbehandler og spille et spill av Bejeweled er ikke uvanlig. Men mens måtene vi brukte Windows endret på, gjorde ikke oppgavelinjen, noe som resulterte i stygg oppgavelinjer.
3.2 Den nye oppgavelinjen
Den nye oppgavelinjen løser disse trafikkorkene ved å komprimere informasjonen som vises. Programmer er nå bare merket av store ikoner. Disse ikonene representerer ikke en individuell forekomst av programmet, men snarere hver forekomst av programmet som for tiden kjører. Oppgavelinjen har blitt til et tre, og hvert program er nå en gren på det treet.
La oss for eksempel si at du har tre Word-dokumenter åpne. Word-ikonet vises på oppgavelinjen, og det blir uthevet for å indikere at Word for øyeblikket kjører. For å få tilgang til et bestemt dokument du har åpnet, må du flytte markøren over Word-ikonet. Dette vil lage et miniatyrbilde av Word-dokumentene du har åpnet. Du kan deretter velge dokumentet du vil redigere.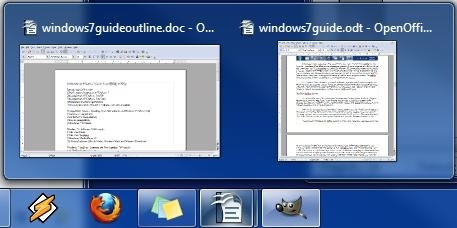
En annen større redesign av oppgavelinjen fokuserer på det som nå kalles varslingsområdet. Dette ble kalt systemmagasinet. Det er området ytterst til høyre på oppgavelinjen som viser mini-ikoner av programmer som kjører i bakgrunnen, for eksempel antiviruset ditt. I stedet for å utvide over bredden på oppgavelinjen, som tilfellet var i tidligere versjoner av Windows, får utvidelse av varslingsområdet en liten meny til å åpne seg oppover. På denne menyen kan du se ikonene for programmene som kjører i bakgrunnen, og du kan åpne disse programmene eller redigere innstillingene deres. Ingen av disse ikonene vil noen gang vises på oppgavelinjen - de vises bare når du åpner opp menyen.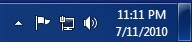
De eneste tre ikonene som vises til venstre på Windows 7-oppgavelinjen er ikoner for varsler, nettverksstatus og volum. Hvis du klikker på hvert ikon, åpnes et lite vindu eller meny med relevant informasjon. Til slutt, til venstre for dato og klokkeslett, finner du et lite tomt rektangel med et glassaktig utseende. Dette muliggjør Windows Peek, en ny Aero-grensesnittfunksjon. Windows Peek vil bli diskutert videre i neste kapittel.
3.3 De nye pin- og jumplistfunksjonene
Da Windows 98 ble lansert, introduserte det et element på oppgavelinjen som heter Quick Launch. Dette var en rekke ikoner til høyre for Windows Start-knappen. Ikonene kunne starte et program og fungerte som en måte å raskt få tilgang til et program fra oppgavelinjen.
Windows 7 oppgavelinje blir kvitt den dedikerte hurtigstart-delen og har erstattet den med konseptet å "feste" et program på oppgavelinjen. Dette oppnås ved å høyreklikke på et ikon og deretter klikke Fest dette programmet til oppgavelinjen. Når den er festet, vises ikonet alltid på oppgavelinjen, selv om programmet er lukket. Du kan raskt starte programmet ved å klikke på ikonet.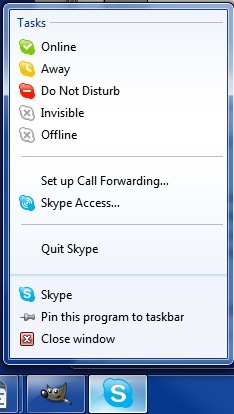
Microsoft har også introdusert en funksjon som heter Jumplists. Denne funksjonen gjør det mulig å utføre vanlige handlinger relatert til et program ved å høyreklikke på ikonet på oppgavelinjen. For eksempel bruker jeg ofte Skype. Når jeg høyreklikker på Skype, åpnes Jumplist for programmet. Fra denne listen kan jeg endre Skype-statusen min. Et annet eksempel er Google Chrome. Ved å få tilgang til Jumplist for Chrome kan jeg starte nettsteder som nylig besøkes og ofte besøkes.
Jumplist-funksjonen er aktivert av Windows 7, men den er ikke fullstendig kontrollert av Microsoft. Hver enkelt utvikler må støtte funksjonen i programvaren sin. Hvis utvikleren ikke har lagt til Jumplist-støtte ennå, vil en meny fremdeles åpne når du høyreklikker på a oppgavelinjeikon, men bare standardalternativer (som å feste eller fjerne et program til oppgavelinjen) vil vises.
3.4 Tilpasse oppgavelinjen
Windows 7 oppgavelinje er en av de beste nye funksjonene introdusert i Windows 7 og vil være til enorm hjelp hvis du gjør mye med flere oppgaver. Når det er sagt, kan du bestemme deg for at jeg er gal, og at den nye oppgavelinjen ikke er noe du vil bruke. Hvis du ikke liker den nye oppgavelinjen, kan du tilpasse den slik at den fungerer som oppgavelinjen i Windows Vista. Du kan også tilpasse spesifikke innstillinger for å justere hvordan den nye oppgavelinjen vises og fungerer.
For å begynne å tilpasse Windows 7 oppgavelinje, må du høyreklikke på et tomt område på oppgavelinjen og deretter velge Eiendommer fra menyen som vises. Dette vil åpne vinduet Egenskaper for oppgavelinjen og Startmeny. Øverst i dette vinduet er oppgavelinjen Utseende.
For å tilbakestille oppgavelinjen tilbake til den eldre stilen, må du gjøre følgende. Klikk først på Bruk små ikoner boksen. Åpne deretter rullegardinmenyen for oppgavelinjeknapper og endre innstillingen til Kombiner når oppgavelinjen er full. Trykk nå Søke om nederst i vinduet. Presto! Den gamle oppgavelinjen er tilbake.
4. Bruke og tilpasse Windows Aero
4.1 Grunnleggende om Aero
I henhold til Microsofts egen litteratur er Windows Aero et "tema" for Windows. I virkeligheten er det mye mer enn det. Windows Aero er en type brukergrensesnitt, og selv om det på mange måter ligner det eldre grensesnittet, er det faktisk ganske annerledes.
Det første mange brukere legger merke til om Windows Aero, er at det ser bedre ut enn den eldre Windows-stilen. Denne forskjellen i utseende er en indikasjon på det nye grensesnittets bruk av GPU-strøm, snarere at CPU-strøm, for å gjengi grensesnittet. Bruk av GPU gjør det enklere å aktivere spesialeffekter i grensesnittet, og disse effektene brukes til å aktivere ny funksjonalitet. Selv om du kanskje ikke skjønner det med det første, har Windows Aero mange nyttige funksjoner som gjør det enklere å bruke Windows 7.
Aero skal være på som standard, men hvis Windows 7 ikke har Aero aktiv, må du gjøre følgende. Høyreklikk på skrivebordet og klikk deretter Personalisering. Dette vil åpne et vindu som er dominert av et utvalg av temaer. Windows Aero-temaene vil være øverst. Når du velger et tema, vil datamaskinen din umiddelbart endre til det temaet. Det er det! Hvis du av en eller annen grunn ikke liker Windows Aero, kan du bytte tilbake til Windows Basic (den gamle stilen) i dette samme vinduet. Husk også at Windows 7 Starter ikke kan bruke tilpasningsalternativer, slik at du ikke kan bruke Windows 7 Aero.
4.2 Nye Aero-grensesnittfunksjoner
Microsoft har lagt til noen nye funksjoner til Windows Aero i Windows 7. Disse nye funksjonene spenner fra slags kule til utrolig nyttige.
En funksjon som er lagt til er Aero Peek. Dette ble berørt kort i oppgavelinjekapittelet. På oppgavelinjen finner du et tomt rektangel til høyre. Hvis du holder musepekeren over dette, vil alle vinduene du har åpnet, bli transparente - dette er Aero Peek-funksjonen.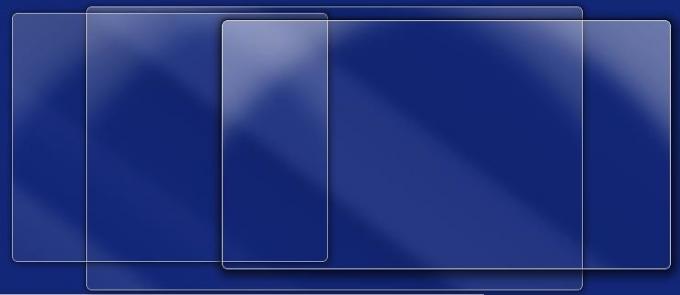
Du kan også få tilgang til Aero Peek-funksjonen gjennom åpne programmer på oppgavelinjen. Hold musepekeren eller klikk på programikonet for å åpne miniatyrvisningen. Hold musepekeren over et miniatyrbilde for å aktivere Aero Peek.
En annen ny (og morsom bruk) funksjon kalles Aero Shake. For å aktivere Aero Shake trenger du bare å ta et vindu med musepekeren og riste den som en hund rister et tyggeleker. Nei, jeg tuller ikke - prøv det. Grip vinduet og dra det raskt frem og tilbake. Alle vinduene dine bortsett fra det du bruker blir minimert. Selv om du kanskje føler deg litt dum å bruke denne på et travelt kontor, er det faktisk en praktisk funksjon.
Det er ingenting, sammenlignet med Aero Snap. Denne nye funksjonen aktiveres ved å dra et vindu til hver side av skjermen og holde den der et øyeblikk. Vinduets størrelse blir automatisk justert slik at det tar opp den venstre halvdelen av skjermen. Hvis du drar et andre vindu til høyre side av skjermen, blir det automatisk størrelse for å ta opp høyre side av skjermen. Dette er utrolig nyttig når du trenger å sammenligne innholdet i to vinduer. Aero Snap maksimerer også automatisk et vindu hvis du drar det til toppen av skjermen.
4.3 Lære å tilpasse Aero
Det enkle Aero kan tilpasses er en stor forbedring i forhold til tidligere versjoner av Windows. Windows XP var veldig smerte å rote med fordi mange deler av grensesnittet måtte justeres uavhengig av om du ville tilpasse utseendet til operativsystemet. Windows 7 tilbyr tilpasningsalternativer som er lettere å forstå.
Hvis du ønsker å tilpasse utseendet til Windows 7, kan du begynne med å høyreklikke på skrivebordet og deretter klikke Person. Dette åpner et vindu som viser tilgjengelige temaer.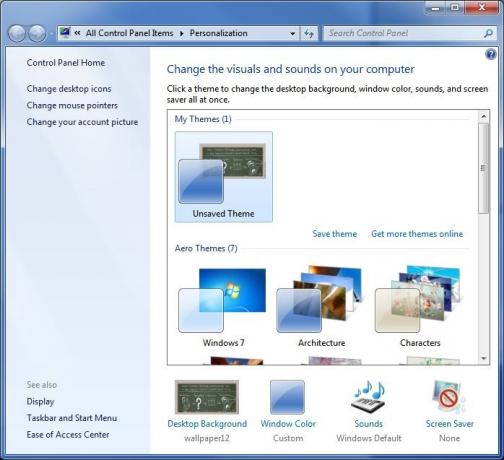
Øverst er det et avsnitt kalt Mine temaer. Det er her alle temaer du oppretter og lagrer vises. Nedenfor er de forhåndsladede Aero-temaene. Hvis du vil, kan du bare velge et tema og være ferdig med det. Merk at med unntak av Windows 7-temaet inkluderer alle forhåndsbelastede temaer en lysbildefremvisning. Vi vil snakke mer om den funksjonen i den siste delen av dette kapitlet.
For å tilpasse utseendet til Aero, finn Windows Color nederst i personaliseringsvinduet. Klikk på den for å åpne vinduet Windows Color and Appearance. Med Aero kan du endre fargen på Aero-temaet til hva du måtte ønske deg, og øverst i vinduet Windows Color and Appearance finner du noen forhåndsvalgte forslag. Å velge en av disse vil føre til at vinduet Windows Color and Appearance endres til fargen du valgte som et middel til å demovere fargen.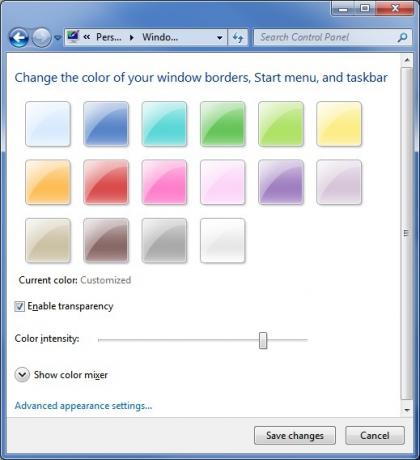
Under fargeforslagene er en avmerkingsboks merket Aktiver åpenhet. Dette skal være på som standard. Hvis du ikke liker de transparente effektene i Windows Aero, kan du slå den av. Du vil også se en glidebryter merket Fargeintensitet. Denne glidebryteren dikterer hvor lys fargen du velger for Windows Aero, vil være. Hvis du plasserer den helt til venstre, vises ikke fargen du velger. Hvis du plasserer den helt til høyre, vil fargen du velger være nesten ugjennomsiktig, selv med gjennomsiktighet på.
Under Fargeintensitet glidebryteren finner du Fargeblander. For å vise den, må du klikke på rullegardinpilen. Fargeblanderen lar deg lage dine egne farger for visning av Windows Aero.
Sist, men langt fra minst, er Advanced Appearance Settings. Åpning av dette vil åpne et gammeldags vindusfarge og utseende-vindu. Det er her du kan komme deg inn i den virkelige nissete å endre utseendet til Windows 7. Du kan endre fargene på menyer, hyperkoblinger, rullefelt og mer. Ærlig talt, hvis man fikler med fargealternativene her, vil det se ut som en diskokule som eksploderte på datamaskinen din, men det skader ikke å eksperimentere.
4.4 Lære å tilpasse bakgrunnsbilder
Windows 7 lar deg også tilpasse utseendet til skrivebordet ditt med en rekke bakgrunnsalternativer. For å få tilgang til disse alternativene, må du igjen åpne personaliseringsvinduet ved å høyreklikke på skrivebordet og deretter klikke Person. Nederst i personaliseringsvinduet finner du alternativet Skrivebordsbakgrunn. Klikk på denne toppen for å åpne skrivebordsbakgrunnsvinduet.
Som det har vært tilfelle i mange år nå, kan du velge hvilket som helst bilde du vil og bruke det som bakgrunn. Imidlertid er det noen nye funksjoner som du kanskje ikke er kjent med hvis du kommer fra Windows XP.
Når du velger et bilde som bakgrunn, har du muligheten til å fylle, passe, strekke, flislegge eller sentrere bildet. Disse alternativene har følgende effekter.
• Fyll - Dette blåser opp bildet til det fyller hele skjermen. Bildet er imidlertid ikke strukket, så noen deler av bildet vises ikke hvis bildet ikke har samme bildeforhold som skjermen.
• Fit - Dette blåser opp bildet, men lar ikke bildet utvide seg utenfor grensen til skjermen.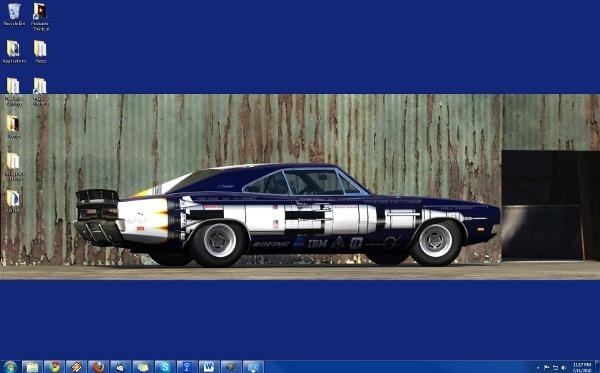
• Strekk - Dette strekker bildet slik at det fyller hele skjermen.
• Tile - Dette gjentar bildet til det fyller hele skjermen.
• Senter - Dette gjør ingen endringer i bildets størrelse og plasserer bildet i midten av skjermen.
Du kan også lage bakgrunnsbildefremvisning i Windows 7. Du vil merke deg at når du blar gjennom en mappe for bilder i skrivebordsbakgrundsvinduet, vises alle bildene i mappen. Hvis du holder markøren over et bilde, vises det en avkrysningsrute i øverste venstre hjørne. Hvis du klikker på denne avkrysningsruten, og merker av i avkrysningsruten for et annet bilde, vil en rullegardinmeny bli aktiv nederst i vinduet.
Denne rullegardinmenyen lar deg velge hvor raskt Windows 7 skal endre seg mellom bakgrunnsbildene du valgte. Det er innstillinger som varierer fra 10 sekunder til 1 dag. Du kan også velge å enten få bakgrunnsbildene tilfeldig blandet, eller du kan la dem vises i rekkefølge.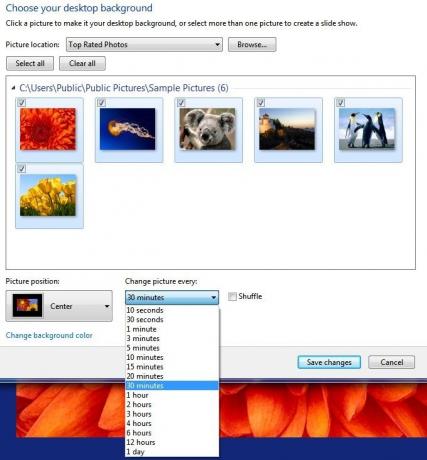
5. Windows 7-biblioteker
5.1 Gå til biblioteket
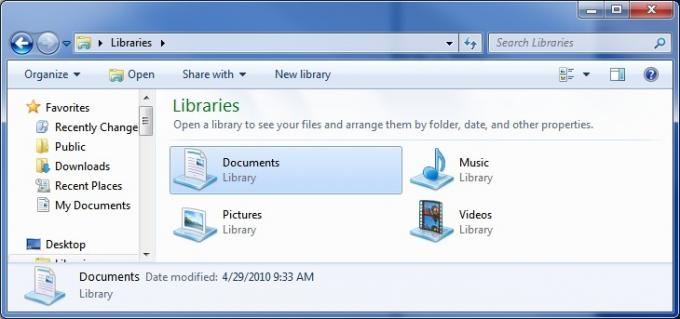
En viktig, men ofte glemt funksjon i Windows 7 er Biblioteker. Biblioteker er en ny metode for lagring som er ulikt noe som finnes i Windows før. Et bibliotek er ikke en mappe. I stedet er det en samling mapper som har innholdet samlet på et felles område. Windows 7 kommer med fire standardbiblioteker kalt Dokumenter, Musikk, Bilder og Videoer.
Ved første øyekast ligner et bibliotek mye på en mappe. Når du åpner et bibliotek, vil du kunne se alle mappene og dokumentene i biblioteket. Du kan også legge til filer og mapper direkte til biblioteket. Strukturen til biblioteket har imidlertid ikke nødvendigvis noe med strukturen til filene og mappene på harddisken din å gjøre. Denne subtile endringen kan gjøre en verden av forskjell i en rekke situasjoner.
La oss for eksempel si at du har et hjemmenettverk med flere datamaskiner. Du har noen dokumenter du vil dele med andre datamaskiner i nettverket, slik at du plasserer dem i mappen Offentlige dokumenter. Du har imidlertid også noen dokumenter du ikke vil ha delt, så du plasserer dem i mappen Mine dokumenter. Under normale omstendigheter kan dette ende opp med å bli en virkelig smerte i baken fordi dokumentene dine ville være spredt over to steder, noe som gjør det vanskeligere å organisere dem. Imidlertid, hvis begge mappene er lagt til i Dokumentbiblioteket (de er som standard i Windows 7), vil du kunne se alle dokumentene fra begge mappene på ett sted.
Du kan også se mapper i et bibliotek på måter du normalt ikke kunne se dem på. I øvre høyre hjørne av et åpent bibliotek finner du en rullegardinmeny Arranger etter. Denne rullegardinmenyen lar deg sortere innholdet i biblioteket etter mappe, måned, dag, rangering eller tag. Du kan ikke gjøre dette i en vanlig mappe.
5.2 Opprette og administrere biblioteker
Som nevnt har Windows 7 fire standardbiblioteker - dokumenter, musikk, bilder og videoer. Dette er ganske brede kategorier som dekker behovene til mange brukere, men du kan opprette et nytt bibliotek.
For å gjøre dette må du være i bibliotekskatalogen. Bibliotekskatalogen finner du i Windows Utforsker. Høyreklikk på et tomt sted i katalogen, og hold musepekeren over det nye alternativet. Dette vil åpne opp Bibliotek alternativ. Klikk på den for å lage ditt nye bibliotek.
Du kan også administrere biblioteker ved å diktere hvilke mapper som skal inkluderes i et bibliotek. Høyreklikk på et bibliotek og klikk deretter på Eiendommer. Dette åpner et vindu som viser mappene som er inkludert i biblioteket. Klikk på Inkluder en mappe alternativet for å bla gjennom og legge til en ny mappe. For å fjerne en mappe må du bare klikke på den og deretter velge Ta vekk alternativ.
Det endelige styringsalternativet her er Angi Lagre plassering alternativ. Husk at biblioteker ikke er mapper, så i virkeligheten lagrer du ikke filer eller mapper i et bibliotek når du drar dem til eller oppretter dem i det biblioteket. Du oppretter dem faktisk i en av mappene som er en del av biblioteket. Du kan velge mappen som skal brukes til dette ved å klikke på en av mappene som vises og deretter klikke på Angi Lagre plassering alternativ.
6. Windows 7-programvare
6.1 Den nye malingen
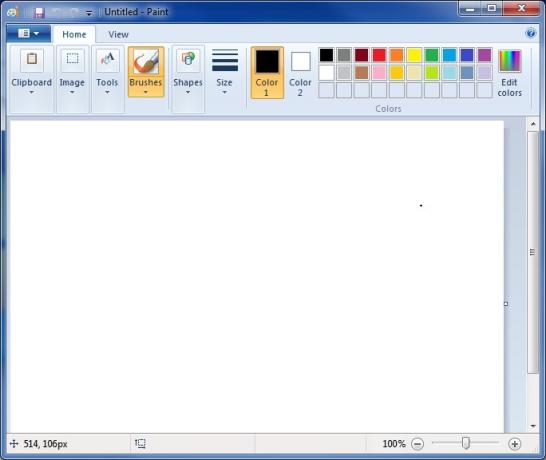
Som alle versjoner av Windows, inkluderer Windows 7 Paint, et veldig grunnleggende bilderedigeringsprogram. Paint har mottatt en mindre overhaling for Windows 7, men det merkes øyeblikkelig når du åpner programmet.
Den nye versjonen av Paint bruker "Ribbon" brukergrensesnittet som ble banebrytende i Microsoft Office. Dette brukergrensesnittet er designet med et bånd av grensesnittalternativer helt øverst i programmet. Grensesnittalternativene som er mest brukt, er større, mens mindre ofte brukte alternativer er mindre.
Det er også noen få nye funksjoner. Den ene er tilskuddet av nye "kunstneriske" børster som du kan få tilgang til under Børster alternativer. Disse børstene lar brukerne lage forskjellige strukturer og effekter mens de redigerer et bilde. Formene som er opprettet ved hjelp av Shapes-verktøyet er anti-alias for å få dem til å virke glatte, en første for Paint. Tekstboksen er mer fleksibel og vil nå godta tekst som er for stor til å passe inn i tekstboksen sin nåværende størrelse. Endelig kan Paint vise gjennomsiktige PNG-bilder, selv om den ikke kan lagre gjennomsiktigheten.
Maling er fortsatt bare bilder, og absolutt ikke erstatning for GIMP eller Photoshop. Disse endringene øker imidlertid programmets grunnleggende funksjonalitet og eliminerer noe av programmets mest irriterende problemer.
6.2 Den nye Wordpad
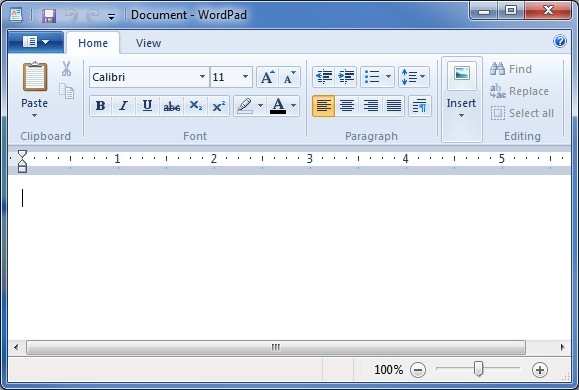
Wordpad er selvfølgelig også inkludert i Windows 7, og det har hatt samme Ribbon-grensesnitt som det ble brukt på det. Selv om grensesnittet får Wordpad til å virke mye mer moderne enn versjonen som finnes i Vista og XP, forblir funksjonaliteten til Wordpad nesten identisk med tidligere versjoner. Den eneste bemerkelsesverdige endringen er at Wordpad nå kan lagre dokumenter i OpenText-formatet, og dette betyr at du kan åpne lagrede Wordpad-dokumenter med OpenOffice. Wordpad mangler fremdeles en stavekontroll, og av denne grunn er det fortsatt bare egnet for ekstremt grunnleggende tekstbehandling.
6.3 Den nye kalkulatoren
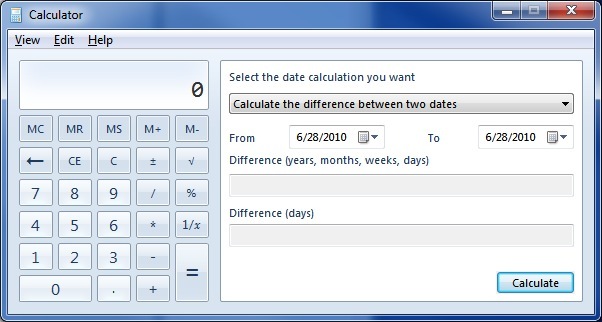
Hvis du åpner kalkulatoren i Windows 7, vil du finne at den har samme grensesnitt som tidligere versjoner av kalkulatoren. Kalkulatoren i Windows 7 har imidlertid noen ekstra funksjoner som ikke tidligere var tilgjengelige.
Kalkulatoren kan nå etterligne en vitenskapelig, programmerings- eller statistikkberegner. Funksjoner for ny konvertering og datoberegning er også lagt til. Til slutt støtter Kalkulatoren fire funksjoner som er merket Arbeidsark. Disse regnearkene lar deg beregne pantebetalinger, bestemme kostnadene for en leiebil og beregne drivstofføkonomien din i miles per gallon eller liter per kilometer.
6.4 Windows Media Player 12
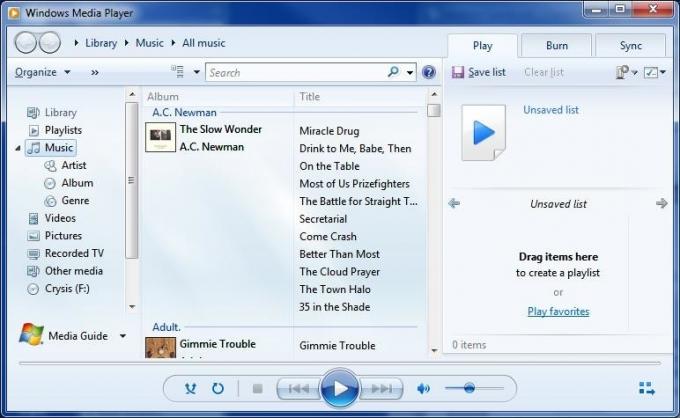
Windows 7 leveres med den nyeste versjonen av Microsofts mediespiller, Windows Media Player 12. Windows Media Player 12 er en mindre oppdatering til Windows Media Player 11. Grensesnittet er ikke dramatisk annerledes, så du bør kunne forstå den nye versjonen raskt. Den største grensesnittendringen er relatert til inkludering av biblioteker, som nå brukes til å sortere musikk i stedet for et proprietært bibliotekdatabaseformat. Den nye spilleren vil også spille sanger fra iTunes-biblioteket ditt hvis de ikke har DRM-beskyttelse.
De fleste av endringene til Windows Media Player 12 er under panseret. Den nye spilleren legger til støtte for H.264, MPEG-4, AAC, 3GP, MP4 og MOV formater. Denne ekstra støtten plugger de største hullene i filstøtten fra tidligere mediaspillerversjoner. Spilleren støtter nå også muligheten til å streame delte mediefiler fra nettverket ditt. Du kan til og med streame filer fra hjemmenettverket ditt over Internett, ved å se på innhold hjemme mens du er på veien.
Noen funksjoner fra tidligere versjoner er fjernet. Partymodus, medieklink for e-post og fargevalg-funksjonene er borte. Advanced Tag Editor er også fjernet, selv om du fremdeles kan redigere metadata ved å høyreklikke på en fil.
6.5 Manglende programvare
Når du først bruker Windows 7, kan det hende at noen programmer du brukte i Windows Vista ikke ser ut til å være installert. Dette er ikke en feil eller resultatet av å gjøre noe galt under installasjonsprosessen. Windows 7 kommer ganske enkelt ikke med noen programmer som var inkludert i Vista. Disse inkluderer Windows Mail, Windows Movie Maker, Windows Photo Gallery og Windows Calendar.
Å fjerne disse funksjonene kan være frustrerende hvis du er avhengig av dem, men ikke bekymre deg. Disse funksjonene ble fjernet fordi de har blitt integrert i en ny pakke med programmer som heter Windows Live Essentials. Windows Live Essentials inkluderer oppdateringsversjoner av disse programmene, med unntak av Windows Kalender. Funksjonaliteten til Windows Kalender er blitt rullet inn i Windows Live Mail, erstatningen for Windows Mail. Windows Live Essentials-pakken inneholder også noen tilleggsprogrammer.
• Familiesikkerhet - Dette er et foreldrekontrollverktøy. Foreldre kan sette begrensninger for hvordan barn surfer på Internett. Det kan også brukes til å overvåke nettaktivitet.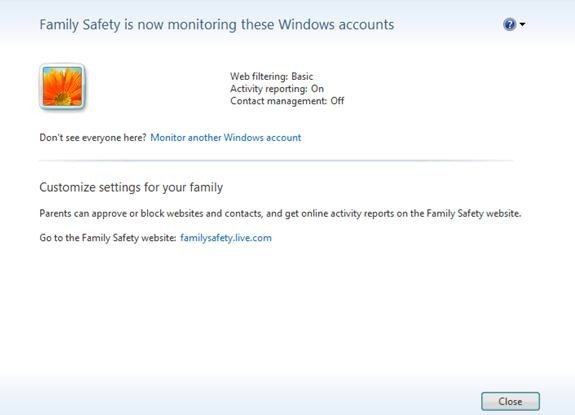
• budbringer - Dette er Microsofts direktemeldingsprogram. Den tilbyr grunnleggende meldingsfunksjonalitet og kan brukes til stemmechat.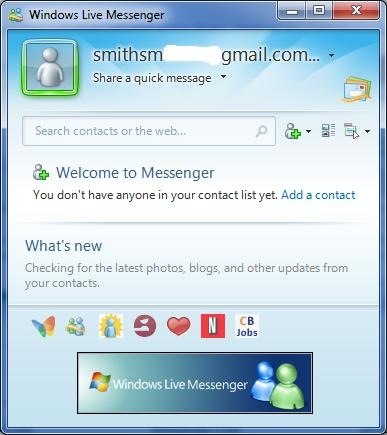
• Sync - Synkronisering gjør det mulig å dele filer mellom flere datamaskiner automatisk. Mapper som synkroniseres på separate datamaskiner vil automatisk kommunisere med hverandre ved hjelp av Internett. En fil som er plassert i en synkronisert mappe på en datamaskin vil bli overført til alle synkroniserte datamaskiner.
• Forfatter - En desktop-publiseringsapplikasjon. Writer kan brukes til å publisere blogginnlegg uten å få tilgang til bloggens webgrensesnitt. Den er kompatibel med Blogger, LiveJournal, WordPress og flere andre bloggformater.
Installering av Windows Live Essentials vil legge til programvaren som mangler Vista og deretter noen. Merk at selv om Essentials-pakken inkluderer all programvaren som er oppført over, er det mulig (i det minste for nå) å laste ned hvert program individuelt.
6.6 Kontroll av brukerkontoer
Det er ikke så irriterende som Vista.
Kontroll av brukerkontoer var en av de mest hatede funksjonene i Windows Vista. Dette var uheldig, fordi det også var en av de beste sikkerhetsfremstillingene som Windows Vista brakte til bordet. Selv om det er irriterende å måtte bekrefte handlinger du allerede har satt i gang, som å installere en program, er dette den eneste måten å hindre installasjonen av malware som kan overta ditt datamaskin.
UAC er tilbake i Windows 7, men standardinnstillingene er endret. Du kan få tilgang til UAC ved å åpne kontrollpanelet og deretter gå til Brukerkontoer. Derfra klikker du på Endre brukerkontokontrollinnstillinger. Da er ny standardinnstilling den nest sikreste. Det vil bare sette av et varsel hvis et program prøver å gjøre endringer på datamaskinen din.
Standardinnstillingen er "sikker nok", men ikke så sikker å skyve linjen opp til den maksimale sikkerhetsinnstillingen. Hvis du gjør dette, vil UAC opptre som det gjorde med Vista, og vil alltid varsle deg når noen endring i datamaskinens innstillinger blir forsøkt.
Du kan også skyve søylen ned et hakk slik at det fremdeles blir varslet, men skrivebordet ditt blir ikke inaktivt når varselmeldingen vises. Dette er også mindre irriterende, men det er mindre sikkert fordi et skadelig program som utløser til varsel vil ha enklere tid på å fortsette å jobbe i bakgrunnen.
Endelig kan du slå UAC helt av. Dette anbefales ikke. Malware som klarer å få kontroll over datamaskinen din vil kunne gjøre endringer i Windows-innstillingene dine uten din viten.
6.7 Microsofts sikkerhetsinformasjon
Et gratis Windows Antivirus.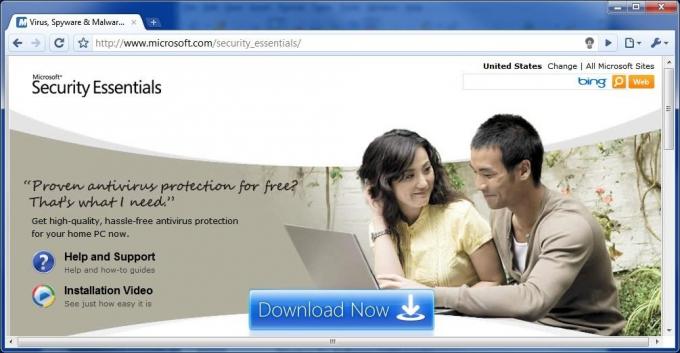
Windows har aldri sendt med et antivirusprogram inkludert. Dette har forårsaket sikkerhetsproblemer ikke bare fordi det lar Windows være sårbart, men også fordi brukere som ikke vet noe bedre, ofte treffer Google på jakt etter gratis antivirusprogrammer. Disse brukerne ender ofte med å laste ned installasjon av et fakeware-program som reklamerer for seg selv som et antivirus, men som faktisk er skadelig programvare.
Windows 7 leveres heller ikke med et antivirusprogram, men Microsoft tilbyr nå et gratis antivirusprogram som du kan laste ned fra Microsofts nettsted. Microsofts sikkerhetsinformasjon er en ren antiviruskomponent og integreres ikke i andre grad av sikkerhetsfunksjonene i Windows 7. Det er et enkelt program sammenlignet med de mer omfattende suitene fra selskaper som Symantec. Den er i stand til å kjøre virusscanninger, og den inkluderer Microsoft SpyNet, en sky-antivirusløsning som samler data om kjente virus fra alle datamaskiner som kjører Microsoft Security Essentials. Imidlertid tilbyr ikke programmet mye ekstra funksjonalitet.
I følge AV-Comparatives har Microsoft Security Essentials solid antivirusbeskyttelse. Den var i stand til å håndtere 96,3% av alle trusler og ga veldig få falske positiver tilbake. Du kan kjøpe bedre beskyttelse, men det er verdt å merke seg at Microsoft Security Essentials rangerte bedre enn noen betalt sikkerhetsprogramvare, for eksempel Trend Micro Internet Security og Kingsoft Antivirus.
6.8 Windows Defender
Windows Defender er et antispionprogram som er innebygd i Windows 7. Det er ikke et antivirusprogram. Det er ment å kun håndtere spionprogrammer, som kan defineres som et program som prøver å samle inn data fra datamaskinen din. Det er ikke ment å håndtere skadelig programvare som prøver å overta eller skade datamaskinen din - det er det Security Essentials er ment å bekjempe.
Åpning av Windows Defender vil åpne et vindu som forteller deg gjeldende status for datamaskinens spyware-sikkerhet. Normalt vil denne skjermen bare informere deg om at datamaskinen din kjører normalt. Windows Defender er innstilt til å skanne datamaskinen din hver dag når du installerer Windows 7, noe som gjenspeiles i Status-delen nederst i vinduet.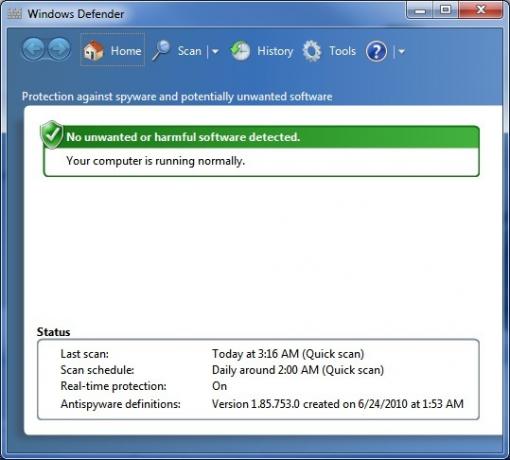
Øverst i Windows Defender-vinduet ser du Skann-knappen, som indikert med forstørrelsesglassikonet. Hvis du klikker på den, vil du starte en rask skanning, mens du klikker på pilen ved siden av ikonet for å åpne en rullegardinmeny med noen ekstra skannealternativer. Selv om du kan starte en manuell skanning, er det sjelden behov for å gjøre det hvis den automatiske daglige skanningen er planlagt.
Hvis du vil endre timeplanen for automatiske skanninger, kan du gjøre det ved å klikke på Verktøy -knappen, som indikert på tannhjulikonet. De automatiske skanneinnstillingene vises som standard. Du kan justere frekvensen av skanninger, selv om du bare kan velge daglig eller ukentlig. Du kan også velge tidspunktet for skanningen og typen skanning.
Endelig er det to avkrysningsbokser nederst. Den første tvinger Windows Defender til å oppdatere sine definisjoner før skanning. Dette er som standard på og bør stå på. Den andre avmerkingsboksen tvinger Windows Defender til å vente til datamaskinen er inaktiv før skanning. Dette er som standard på, men kan slås av hvis du ønsker det. Skanneprosessen til Windows Defender beskatter ikke og vil ikke føre til en merkbar reduksjon i ytelsen på en moderne datamaskin.
6.9 Windows-brannmur
Navnet på Windows Firewall sier virkelig alt. Windows Firewall dukket først opp i Windows XP og har mottatt oppdateringer siden den gang. Brannmurens funksjonalitet er i hovedsak den samme i Windows 7 som i Windows Vista, selv om det er noen få endringer.
En av endringene er assosiert med måten Windows 7 håndterer nettverk. Når du installerer Windows 7 vil du ha muligheten til å lage det som kalles en HomeGroup. Dette konseptet vil bli forklart mer i neste kapittel, men det er egentlig hjemmenettverket ditt. Windows 7 har muligheten til å bruke forskjellige brannmurinnstillinger på HomeGroup enn på alle andre nettverk. Dette gjør det lettere å dele filer og annen informasjon mellom forskjellige datamaskiner i hjemmenettverket. Denne funksjonaliteten er som standard aktivert når du oppretter en HomeGroup, slik at du aldri har noen grunn til å åpne Windows Firewall-vinduet.
Hvis du imidlertid vil endre innstillingene, kan du gjøre det ved å åpne Windows Firewall-vinduet i Windows Kontrollpanel. Det faktum at Windows Firewall nå kan behandle HomeGroup annerledes, betyr at Windows Firewall nå endelig er en dobbelt mer brannmur. Når du åpner Windows Firewall-vinduet, vil du se alternativer for både hjemmenettverket og for offentlige nettverk. Hvert av disse funksjonene kan nås og justeres individuelt. Windows-brannmuren vil også vise hvilken type nettverk du for øyeblikket er koblet til - i de fleste tilfeller du allerede vet dette, men det kan være nyttig hvis det er mange useriøse, usikrede WiFi-rutere i område.
7. Windows 7 Networking - Easy As Pie
7.1 Ingen steder som hjemmegruppe
Hjemmelenettverk har alltid vært litt vondt i baken med Windows. Windows 7 prøver å løse dette ved å overhale hvordan Windows håndterer hjemmenettverk, og som en del av denne overhullingen har Microsoft lagt til en ny nettverksfunksjon, kjent som HomeGroup. Hjemmegruppen opprettes automatisk når du installerer Windows 7. Alle datamaskiner som er en del av en hjemmegruppe kan dele informasjon enkelt. De kan også få tilgang til skrivere som er koblet til andre datamaskiner som er en del av HomeGroup.
Type informasjon som blir delt kan endres etter ønske. For å gjøre endringer må du åpne HomeGroup-vinduet. Dette gjøres enklest ved å skrive "hjemmegruppe" i Windows-søkefeltet. Når du har åpnet HomeGroup-vinduet, kan du finne et avsnitt med tittelen "Del biblioteker og skrivere" helt øverst. Det er fem avkrysningsbokser her, en for hvert av standardbibliotekene opprettet av Windows 7 og en for skrivere.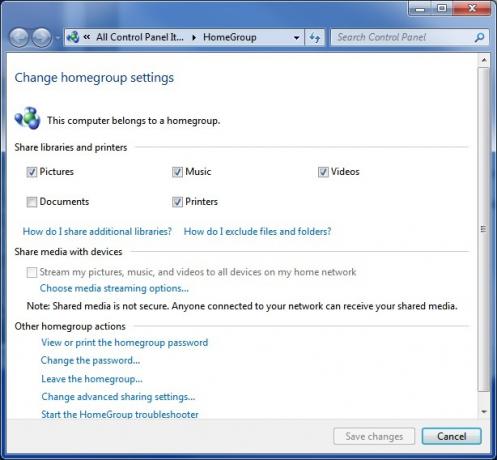
Du kan også dele medier med enheter i nettverket ditt (for eksempel en Xbox 360) hvis du ønsker det. Dette gjøres i delen "Del medier med enheter" ved å merke av i ruten. Avkrysningsruten er bare tilgjengelig hvis det er enheter koblet til hjemmenettverket ditt som Windows 7 kan dele medier med.
Å ha en hjemmegruppe er selvfølgelig ikke til stor nytte hvis du bare har en datamaskin i den. Hvis du vil legge til flere datamaskiner i hjemmegruppen din, må du få tilgang til nettverks- og delingssenteret til datamaskinen du vil legge til. Under delen "Se de aktive nettverkene" -delen du bør se Hjemmegruppe: tilgjengelig for å delta. Klikk på dette. Du vil nå bli spurt om ditt HomeGroup-passord. Hvis du fremdeles ikke har dette fra installasjonen, kan du se HjemGruppe-passordet ved å klikke alternativet "Vis eller skriv ut hjemmegrupppassordet" på en hvilken som helst datamaskin som allerede er koblet til Hjemmegruppen. Når du har tastet inn passordet, vil forbindelsen bli opprettet, og du kan dele informasjon mellom den nylig tillagte datamaskinen og alle andre datamaskiner som er en del av HomeGroup. Lyden er enkel, ikke sant? Det er. Imidlertid har jeg noen dårlige nyheter - HomeGroup fungerer bare med andre Windows 7-datamaskiner. Enhver datamaskin i hjemmenettverket ditt som ikke har Windows 7 installert, kan ikke være en del av Hjemmegruppen. Du kan fremdeles nettverk Windows XP og Vista, men HomeGroup-funksjonene er ikke tilgjengelige. Nettverk fungerer som det gjorde i Windows Vista.
Det ser ut til å være stor sjanse for feil når nettverk med en Windows XP-maskin - XP-maskiner vises ofte ikke som tilgjengelige i Windows 7 og omvendt. Dessverre ser det ikke ut til å være noen klar grunn til at dette skjer, og det er heller ingen løsning som garantert fungerer. Hvis du oppgraderer fra XP og har flere datamaskiner i et nettverk, bør du prøve å oppgradere alle nettverksmaskiner til Windows 7 samtidig.
7.2 Trådløst nettverk er enkelt
Windows 7 gjør også store forbedringer av hvordan operativsystemet håndterer trådløst nettverk. Den største forbedringen finner du i lokalmenyen for trådløst nettverk. Hvis du har Windows 7 installert og datamaskinen din har trådløst internett, kan du åpne hurtigmenyen ved å klikke på ikonet til venstre på oppgavelinjen. Ikonet vises som en serie mottakslinjer, som de som finnes på en mobiltelefon.
Den nye popup-en gjør det enkelt å bytte trådløse nettverk. Alle tilgjengelige trådløse nettverk vises på popup-en. Den du bruker for øyeblikket vil være tydelig merket som "Tilkoblet" i fet skrift. For å bytte nettverk, klikk på det nettverket i hurtigmenyen og klikk deretter på Koble knapp. Hvis nettverket er passordbeskyttet, må du skrive inn krypteringsnøkkelen. Det er det! Du er nå koblet til det nye nettverket.
Den nye hurtigmenyen for trådløst nettverk er så effektiv at du sjelden trenger å få tilgang til noe utover det funksjonalitet den gir, men hvis du trenger å endre innstillingene for trådløst nettverk, kan du gjøre det ved å gjøre det klikke Åpent nettverk-og delingssenter nederst på hurtigmenyen. Klikk deretter på Administrer trådløse nettverk til venstre for nettverket og delingssenter-vinduet.
Vinduet Administrer trådløse nettverk viser en liste over alle trådløse nettverk som er lagret på datamaskinen din. Dette er nettverk du automatisk kan koble til hvis de blir oppdaget av Windows. Du kan legge til et nytt nettverk ved å klikke på Legge til knapp. Du vil bli bedt om å oppgi nettverkets navn, sikkerhetstype, krypteringstype og sikkerhetsnøkkel. Når du har gjort dette kan du klikke neste for å lagre nettverket på listen. Du kan også endre disse innstillingene når som helst ved å høyreklikke på et listet nettverk og deretter klikke Eiendommer fra menyen.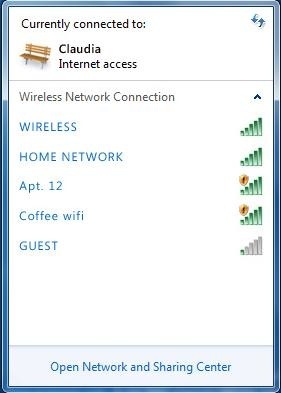
8. Windows 7 og spill
8.1 En ny prestasjonsmester?

Windows bruker et proprietært grafikk-API (avansert programmeringsgrensesnitt) kalt DirectX. Det er DirectX som gjør det mulig for 3D-spill å fungere på en Windows-datamaskin (selv om det er konkurrenter, for eksempel Open GL). DirectX har blitt oppdatert mange ganger siden introduksjonen i 1995. Vista ankom med DirectX 10 og Windows 7 ble utgitt sammen med den nyeste versjonen, DirectX 11.
I teorien skal Vista ha vært en stor sak for spillere. DirectX 10 var en funksjon Windows XP ikke kunne støtte, og den skulle få spill til å se bedre ut enn noen tidligere kunne forestille seg. Spillutviklere var imidlertid trege til å dra nytte av DirectX 10. Verre var det at Vista viste seg å være rundt 10% tregere i spill generelt enn Windows XP. Som et resultat bestemte mange spillere seg for å ikke ta spranget til Microsofts siste operativsystem.
Dessverre har ytelsessituasjonen ikke endret seg med Windows 7. Windows 7 presterer nesten identisk med Windows Vista i benchmarking for spill, og det betyr at Windows 7 også tilbyr tregere ytelse i spill enn Windows XP. Landskapet i Windows-spill har imidlertid endret seg. Selv om XP fortsatt er raskere, forblir den fast ved hjelp av DirectX 9. Det er nå mange spill som støtter DirectX 10, og Microsoft har allerede introdusert DirectX 11. I likhet med DirectX 10, er denne nye oppdateringen ment å gi nytt liv til PC-spill og gjøre det mulig å slippe kjever. Forskjellen er at DirectX 11, i motsetning til 10, faktisk kan leve opp til denne hypen.
8.2 Nye funksjoner i DirectX 11
DirectX 11 er den største oppdateringen til DirectX på noen tid. Selv om det er mange endringer, er de viktigste forbedringene i DirectX 11 inkludering av Tessellation og Compute Shaders.
Tessellation er en teknologi som gjør det mulig for polygontallet til en 3D-modell å øke eller redusere dynamisk, avhengig av mengden GPU-effekt som er tilgjengelig i et gitt system. Selv om noen spill har hatt tessellering i det siste, var denne tessellasjonen en del av spillets motor. Det betydde at en spillutvikler som ønsket tessellering, hadde kodet sin egen tessellasjonsfunksjon i spillets motor. Å legge til tessellering til DirectX 11 gir endelig spillutviklere en standard, og det betyr at det er mye mer sannsynlig at vi får se tessellasjon inkludert i spill.
Den andre nye funksjonen, Compute Shaders, gjør grafikkbehandlingsrørledningen tilgjengelig for oppgaver som ikke er relatert til gjengivelse av et bilde. Dette betyr at en GPU kan brukes til å utføre oppgaver som normalt vil bli gitt til CPU-en. Dette gir mye mening i visse situasjoner fordi en GPU er i stand til å håndtere visse oppgaver langt bedre enn en CPU. Dette er også en funksjon som har eksistert tidligere, men som nå standardiseres slik at det er lettere for spillutviklere å kode for.
DirectX 11 er fullt kompatibel med Windows Vista, så de som fremdeles bruker Vista vil også kunne glede seg over disse forbedringene.
8.3 Bruke Games Explorer

Windows 7 inkluderer Games Explorer-funksjonen. Dette var inkludert i Vista, men det hadde ekstremt begrenset funksjonalitet - det fungerte i utgangspunktet som en mappe der spill kunne slippes, og grensesnittet var ikke elegant. Games Explorer er blitt oppdatert i Windows 7 for å løse disse problemene, og Games Explorer er nå en nyttig funksjon.
Spillutforskeren kan åpnes ved å søke etter "Spill" i Windows-søkefeltet. Selve Games Explorer-vinduet er delt inn i to seksjoner. Den første er spillleverandører. Denne delen representerer spilltjenester, for eksempel MSN-spill. Den andre delen er spill. Dette lister selvfølgelig spillene som er installert på datamaskinen din. Dessverre legger mange spill fortsatt ikke til seg automatisk, så det kan fremdeles være vanskelig å holde Games Explorer oppdatert. Du kan legge til et spill i Games Explorer ved å dra og slippe spillets .exe i Games Explorer-vinduet.
Når et spill er oppført i Games Explorer, kan du se mer informasjon om det ved å klikke på ikonet. Noe av informasjonen som kan være oppført er spillets boksekunst og ESRB-rangering. Det er også mulig å se de anbefalte systemkravene til spillet som målt av Microsoft Windows Experience Index. Til slutt kan du oppdatere spill automatisk ved å høyreklikke på ikonet og klikke på Sjekk online for oppdateringer alternativ.
9. Konklusjon
Det er alle rådene jeg har til deg i denne guiden. Jeg håper at det tjente deg som en skikkelig introduksjon til Windows 7. Rådene her vil hjelpe nye brukere å bli kjent med Windows 7 og kan også hjelpe de som er på gjerdet med å kjøpe Windows 7 med å bestemme om det ville være en god idé.
Det er selvfølgelig mange andre komponenter til Windows 7 som ikke er forklart her. Som alle operativsystemer, har Windows 7 mange skjulte funksjoner og innstillinger som du kanskje aldri trenger å krysse av eller trenger å bruke i løpet av din tid med operativsystemet. For å finne ut mer informasjon om Windows 7, sjekk ut MakeUseOf-artiklene nedenfor.
• 4 Vanlige Windows 7-problemer og rettelser 4 vanlige Windows 7-problemer og rettelser Les mer
• 15 beste Windows 7-tips 15 beste Windows 7-tips og -hacks Les mer
• Slik endrer du påloggingsskjermbildet for Windows 7 Slik endrer du påloggingsskjerm for Windows 7 Les mer
• Hvordan velge mellom 32-bit og 64-bit Windows 7 / Hvordan velge mellom 32-biters og 64-biters Windows-operativsystemerNår du installerer Windows, kan du velge mellom 32-biters og 64-bitersversjonen av operativsystemet. Vi hjelper deg med å velge den versjonen som passer for deg. Les mer
• Hvordan konfigurere og bruke Windows 7s XP-modus Hvordan konfigurere og bruke Windows 7s XP-modus Les mer
• Slik oppgraderer du fra XP til Windows 7 i 4 enkle trinn Slik oppgraderer du fra Windows XP til Windows 7 eller 10Hvis du fortsatt kjører Windows XP, er det på høy tid å oppgradere! Enten du vil flytte til Windows 10 eller Windows 7, er prosessen stort sett den samme. Vi forklarer det trinn for trinn. Les mer
• De vanligste Windows 7-kompatibilitetsproblemene De vanligste Windows 7-kompatibilitetsproblemene Les mer
• Fremskynde Windows 7: Alt du trenger å vite Fremskynde Windows 7: Alt du trenger å vite Les mer
Guide publisert: september 2010
Et produkt av det amerikanske Midtvesten, vokste opp med interesser innen spill, datamaskinvare og skriving. Etter litt prøving og feiling oppdaget han hvordan han kombinerer disse tre i en karriere, og jobber nå som en frilansskribent på heltid med base i Portland, Oregon.


