Annonse
I disse dager bærer hver eneste bruk bærbare medier som USB-pinner, minnekort og optiske medier; Det er ekstremt enkelt å miste en enhet på tommelen og konsekvensene kan være alvorlige, spesielt hvis det er sensitive bedriftsdata. Dette gjelder også mer vanlige situasjoner; du kan miste avhandlingen eller bilder av familien din. Du kan enkelt eliminere denne trusselen ved å bruke krypteringsprogramvare.
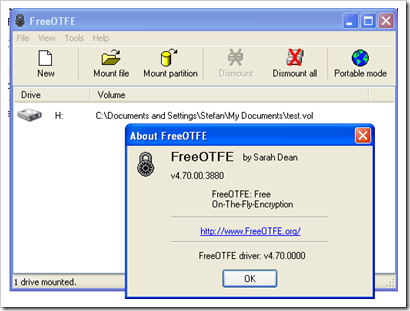
FreeOTFE, er gratis programvare for kryptering av filer, som har sin kildekode fritt tilgjengelig. Navnet kommer fra "The On The Fly Encryption", en prosedyre som automatisk krypterer og dekrypterer informasjon på brukernes etterspørsel, uten behov for interaksjon med applikasjonen som administrerer krypteringslaget “~transparently’.
Hovedformålet med FreeOTFE er at den lar deg lage såkalte voumes / disker som fungerer nøyaktig som en normal disk, med unntak av at alt som er skrevet til en av dem er kryptert før det lagres på datamaskinens harde kjøre. Ingen bortsett fra at du kan åpne og se på filene. For at noen i fremtiden skal lese filene på de krypterte volumene, vil personen trenge å bruke FreeOTFE og kjenne passordet.
FreeOTFE ble først utgitt i 2004 av Sean Dean, og har et brukervennlig grensesnitt komplett med en trinnvis veiviser som hjelper deg Velg innstillinger for det krypterte volumet ditt, så vel som en bærbar modus, noe som betyr at du kan få tilgang til dine krypterte filer når som helst datamaskin.
Hvordan bruke FreeOTFE for å skjule og kryptere data
Å lage et nytt kryptert volum er veldig enkelt.
Hvis du ikke er kjent med krypteringsmodus og deres respektive forkortelser, trenger du bare å velge Ny og deretter klikke på Neste.
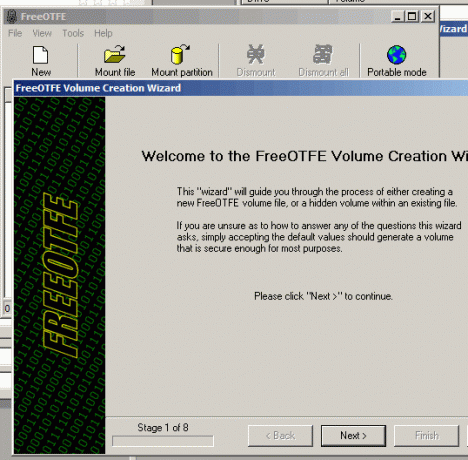
Neste angi om det nye volumet skal opprettes som en diskbildefil som er lagret på filsystemet ditt, eller ta opp en diskpartisjon / hele fysiske disken. For nybegynnere er det anbefalt å gå med diskbildefil lagret på filsystemalternativet.
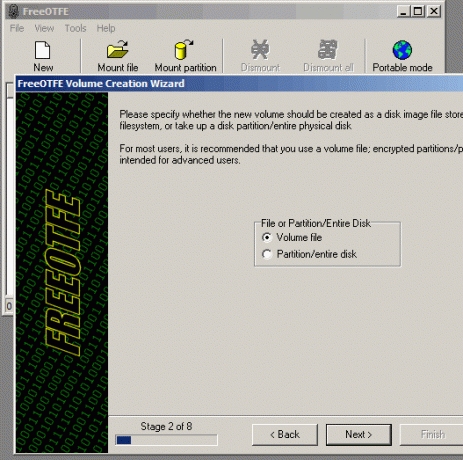
I de neste trinnene blir du bedt om å velge en størrelse og et passord for volumfilen sammen med noen andre alternativer som du kan legge igjen i standardinnstillingene.
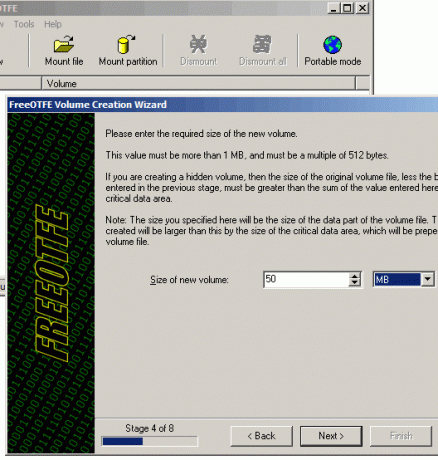
Til slutt, sjekk alt og klikk på Fullfør-knappen for å fullføre veiviseren. På dette tidspunktet får du kryptert volum der du kan legge til filene. Volumfilen har .vol-utvidelse og lagres på det angitte stedet for å slå av veiviseren for volumoppsett.
Når du har opprettet det første volumet, vil FreeOTFE automatisk montere det som en disk på PCen din, og du vil kunne kopiere og fjerne filer akkurat som en annen harddisk. Du bør finne den under ‘Min datamaskin’.
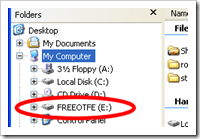
Vær oppmerksom på at du må formatere den (via høyreklikkmeny) før du kan åpne den og flytte filene dit for første gang.
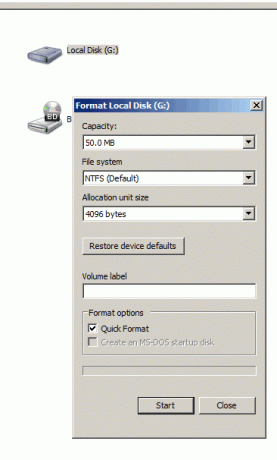
Når volumet er formatert, kan du begynne å flytte filene dit. Når du er ferdig, åpner du FreeOTFE og velger alternativet 'Demonter' for å skjule disken / volumet. Dette vil fjerne volumet fra 'Min datamaskin'.
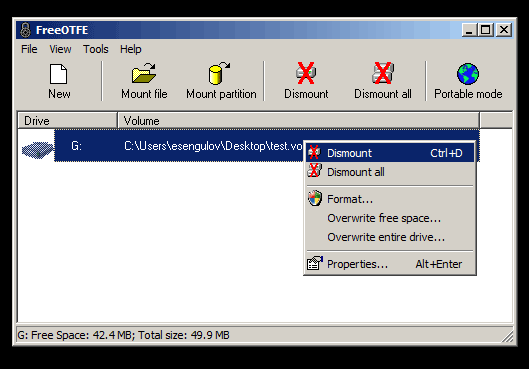
Etter at du er ferdig med å jobbe med filene og demontert volumet, kan du kopiere det nylig opprettet volumfil til alle medier, en CD, en USB-pinne eller et minnekort og ha den med deg hvor som helst du går.
Hver gang du vil ha tilgang til eller redigere filer på det krypterte volumet, trenger du FreeOTFE (eller lignende krypteringsprogram) og et passord som du oppga under veiviseren for volumoppsett. Åpne først FreeOTFE, klikk deretter på Mount, velg det krypterte volumet (.vol-fil) og skriv inn passordet. Dette vil montere filen som en stasjon og legge den til 'Min datamaskin' -vindu. (Merk: Sørg for å demontere volumet når du er ferdig med å jobbe med det)
Du kan også kopiere en bærbar versjon av FreeOTFE (fra Verktøy> Kopier FreeOTFE til USB-stasjon) for å få tilgang til filene fra en datamaskin som ikke har FreeOTFE eller et annet dekrypteringsprogram.

Når du har de krypterte volumene på en USB-stasjon eller en CD, har du også et alternativ for å åpne / montere volum i skrivebeskyttet modus, noe som betyr at filene dine ikke blir smittet hvis datamaskinen du jobber med har skadevare.
Her er noen av de viktigste aspektene ved FreeOTFE:
- Hash-algoritmer: MD5, SHA-512, RIPEMD-160, Tiger og mer.
- Sipere: AES (256 bit), Twofish (256 bit), Blowfish (448 bit), Serpent (256 bit) og mer.
- Støttet chiffermodus inkluderer XTS, LRW og CBC.
- Windows Mobile-kompatibilitet.
- Lag frittstående krypterte volumer eller krypter hele partisjoner / disker.
For øyeblikket er den sikreste krypteringsmodusen XTS, og jeg anbefaler på det sterkeste at du bruker den i stedet for de andre hvis du har veldig sensitive data, som personnummer eller bankkontodetaljer.
XTS-beviset gir sterke sikkerhetsgarantier så lenge den samme nøkkelen ikke brukes til å kryptere mye mer enn 1 terabyte med data. –IEEE P1619
FreeOTFE ligner på mange måter True Crypt, som markerer O’Neil dekket Krypter USB-pinnen din med Truecrypt 6.0 Les mer i detalj. For mer avanserte brukere er det IronKey, en USB-pinne bygget med sikkerhet i tankene.
Jeg vil gjerne høre opplevelsene dine ved hjelp av krypteringsprogramvare og scenarier når kryptering viste seg å være verdifull.
Du kan lagre det utpakkede programmet på harddisken og kopiere FreeOTFE etterpå til en CD ved å bruke et brennende program.
Tilbake i 2007 startet jeg en teknisk blogg på Googles Blogspot-plattform. Etter å ha skrevet noen få artikler som ble populære, fokuserte jeg på å forbedre skriving og forske på temaer som var populære blant IT-folk.

