Annonse
installere Windows på en Mac er enkelt Slik kjører du Windows 10 Født på Mac: Det gode, dårlige og styggeSelv om Mac OS X fungerer bra for de fleste oppgaver, er det tidspunkter der det bare ikke kan gjøre det du vil ha det. Oftere enn ikke betyr dette å kjøre Windows på Mac-en. Les mer , men visste du at du kan installere macOS på en PC? Det er ikke et prosjekt for de som ikke liker å komme i gang med maskinvare, men med riktig kombinasjon av komponenter og krefter er det mulig.
For å installer operativsystemet Slik installerer du macOS og lagrer installasjonsprogrammetDet er veldig enkelt å lagre macOS-installasjonsprogrammet for å unngå flere nedlastinger, og det er verdt å gjøre selv om du bare har den ene Mac-en. Les mer , trenger du å bruke en annen Mac til lage et oppstartbart installasjonsprogram Hvordan lage en oppstartbar Windows 10 Installer USB på en MacMicrosoft tilbyr et enkelt verktøy for å lage en oppstartbar USB på Windows, men det er ikke noe slikt verktøy for Mac-brukere. Heldigvis er prosessen ganske enkel, hvis du vet hvordan. Les mer
. Du trenger også tilgang til Mac App Store for å laste ned macOS i utgangspunktet.Så la oss se på hvordan det gjøres.
Før du begynner
I gamle dager (Juni 2010, for å være presis), forklarte denne opplæringen hvordan du installerer (hva var den gang) Mac OS X på en Windows-PC uten behovet for en Mac. Dette er ikke lenger mulig med moderne versjoner av macOS.
Apple forbyr strengt tatt bruk av macOS på andre maskiner enn sine egne, enten det er en modifisert versjon eller ikke. Du bør være klar over at ved å gjøre dette, bryter du vilkårene i macOS-lisensavtalen, og at du gjør det på egen risiko.
Hvis du har en eldre PC, vil du være glad for å vite at du kan installere hver versjon av macOS (eller OS X) fra 10.7.5 Lion helt frem til 10.12 Sierra. Hvorvidt den eldre maskinen din vil være kompatibel, er en annen historie.
Det er offisielt, å oppdatere hackintosh / få det til å fungere er offisielt det mest frustrerende jeg noen gang har gjort ...
- Alex Walling (@AlexWalling) 10. juli 2017
Det er verdt å gjenta det installere macOS på en ikke-Apple-datamaskin er hardt arbeid. Det kan hende du støter på maskinvareproblemer, kortlesere og Wi-Fi fungerer kanskje ikke, og du må gå en ekstra kilometer hvis du vil bruke funksjoner som iMessage eller audio-over-HDMI.
Ting du trenger
Å installere siste versjon av macOS på din PC, trenger du:
- en PC med kompatibel maskinvare
- en Mac kjører den nyeste versjonen av macOS
- de macOS Sierra installatør
- gratis apper UniBeast og multibeast
- en 8 GB eller større USB-stasjon
- tålmodighet
Ikke bekymre deg hvis du er usikker på noe på listen. Vi forklarer disse kravene i trinnene nedenfor. Hvis du ikke har en Mac, kan du be om å låne en venn i noen minutter (du trenger ikke den lenge, men sørg for at du får root-adminpassordet).
1. Forsikre deg om at PCen din er kompatibel
Den beste måten å sikre kompatibilitet er å bygge din maskin etter spesifikasjon. Ved å gjøre dette vil du bruke maskinvare som er den samme eller veldig lik den Apple legger i sine egne maskiner. Du kan bygge en høydrevet maskin til en brøkdel av kostnadene for en ny Mac.
Alternativt kan det være lurt å installere macOS på en bærbar PC eller PC som du allerede har liggende. Denne ruten er vanskeligere, du må kanskje jobbe rundt problemer som oppstår, eller du kan ha inkompatibel maskinvare.
føler meg stolt - nettopp ferdig med en nesten ukers søken for å gjøre en $ 100 brukt Dell til en 'iMac'. #hackintosh#teknologipic.twitter.com/LpmrkLvZQL
- WS? (@Shortwill) 30. juni 2017
Forutsatt at du for øyeblikket kjører Windows, kan du laste ned gratis app CPU-Z å få en omfattende sammenbrudd på maskinvaren Lær alt om datamaskinens spesifikasjoner med gratis, bærbar CPU-ZSelv om du ikke er altfor nerdete, har du sannsynligvis en grov ide om hvor mye minne og hva slags prosessor datamaskinen din har. Men hva med den andre statistikken? For eksempel, vet du ... Les mer . Du kan deretter bruke følgende ressurser for å fastslå kompatibilitet:
- OSx86-prosjekt - en godt vedlikeholdt ressurs for maskinvarekomponenter og ferdigbygd bærbare datamaskiner og stasjonære som spiller fint med macOS.
- tonymacx86 Kjøperveiledning - en kontinuerlig oppdatert "handleliste" for å bygge macOS-kompatible datamaskiner i en forskjellige formfaktorer.
- Nettfora - sjekk ut r / Hackintosh, InsanelyMac, og Hackintosh Zone [No Longer Available] hvis du vil stille spørsmål eller søke etter bygg som ligner dine egne.
2. Last ned programvaren
Når du er sikker på at maskinen din er kompatibel, tar du tak i Mac-en og starter den Mac App Store. Søk etter den siste versjonen av macOS og hit nedlasting. Filen er omtrent 4,7 GB i størrelse, og når den er lastet ned vises den som Installer macOS Sierra i din applikasjoner mappe. La det ligge der for nå.
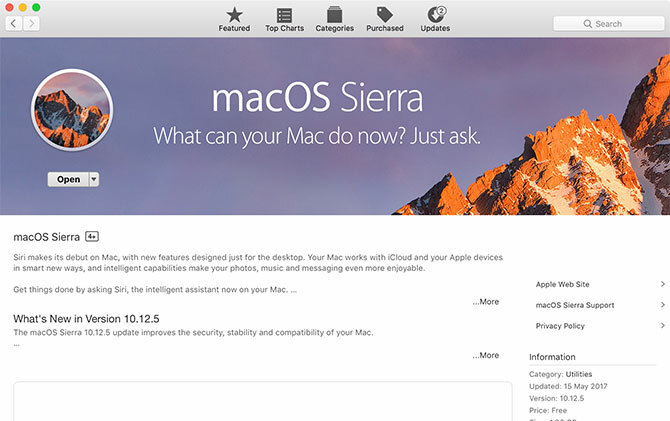
Neste hode til tonymacx86.com og registrere en konto, som vil gi deg tilgang til nedlastingsside. Herfra bør du laste ned siste versjon av UniBeast. I skrivende stund versjon 7.0 er designet kun for Sierra, mens tidligere versjoner fungerer med tidligere utgaver av OS.
Du bør også laste ned versjonen av multibeast som tilsvarer din MacOS-versjon. For macOS Sierra er dette versjon 9.0. Du kan pakke den ut og legge den i nedlastingsmappen din for nå, vi trenger den senere.
UniBeast er et verktøy for å installere lovlig nedlastet versjon av macOS fra Mac App Store på kompatibel maskinvare. Det kan også brukes som et Mac (eller hackintosh) systemgjenopprettingsverktøy i en klype. Pakk ut UniBeast og installer den som du vil med annen programvare Slik installerer og fjerner du Mac-programvare: 5 enkle metoderByttet til en Mac og grepet det grunnleggende? Lurer du på hvordan du installerer programvare fra kommandolinjen? Har du gamle Windows-apper som du ganske enkelt må kjøre på Apple-datamaskinen din? Les mer ved å dra den til din applikasjoner mappe.
3. Opprett USB-installasjonsprogrammet
Sett inn USB-stasjon bruker du på Mac-en og starter den innebygde Mac-en Diskverktøy applikasjon. Alt på stasjonen - inkludert selve partisjonen - blir fjernet, så sørg for at dataene dine er trygge før du fortsetter. Når du er klar, velg USB-enheten din i listen til venstre og klikk Viske ut.

Gi det et navn og velg Mac OS Utvidet (journalført) under “Format” og GUID Parisjonskart under "Scheme", og klikk deretter Viske ut. USB-enheten din er nå klar til å bli en oppstartbar MacOS-installasjonsstasjon.
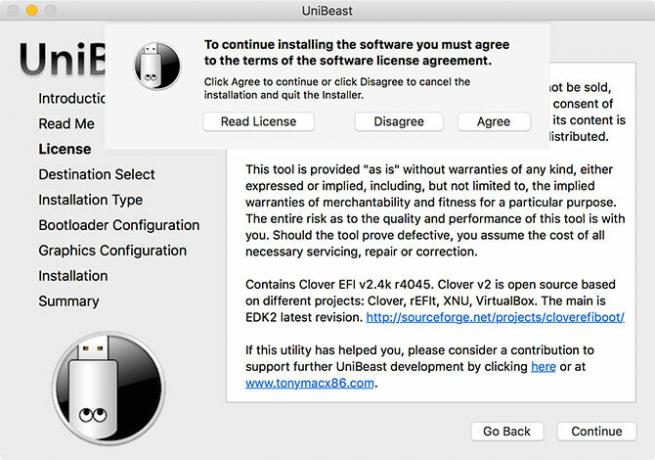
Launch UniBeast og følg instruksjonene - du må klikke Fortsette omtrent fire ganger, da Bli enige med programvarelisensavtalen (over). Når du blir bedt om å installere en destinasjon, velger du USB-stasjonen du slettet med Diskverktøy (nedenfor).
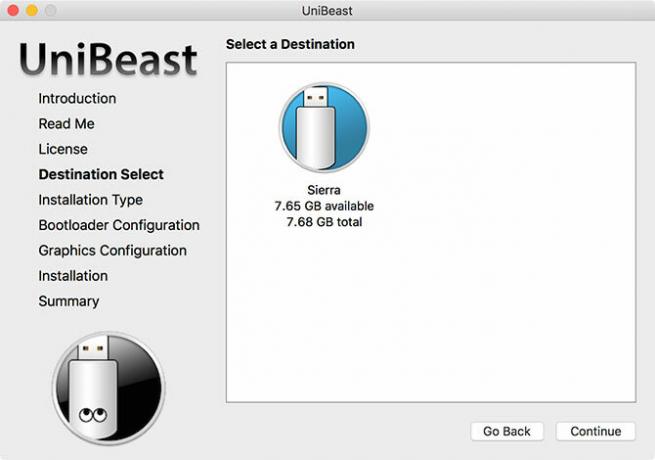
Installasjonsprogrammet vil nå be om å velge versjonen av macOS du lastet ned fra Mac App Store tidligere (nedenfor). For at dette skal fungere, må nedlastingen av Mac App Store være fullført og Installer macOS Sierra filen skal forbli i din applikasjoner mappe.
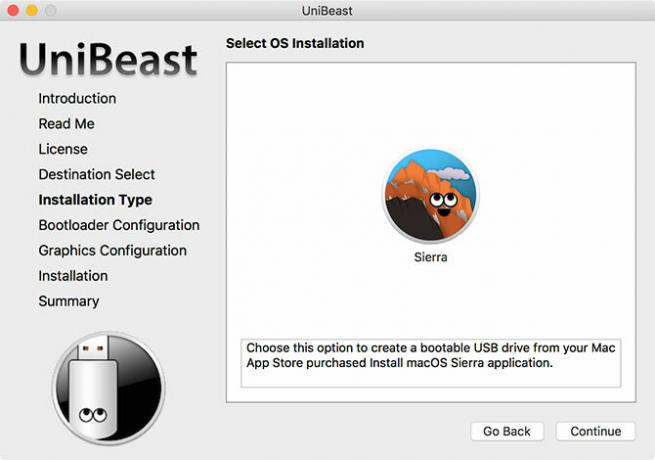
Deretter må du velge Bootloader-alternativer (under). I henhold til UniBeast-dokumentasjonen, velg UEFI-oppstartmodus for UEFI-kompatible systemer (mest moderne maskinvare) eller Legacy Boot Mode for eldre maskiner som fortsatt bruker BIOS (usikker på hva du trenger? Slik kontrollerer du om PC-en bruker UEFI eller BIOS-firmwareNoen ganger når du feilsøker, må du vite om PC-en bruker UEFI eller BIOS. Slik kan du enkelt sjekke. Les mer ).
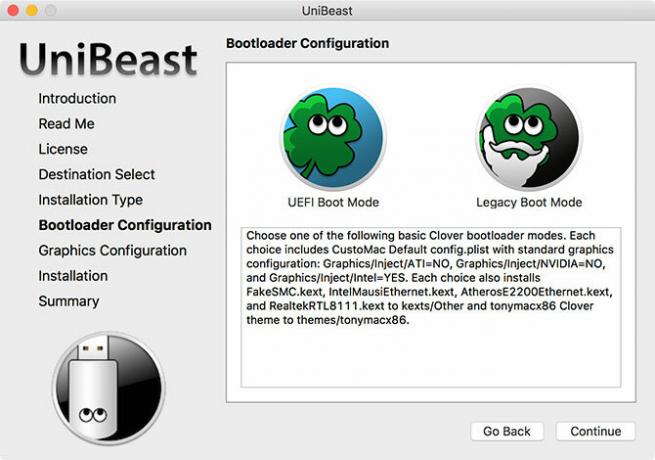
Det siste trinnet er å velge en grafikkortprodusent hvis du bruker et eldre kort (dette trinnet er valgfritt). Deretter kan du klikke Fortsette, sørg for at innstillingene dine er riktige, skriv inn administratorpassordet ditt, og UniBeast skriver macOS-installasjonsprogrammet til stasjonen.
Vente for at bildet skal skrives til USB-stasjonen. De siste ting du må gjøre for å kopiere multibeast til rotkatalogen til USB-stasjonen.
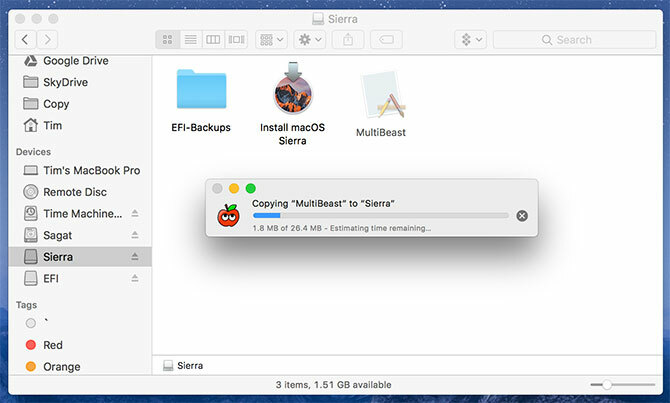
4. Installer macOS på din PC
Nå er du klar til å begynne å installere macOS på din PC. Slå på PCen og trykk og hold nede Slett (eller tilsvarende) -tasten for å få frem UEFI- eller BIOS-innstillingene. Det er her ting blir litt vanskelig - the offisiell UniBeast-dokumentasjon anbefaler følgende:
- Sett BIOS / UEFI til Optimaliserte standarder
- Deaktiver CPU-en din VT-d, hvis støttet
- Deaktiver CFG-Lock, hvis støttet
- Deaktiver Sikker oppstartmodus, hvis støttet
- Deaktiver IO SerialPort, hvis tilstede
- Muliggjøre XHCI Handoff
- Deaktiver USB 3.0
UEFI / BIOS-innstillinger er en vanlig årsak til problemer når du prøver å installere macOS. Du vil sannsynligvis trenge å treffe forumene hvis du opplever problemer her, da hver produsent gjør ting litt annerledes. Lagre og avslutt når du har konfigurert BIOS / UEFI, og slå deretter av maskinen.
Sett inn USB-installasjonsprogrammet vi opprettet tidligere på din PC, helst til en USB 2.0-port. Slå på PCen din, og mens den starter, trykker du på snarveien til oppstartsenheten - sannsynligvis F12 eller F8. Når du blir bedt om det, velg din USB-stasjon, velg deretter på Clover-startskjermen Start Mac OS X fra USB.
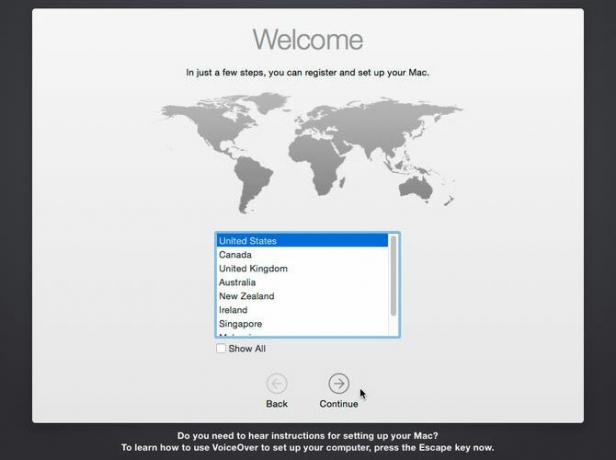
Installasjonsprogrammet vil nå starte, og du må først velge en Språk. Når du installerer macOS fra bunnen av, må du forberede installasjonsvolumet. Klikk på verktøy øverst på skjermen og åpne Diskverktøy.
Velg ditt mål for macOS, og klikk deretter på Viske ut knapp. Gi den et navn (f.eks. Hackintosh), velg OS X Utvidet (journalført) under “Format” og GUID Parisjonskart under "Scheme", og klikk deretter Viske ut. Du kan nå fortsette med installasjonsprogrammet og sørge for at du velger denne disken når du blir bedt om et installasjonssted.
Det er riktig #hack#Alienware#hackintoshpic.twitter.com/VQ4OO0UdrN
- nick.js (@ npsmith90) 9. juli 2017
Forutsatt at det hele planlegges, bør du kunne se installasjonsprogrammet til slutten, når Mac-en vil starte på nytt.
5. Finpuss
Nå må du gjøre Mac-installasjonspartisjonen din oppstartbar, så du er ikke avhengig av USB-startlasteren. Start maskinen på nytt, og hold nede starttastenhetstasten (sannsynligvis F12 eller F8), og start deretter opp fra USB-enheten din slik du gjorde forrige gang.
Velg oppstartsvolumet (f.eks. Hackintosh) på Clover-startskjermen og følg instruksjonene for å fullføre macOS-installasjonen. Når du til slutt starter i macOS, navigerer du til USB-installasjonsprogrammet og kjører multibeast app.
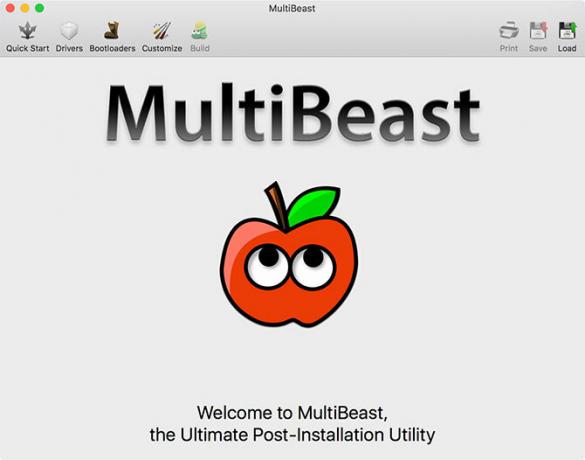
For nye installasjoner, klikk på Kjapp start og velg mellom UEFI-oppstartmodus eller Legacy Boot Mode (for eldre maskinvare), velg deretter relevante lyd- og nettverksalternativer på drivere fane. Du kan se enda flere alternativer under Tilpass før du lagrer eller skriver ut den valgte konfigurasjonen.
Nå treffer Bygge deretter Installere. Hvis du bruker ikke-støttet NVIDIA-maskinvare, er det nå tid for det ta tak i de aktuelle driverne og installer dem.
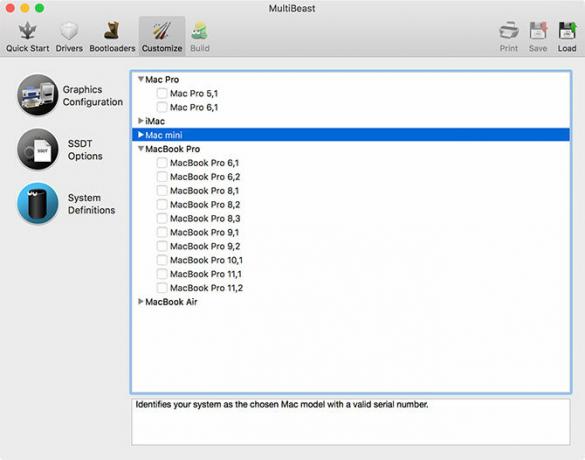
Det siste trinnet er å starte din Hackintosh på nytt og fjerne USB-stasjonen, da din MacOS-installasjonspartisjon skal starte automatisk fra nå av.
Nå begynner moroa
Det er så mange ting som kan gå galt med denne prosessen. Det er usannsynlig at du klarer det hele veien uten en liten ulempe eller større tilbakeslag, og på slutten av alt trenger du fremdeles å fikle med ting for å få noen funksjoner som fungerer slik du vil.
Hvis ting ikke fungerer helt for deg, kan du slå opp de relevante forumene for råd som er skreddersydd til dine vanskeligheter. Du kan også prøve kommentarene nedenfor. For mer hjelp, se hvordan du fikser feilen “macOS could not installed” Hvordan fikse macOS kunne ikke installeres på datamaskinfeilenSer du feilen "macOS kunne ikke installeres på datamaskinen din" når du prøver å oppdatere? Slik løser du denne macOS-feilen. Les mer .
Tim er en frilansskribent som bor i Melbourne, Australia. Du kan følge ham på Twitter.