Annonse
Husker du Hangouts med all forvirring rundt Googles meldingsapper? Det er litt som Googles versjon av Skype, som tilbyr video- og lydanrop, samt tekstprat, over internett.
Mens Hangouts en gang var standardkommunikasjonsappen på Android, har Google avviklet den til fordel for Allo og Duo En nybegynnerguide for Google Duo og Google AlloAllo og Duo er Googles nyeste chat-apper. Her er en nybegynnerguide som hjelper deg å komme i gang med denne flotte kombinasjonen. Les mer . Imidlertid er Hangouts fremdeles en god tjeneste for både stasjonær og mobil. Vi svarer på vanlige spørsmål og viser deg hvordan du bruker det.
Grunnleggende om Google Hangouts
For å bruke Hangouts, trenger du en Google-konto. Du har allerede en av disse hvis du bruker Gmail, YouTube eller en av Googles mange andre tjenester Googles mest interessante: apper, prosjekter og tjenester du må vite omGoogle har alltid dusinvis av prosjekter på gang til enhver tid, og det kan være vanskelig å holde rede på dem alle. Her er de mest interessante du bør være klar over. Les mer
. Ta turen til Hangouts hjemmeside og klikk på Logg inn knappen øverst til høyre hjørne. Logg deg på Google-kontoen din, eller klikk på Opprett konto å lage en.
Når du er logget inn, ser du alternativer for å kontakte vennene dine. Bruk kategoriene på venstre side av skjermen for å bytte mellom Kontakt, samtaler, og Telefonsamtaler. Klikk på øverst på en liste Ny samtale og angi noens navn, e-postadresse eller telefonnummer for å begynne å chatte med dem.
Når du åpner en chat med noen, ser du den i et panel som ligner på Facebook Messenger. Bruk tekstfeltet nederst for å sende en melding. Du kan også sende emoji eller legge ved et bilde ved hjelp av de respektive knappene. Hvis du holder musen over Bilde knappen, ser du en Blyant ikon vises. Dette lar deg tegne med musen eller berøringsskjermen.
Ved å bruke ikonene øverst i en chat, kan du raskt starte et lyd- eller videosamtale med kontakten din, eller starte en gruppechat med dem og andre. Du kan også minimere eller slå ut chats ved å bruke verktøylinjeknappene øverst.
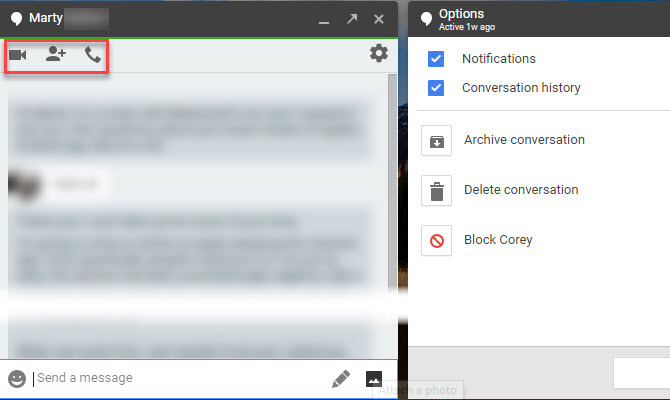
Slik konfigurerer du en Google Hangouts-videosamtale
Det er enkelt å sende direktemeldinger med Hangouts, men tjenesten gjør videosamtaler enkle. Klikk på hjemmesiden Videosamtale for å starte en ny videoøkt. Hvis du foretrekker det, kan du også klikke på Videosamtale -knappen i enhver samtale.
Når du klikker på Videosamtale lenke, Hangouts åpner et nytt vindu og ber deg invitere noen mennesker. Du kan enten skrive inn en venns navn eller e-postadresse for å invitere dem eller klikke Kopier lenke til deling. Når du har koblet den koblingen, kan du sende den til venner via hvilken som helst metode (tekstmelding, e-post osv.), Og hvis du klikker på den, kan de bli med i Hangouten.
Når du er i en Hangout, ser du hvem som snakker midt på skjermen. Hvis du foretrekker det, kan du klikke på miniatyrbildet til nede til høyre for å alltid vise dem. Klikk på Beskjed ikonet i nedre venstre hjørne for å sende en øyeblikkelig melding til alle anropsmedlemmer.

Hvis du vil invitere flere til Hangouten, klikker du på Legge til ikonet øverst til høyre. Her ser du også innstillinger ikonet, som lar deg justere kamera-, lyd- og båndbreddeinnstillingene.
Du kan klikke på mikrofon ikon for å dempe mikrofonen din. Når du er ferdig med samtalen, klikker du bare på den røde Legg på knappen for å forlate.
Slik registrerer du en Google Hangout
Hangouts hadde en gang en funksjon som heter Hangouts on Air som gjorde det enkelt å kringkaste videosamtalene dine live og spille inn dem. Imidlertid drepte Google dette i september 2016 til fordel for YouTube Live. Dermed er dette nå den beste måten å spille inn Hangout-samtaler på.
Hvis du vil spille inn med YouTube live, åpner du YouTube og klikk på profilbildet ditt øverst til høyre hjørne. Å velge Skaperstudio og velg deretter Live streaming på venstre sidefelt. Hvis du ikke har det opprettet en YouTube-kanal 7 ting du må tenke på når du starter en YouTube-kanalÅ starte en vellykket YouTube-kanal er ikke lett, men hvis du husker disse tipsene, vil du være foran kurven! Les mer ennå, vil du se en beskjed om å gjøre det nå.
Nå velger du Strøm nå oppføring under Live streaming. Hvis dette er første gang du gjør dette, ser du et Aktiver direkteavspilling knapp. Klikk på den og YouTube bør øyeblikkelig godkjenne deg for streaming hvis kontoen din er fri for problemer.

Herfra kan du sette opp strømmen din og starte den når den er klar. Under Grunnleggende informasjon fanen, endre Personvern til Privat hvis du ikke vil at andre på YouTube skal finne den. Når du er i live, vil YouTube spille inn hele arrangementet. Du vil se det i Creator Studio når strømmen slutter.
Hvis du ikke vil gjøre dette, kan du alltid gjøre det bruk en skjermopptaker-app Spill inn skrivebordet ditt med disse 12 flotte Screencasting-appeneTrenger du å spille inn skrivebordet? Heldigvis vil du oppdage at screencasting-apper er vanligere enn du kanskje tror. Her er noen av de beste gratis. Les mer å spille inn samtaler lokalt. Hvis Hangouten din er lengre enn noen få minutter, trenger du sannsynligvis å betale for et premiumverktøy.
Slik planlegger du en Google Hangout
Du kan ikke planlegge en Hangout ved hjelp av appen, men du kan oppnå samme effekt ved å opprette en hendelse i Google Kalender.
Setter kursen mot Kalenderens hjemmeside, dobbeltklikk deretter på datoen du ønsker å planlegge en Hangout for. Fyll ut informasjon som navn, plassering og tidspunkt for hendelsen, og klikk deretter på Legg til konferanser eske. Å velge Hangouts her, så sørg for å bruke gjester panel til høyre for å invitere folk.

Når du oppretter arrangementet og sender invitasjoner, vil gjestene dine motta et varsel om arrangementet med en Bli med på videosamtale link. Når de klikker på det, hopper de rett inn i den planlagte samtalen.
Slik deler du skjermen på Google Hangouts
Du trenger ikke noe spesielt programvare for å dele skjermen under en Hangout, slik Google gjør det enkelt. I en Hangout-samtale, klikk på trepunkta Meny knappen og velg Del skjerm. Du får se en melding om å velge hva du vil dele: velg enten en skjerm eller en enkelt app.

Når du starter skjermdelingen, kan alle i samtalen se hva som er på skjermen til du klikker Stoppe.
Slik blokkerer eller opphever du blokkering av noen i Google Hangouts
Hvis noen plager deg på Hangouts, kan du enkelt blokkere dem. For å gjøre det, åpne Hangouts og velg samtalen med personen du vil blokkere. Klikk på Utstyr ikonet på samtalen, og velg Blokker [Navn].
Hvis du vil oppheve blokkeringen av noen senere, klikker du på hamburgeren Meny -knappen øverst til venstre på Hangouts. Velge innstillinger, velg deretter Blokkerte mennesker. Du ser alle du har blokkert, og har muligheten til å oppheve blokkeringen av dem.

Slik sletter du Google Hangouts
Du kan ikke slette Hangouts-kontoen din helt med mindre du slett Google-kontoen din Slik sletter du Google-kontoen dinDet er det. Du har fått nok. Google vet for mye om deg, og det er på tide å slette Google-kontoen din. Les mer . Du kan imidlertid fjerne gamle meldinger hvis du vil.
Velg en samtale og klikk på innstillinger gir på den. Velge Slett samtalen for å slette alle meldinger med den kontakten. Du kan ikke gjøre dette for gruppechats; det eneste alternativet ditt er å forlate gruppen.
Hvis du vil, kan du også deaktivere den Samtalehistorikk alternativet her. Hvis du slår av dette, hindrer Hangouts i å lagre meldingene dine, så de forsvinner etter kort tid.
Slik logger du av Google Hangouts på din PC
Når du logger ut av Hangouts, logger du deg ut av Google-kontoen din i den gjeldende nettleseren, så du må logge deg på igjen for å få tilgang til Gmail, YouTube og andre tjenester.
For å logge ut av Hangouts, klikker du bare på profilbildet ditt øverst til høyre i Hangouts og velger Logg ut.
Slik bruker du Google Hangouts på Android og iPhone
Vi har dekket Hangouts på nettet i denne guiden, men du kan bruke appen på Android eller iPhone også. Det fungerer nesten det samme på disse plattformene, slik at du kan direktemeldingsvenner og starte video- eller lydanrop.
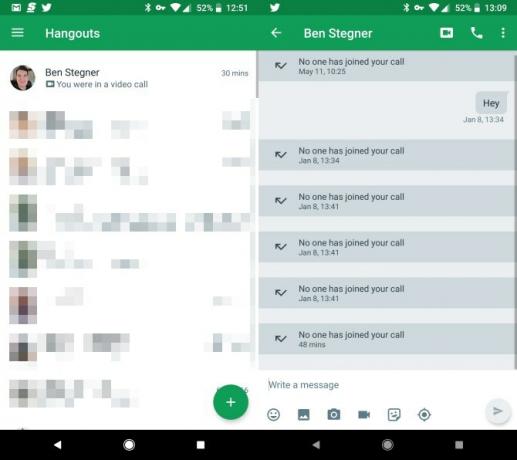
Last ned appen for plattformen din, og logg deg på Google-kontoen din for å få tilgang til chats. Som de fleste meldingsapper, inkluderer Hangouts emoji, klistremerker, fotoopplastinger og mer. I hvilken som helst chat kan du trykke på video eller Audio ringe knapper for å starte en samtale med den andre personen.
Nedlasting: Google Hangouts for Android | iOS (Gratis)
Klar til å henge med Google Hangouts
Vi har sett på noen av de største spørsmålene folk har om Google Hangouts. Forhåpentligvis har en gjennomgang av det grunnleggende om hvordan tjenesten fungerer, hjulpet deg å forstå hvordan du kan bruke den bedre. Google har ikke fokusert på Hangouts nylig, i stedet favorisert de andre appene sine, men det er fremdeles en fin meldingstjeneste og videosamtalerapp.
For mer, sjekk ut kreative bruksområder for Hangouts og de beste Hangouts-triksene 10 fantastiske Google Hangouts-triks du absolutt bør sjekke utGoogle Hangouts har flere nyttige skjulte funksjoner som lover å gjøre chatting og videosamtaler jevnere og morsommere for deg. Vi viser deg hva du kan gjøre med dem. Les mer .
Ben er assisterende redaktør og sponset innleggssjef i MakeUseOf. Han har en B.S. i datainformasjonssystemer fra Grove City College, hvor han ble uteksaminert Cum Laude og med utmerkelser i hovedfag. Han liker å hjelpe andre og brenner for videospill som medium.