Annonse
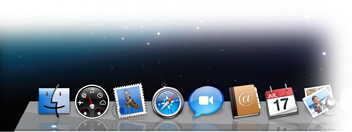 Akkurat som Startmeny For Windows er Dock en av egenskapene til Mac OS X. Mens hver Mac-bruker kjenner og bruker Dock, kan det være litt vanskelig å beskrive det.
Akkurat som Startmeny For Windows er Dock en av egenskapene til Mac OS X. Mens hver Mac-bruker kjenner og bruker Dock, kan det være litt vanskelig å beskrive det.
Så her er definisjonen av Dock i henhold til Apple's Dictionary:
En applikasjonsstarter som følger med Mac OS X. Dock ligger langs kanten av skjermen. Den inneholder ikoner for mange av programmene som er tilgjengelige på datamaskinen, og du kan dra ikoner til og fra Dock. Dock viser at et program kjører ved å vise en liten svart trekant under eller ved siden av ikonet.
De fleste Mac-brukere godtar bare Dock slik den er. Men kanskje de ikke skulle gjort det. Det er mange måter å finpusse Dock på, og her er flere av dem.
Del en: På brygga
Først vil vi starte fra det åpenbare: selve Dock.
1. Endre størrelse på dokken
Du kan enkelt endre størrelsen på dokken ved å holde musen på dokken, klikke på skillelinjen og dra opp eller ned for å justere størrelsen. Hvis du bare klikker og holder, vil forstørrelseseffekten være midlertidig av til du slipper klikket.
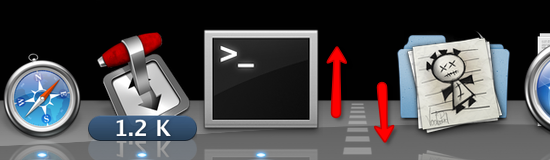
2. Høyreklikkalternativer
Hvis du høyreklikker (eller Control + Click) på skillelinjen, vises en popup-meny med flere alternativer. Blant dem er å endre plasseringen av kaien.

Hvis du velger å åpne Dock-innstillingene, får du mer eller mindre de samme alternativene med høyreklikk.
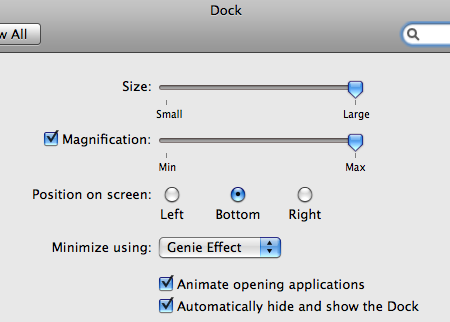
Men hvis du høyreklikker eller klikker og holder på et av programikonene, får du alternativer for den applikasjonen i stedet.
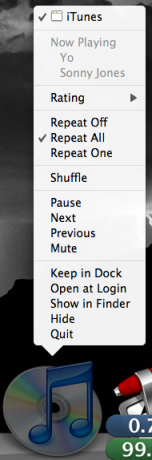
3. Fjerne ikoner
Du kan bare dra ut et ikon for et inaktivt program fra kaien for å fjerne dem.
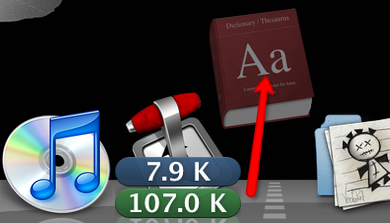
Del to: Inni terminalen
Nå går vi over på de virkelige tingene. Hvis noen ønsker å gjøre alvorlige finjusteringer på Mac OS X, er det ingen bedre (og skumlere) måte å gjøre det på enn å bruke kommandolinjer på terminalen.
4. Legg til mellomrom mellom ikoner
Bortsett fra de to ikonene ved siden av skillelinjen, er alle ikoner i Dock plassert ved siden av hverandre uten for mye plass.

Ved å bruke terminalens kommandolinjer, kan du legge til en separator i form av tomt mellomrom mellom ikoner for å gruppere dem. Skriv (eller kopier og lim inn) denne kommandoen til Terminal:
standard skriv com.apple.dock persistent-apps -array-add ‘{“ tile-type ”=“ spacer-tile ”; }’
Trykk Enter / Return, og skriv så:
killall Dock
Trykk Enter / Return en gang til, og Dock vil bli startet på nytt og mangler i noen få (milli) sekunder. Etter at Dock kommer tilbake, finner du en tom plass i Dock. Dra dette rommet til det stedet du ønsker.

Gjenta prosessen for å legge til et nytt tomrom.
For å fjerne det tomme stedet, drar du bare mellomrommet fra dock. Alternativt kan du høyreklikke eller klikke og holde inne mellomrommet, og en popup-meny vil vises som sier "Fjern fra Dock". Klikk på den kommandoen for å fjerne plassen.

5. Vis bare de aktive applikasjonene
Noen ganger føler du at Dock inneholder for mange gjenstander. Du kan redusere folkemengdene ved å gjøre at Dock bare viser ikoner fra de aktive applikasjonene. Bruk denne kommandolinjen i terminal:
standard skriver com.apple.dock bare statisk -bool TRUE
Trykk Enter / Return, og skriv så:
killall Dock
Trykk Enter / Return en gang til for å starte Dock på nytt.

For å snu prosessen, endre “SANN” til “FALSE” (sans quote).
Del tre: Andre terminalkommandoer
Vi diskuterer fortsatt terminalkommandoer for å finjustere kaien. Siden den generelle prosessen er den samme, vil jeg forenkle forklaringen ved bare å nevne kommandolinjene.
Husk å alltid trykke Enter / Return etter hver kommandolinje, fortsatt av "killall Dock”-Kommandoen og nok en hit på Enter / Return-tasten for å starte Dock på nytt for å aktivere endringen.
6. Flatening Dock
Du kan endre utseendet til Dock til flat 2D-visning som den eldre versjonen av Mac OS X ved å bruke denne kommandoen:
standard skriv com.apple.dock no-glass-boolean JA
For å snu, endre JA til NEI.

7. Gjør de skjulte applikasjonene transparente
Noen ganger skjuler Mac-brukere noen av de åpne applikasjonene (ved å bruke Skjul-menyen eller Kommando + H). Denne prosessen kan forbedres ved å gjøre de skjulte applikasjonsikonene i kaien åpen. Bruk denne kommandoen for å aktivere denne effekten.
standard skriver com.apple. Dock showhidden -bool YES
Bytt ut JA med NEI for å snu effekten.

Kjenner du noen andre justeringer for Dock? Del dem ved å bruke kommentarene nedenfor.
En indonesisk skribent, selverklært musiker og deltidsarkitekt; som ønsker å gjøre en verden til et bedre sted ett innlegg av gangen via bloggen SuperSubConscious.


