Annonse
Enten du ankom Windows 10 gjennom en dedikert oppgradering 10 overbevisende grunner til å oppgradere til Windows 10Windows 10 kommer 29. juli. Er det verdt å oppgradere gratis? Hvis du ser frem til Cortana, topp moderne spill, eller bedre støtte for hybridenheter - ja, definitivt! Og... Les mer eller - i tilfelle du ikke var det kvalifisert for en gratis oppgradering Er datamaskinen din kompatibel med Windows 10, og kan du oppgradere?Windows 10 kommer, muligens så snart juli. Er du ivrig etter å oppgradere og vil systemet ditt være kvalifisert? Kort sagt, hvis datamaskinen din kjører Windows 8, bør den også kjøre Windows 10. Men... Les mer fra Windows 7, 8 eller 8.1 Hvordan nedgradere fra Windows 10 til Windows 7 eller 8.1Windows 10 er her, og kanskje er det ikke det du forventet. Hvis du allerede har oppgradert, kan du utføre en tilbakestilling. Og hvis du ikke har det enda, oppretter du først en sikkerhetskopi av systemet. Vi viser deg hvordan. Les mer - kjøpte en skinnende ny
Windows 10-lisens å oppgradere til The Ultimate Windows 10 FAQ og aktivering og lisensEn av de store forvirringene rundt Windows 10 angår lisensiering og aktivering. Denne vanlige spørsmålen vil kaste lys, forklare hva som har endret seg med Windows 10 versjon 1511 (Fall Update) og oversette aktiveringsrelaterte feilkoder. Les mer , til slutt må du gjøre det gjenopprette eller tilbakestille Windows 10 Slik tilbakestiller du fabrikken til Windows 10 eller bruker systemgjenopprettingLær hvordan systemgjenoppretting og tilbakestilling av fabrikken kan hjelpe deg med å overleve eventuelle Windows 10-katastrofer og gjenopprette systemet. Les mer .Det er nå en rekke måter å gjøre det på installer Windows 10 Slik installerer du Windows 10 gratis på alle Windows-, Linux- eller OS X-PCerDu trenger ikke å oppgradere til Windows 10 for å prøve det. Enten du kvalifiserer for gratisoppgradering eller vil prøve Windows 10 på Linux eller OS X, kan du evaluere den gratis. Les mer , og vi har dekket et omfattende utvalg av hvordan du kan lage dine egne installasjonsmedier.
1. Windows Media Creation Tool
Det første og mest åpenbare valget for å lage installasjonsmedier for Windows 10 er Windows Media Creation Tool. Denne applikasjonen lar deg få Home- eller Pro-versjonene av Windows 10, og du kan velge fra 32-bit eller 64-bit versjon Hva er forskjellen mellom 32-bit og 64-bit Windows?Hva er forskjellen mellom 32-bit og 64-bit Windows? Her er en enkel forklaring og hvordan du kan sjekke hvilken versjon du har. Les mer for begge. Etter valgene kan du velge å installere direkte på en USB-stasjon, eller laste ned en enkelt- eller dobbeltbruk-ISO for å installere på en plate på et senere tidspunkt.
Last ned Windows Media Creation Tool. Når du er lastet ned, kjører du applikasjonen og velger Lag installasjonsmedier for en annen PC. Windows 10 vil laste ned i applikasjonen, klar for deg å velge din versjon, systemarkitektur og hvilke versjoner du ønsker å inkludere i Windows 10-installasjonsmediet.
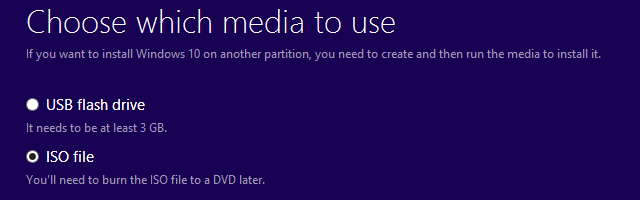
Hvis du velger å installere direkte på en USB eller disk, følg instruksjonene på skjermen for å fullføre installasjonen. Hvis du installerer lenger ned på linjen, kan du lese neste avsnitt.
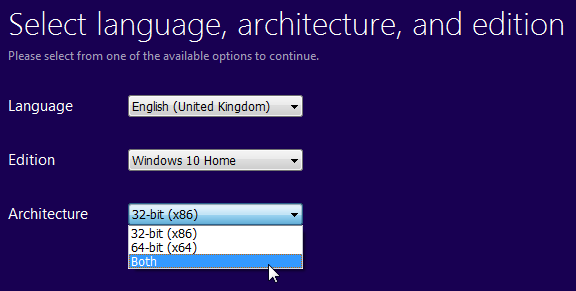
Uten hjelp fra Microsoft?
Hvis du ønsker å trykke på uten Windows Media Creation Tool, har Microsoft gitt bestemmelse. Oppgraderingsprogrammet for Windows 10 Tech Bench [No Longer Available] lar oss laste ned både 32-biters og 64-biters ISO-er av Windows 10 uten å bruke nedlastings- og opprettingsverktøyet. Det er ingen indikasjoner på at versjonene som er lastet ned her eller som bruker Media Creation Tool, på noen måte er forskjellige, så det er virkelig nødt til personlig preferanse.
2. Lag ditt eget oppstartbare medier
Hvis du valgte å laste ned ISO-en din for å installere på et senere tidspunkt, er dette seksjonen for deg. La oss ta en rask titt på hvordan du overfører den ISO til en USB eller en plate.
USB-installasjonsmedia
Nå har du den skinnende nye ISO-en, du må lage noen oppstartbare medier. Jeg bruker Rufus for å lage vår oppstartbare USB. Det er en liten, gratis applikasjon, og scorer relativt godt blant lignende applikasjoner med mer omfattende funksjoner Lag en startbar USB fra en ISO med disse 10 verktøyeneVil du lage en oppstartbar USB-stasjon fra en ISO-fil? Vi har de ti beste oppstartbare USB-pendrive-skaperne. Les mer . For denne installasjonen trenger vi bare å lage en oppstartbar disk, så fortsett og last ned Rufus.
Når du er lastet ned, åpner du applikasjonen. Velg Enhet du vil installere på. Gå nå til knappen uthevet i bildet nedenfor. Dette åpner et File Explorer-vindu for å finne din Windows 10 ISO. Når du har funnet det, velger du Åpen. Rufus bør nå automatisk oppdatere informasjonen for deg.
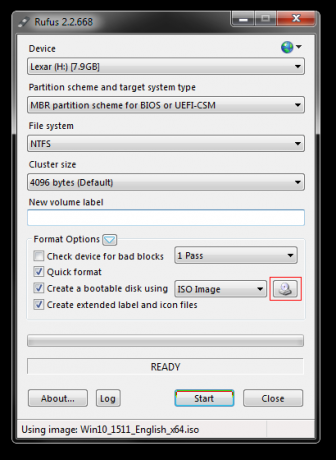
Dobbeltsjekk Partisjonstype er satt til MBR-partisjonsskjema for BIOS eller UEFI-CSM, filsystemet er NTFS, og klyngestørrelsen din skal settes til 4096 byte. Sørg også for alternativet til Lag en startbar disk er faktisk sjekket. Det burde ha valgt automatisk når du valgte Windows 10 ISO. Angi et passende volumetikettf.eks. Windows 10 64-biters ISO, og så kan du trykke på Start.
Rufus vil ta seg av resten. Gå og lag en kopp te, og kom tilbake om 15 minutter.
Plateinstallasjonsmedia
Du trenger ikke å bruke en USB for å lage installasjonsmediet. Mange foretrekker den tradisjonelle platen tilnærming, og det er mange gratis applikasjoner som hjelper deg å gjøre jobben gjort. For dette eksemplet skal jeg bruke ImgBurn.
Når den er lastet ned, installer og åpner du applikasjonen. Å velge Overfør bildefil til disk. Velg mappeikonet som uthevet på bildet nedenfor.
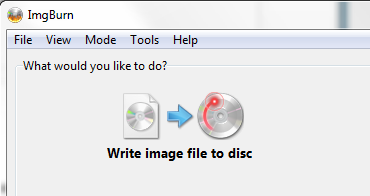
Dette vil åpne vinduet File Explorer 10 lite kjente funksjoner i Windows File ExplorerIkke la Windows File Explorer lure deg med det vanlige utseendet. Den er i stand til mange flere handlinger og finpusse enn den slipper til! La oss vise deg en haug av dem. Les mer , der du kan velge Windows 10 ISO. ImgBurn bør ta vare på vitalitetene, omtrent det samme som Rufus, men sjekk Imp ID er for en Microsoft CDIMAGE UDF, og det står klart oppstartbar ved siden av File Sys.
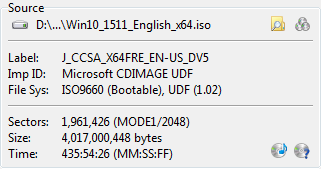
Forsikre deg om at platen du brenner til har nok ledig plass. Bruk ideelt sett en ny plate. Til slutt, sett din Skriv hastighet. MAX angir den maksimale hastigheten som er tilgjengelig for stasjonen. Hvis skrivingen mislykkes, kan du alltid prøve å sette en lavere skrivehastighet. Nå er du klar til å brenne!
3. Uovervåket installasjon av Windows 10
Hvis du blir presset på tid, drar ut på kvelden, eller bare har andre oppgaver å gå på med mens du installerer Windows 10, kan du prøve en installasjon uten tilsyn. En uovervåket installasjon er som det høres ut: du har ingen innspill under installasjonen. Alt som trengs er litt oppsett på forhånd.
Jeg skal lage en oppstartbar USB for denne delen av artikkelen.
For det første må vi generere en Autounattend.xml svarfil. Denne svarfilen vil bli inkludert i vår oppstartbare USB, og vil "svare" på spørsmålene gjennom Windows 10-installasjonen.
Gå til Windows Answer File Generator. Skriv inn produktnøkkelen din, og velg hvilke alternativer du vil inkludere, for eksempel å godta EULA, hoppe over automatisk aktivering, hoppe over lisensen på nytt, installasjonsspråket, angi datamaskinens navn, tastaturspråk og inndata, om du vil bruke innstillinger for uttrykk for personvern og deling, og en håndfull andre alternativer.
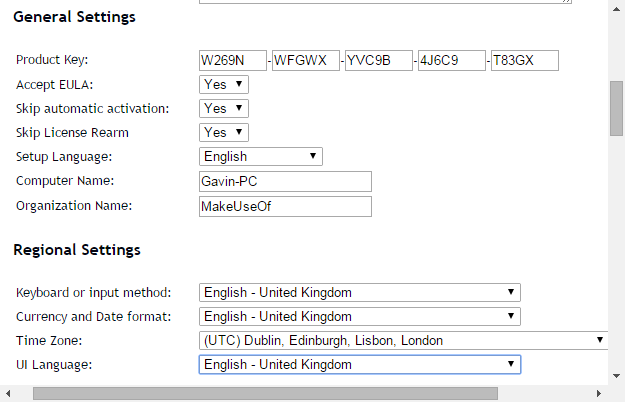
Deretter tar vi for oss partisjonsinnstillinger. Vi må være sikker på å velge riktige innstillinger, ellers kan det ende ganske dårlig.
For å begynne, bestemme om du skal utføre en ren installasjon eller oppgradere systemet. Hvis du velger en ren installasjon, endrer du Tørk disken alternativ til Ja. Velg nummeret på disken du vil installere på. Hvis du er usikker på diskenummeret, kan du gå til Kontrollpanel> Administrasjonsverktøy> Datastyring> Diskstyring. Legg merke til disknummer og partisjon nummer. Bruk bildet mitt som referanse:
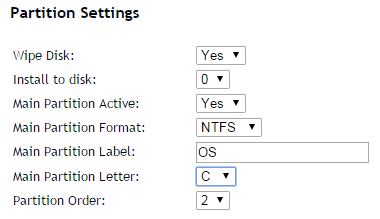
Jeg skal installere til disk 0. Å velge Ja til Hovedpartisjon Aktiv. Forsikre deg om at Hovedpartisjonsformat er NTFS. Angi et navn for din Hovedpartisjonsetikett. Forsikre deg om at Hoveddelingsbrev samsvarer med Partisjon Orderf.eks. min C: partisjon tilsvarer partisjon rekkefølge nummer to.

Til slutt skriver du inn brukerkontokortinformasjonen din, inkludert et brukernavn, om du vil at UAC er aktivert Slutt å irritere UAC-spørsmål - Hvordan lage en hvitliste for kontroll av brukerkontoer [Windows]Helt siden Vista har vi Windows-brukere blitt plaget, avlyttet, irritert og lei av brukerkontokontrollen (UAC) -meldingen som forteller oss at et program starter opp som vi med vilje lanserte. Visst, det har blitt bedre, ... Les mer , og om du vil at kontoen din skal automatisk logge på. Du er klar!
Bla ned til konsollboksen. Last ned Autounattend.xml-filen ved å bruke Last ned fil plassert under boksen.
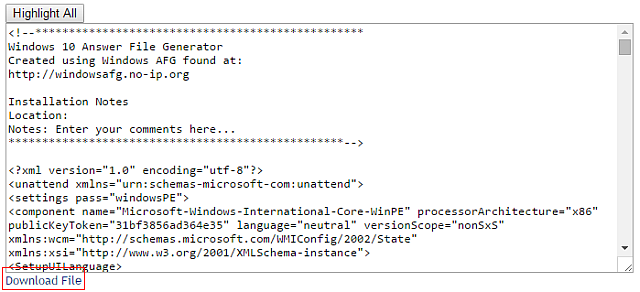
Følg Bootable USB-delen vi dekket tidligere i artikkelen for å fullføre opprettelsen av det tilsynsførte Windows 10-installasjonsmediet. Når USB er ferdig, kopier du Autounattend.xml til roten til USB, sammen med installasjonsfilene. Neste gang du trenger å installere Windows 10, vil hele prosessen bli automatisert, noe som gir deg fri til å drikke te og spise scones.
Du er klar til å installere
Det være seg gjennom det offisielle Windows Media Creation Tool, oppstartbar USB eller disk, du bør være klar for en ren installasjon av Windows 10. Før du begynner med den rene installasjonen, må du huske å gjøre det ta sikkerhetskopi av viktige filer Hvordan lage et ISO-bilde av Windows-systemet dittTrenger du å ta sikkerhetskopi og gjenopprette Windows uten sikkerhetskopieringsverktøy? Det er på tide å lære å lage et ISO-bilde av din Windows PC. Les mer til et trygt sted - ikke den samme stasjonen du installerer!
Det er enklere enn noen gang å installere Windows 10. Er det noen teknikker vi har savnet andre lesere kan ha nytte av? Gi oss beskjed nedenfor!
Gavin er seniorforfatter for MUO. Han er også redaktør og SEO manager for MakeUseOfs kryptofokuserte søsterside, Blocks Decoded. Han har en BA (Hons) samtidsskriving med digital kunstpraksis plyndret fra åsene i Devon, i tillegg til over et tiår med profesjonell skrivingerfaring. Han liker store mengder te.

