Annonse
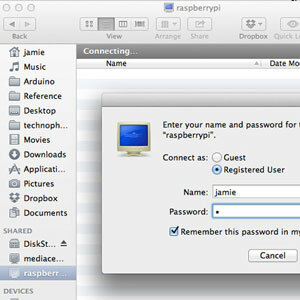 Har du et par eksterne harddisker liggende og en Raspberry Pi? Lag en billig, nettdrevet nettbasert lagringsenhet ut av dem. Selv om sluttresultatet absolutt ikke vil være så imponerende som en $ 500 NAS-enhet som Synology DiskStation Synology DiskStation DS413j NAS Review and GiveawayÅ kalle Synology DiskStation DS413j en NAS-enhet (Network Attached Storage) er en nedverdigende underdrivelse - men ja, den serverer filer over nettverket. Å si at den har RAID-funksjonalitet er også noe urettferdig ... Les mer , vil det gi deg en lite strømstyrt nettverkslagring - spesielt nyttig hvis du blir sliten å ha alle dataene dine riflet gjennom NSAs nysgjerrige øyne - du kan skjule dette på loftet.
Har du et par eksterne harddisker liggende og en Raspberry Pi? Lag en billig, nettdrevet nettbasert lagringsenhet ut av dem. Selv om sluttresultatet absolutt ikke vil være så imponerende som en $ 500 NAS-enhet som Synology DiskStation Synology DiskStation DS413j NAS Review and GiveawayÅ kalle Synology DiskStation DS413j en NAS-enhet (Network Attached Storage) er en nedverdigende underdrivelse - men ja, den serverer filer over nettverket. Å si at den har RAID-funksjonalitet er også noe urettferdig ... Les mer , vil det gi deg en lite strømstyrt nettverkslagring - spesielt nyttig hvis du blir sliten å ha alle dataene dine riflet gjennom NSAs nysgjerrige øyne - du kan skjule dette på loftet.
Du trenger en Bringebær Pi Topp 5 fantastiske bruksområder for bringebær Pi-datamaskinenJeg har nylig fått Raspberry Pi-en min etter en lang ventetid - og jeg har ganske mange planer for det. Problemet er, jeg er ikke helt sikker på hvilket prosjekt jeg vil prøve først. Samtidig som... Les mer , selvfølgelig, og en eller to ekstra stasjoner. Mindre 2,5 ″-stasjoner kan drives direkte over USB, men vi kommer til å trenge et drevet hub, da strømmen som leveres over RPis USB-porter bare ikke er nok for dem. Alternativt kan du bruke en USB-thumbdrive, eller til og med et SD-kort. Jeg har faktisk brukt en blanding av en USB-harddisk og en tommelfinger i dag, men fremgangsmåten er identisk.

Med bare en stasjon kan du fremdeles lage et delt nettverkslagringsområde, men med to kan du konfigurere dataredundans i tilfelle en mislykkes.
Forbered dine stasjoner
Start med å formatere stasjonene dine som NTFS fra et skrivebord. Dette er for enkelhets skyld, slik at hvis noe går galt, vil vi kunne koble dem fra NAS og fremdeles lese dataene fra en hvilken som helst PC.
Vi kunne formatere dem fra Bringebær Pi Raspberry Pi: Den uoffisielle opplæringenEnten du er en nåværende Pi-eier som vil lære mer eller potensiell eier av denne enheten med kredittkortstørrelse, er dette ikke en guide du vil gå glipp av. Les mer , men det vil ta noen timer og er langt raskere å utføre fra skrivebordet. Gjør det nå.
For å konfigurere SSH og aktivere rotbrukeren, oppretter du først et passord for rotbrukeren:
sudo -i
passwd root
(skriv inn passordet ditt)
Kjør deretter Raspi-config skript fra kommandolinjen, enten ved å bruke sudo eller ha logget av og på nytt som root. Fra avanserte alternativmeny, muliggjøre SSH.
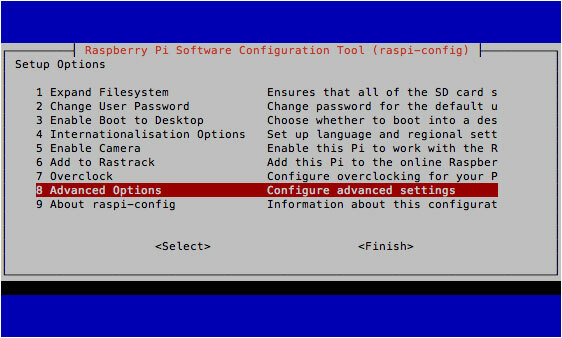
Etter omstart, skal du kunne logge deg inn fra en annen nettverksmaskin ved å bruke (bruk putty hvis du er på Windows)
SSH root @ [IP-adresse]
Når du er logget inn, må du finne ut hvilke enheter som er ekstra stasjoner. Jeg antar at du bruker to til dataredundans. Type
fdisk -l
for å vise vedlagte lagringsenheter. Du burde se noe slikt.
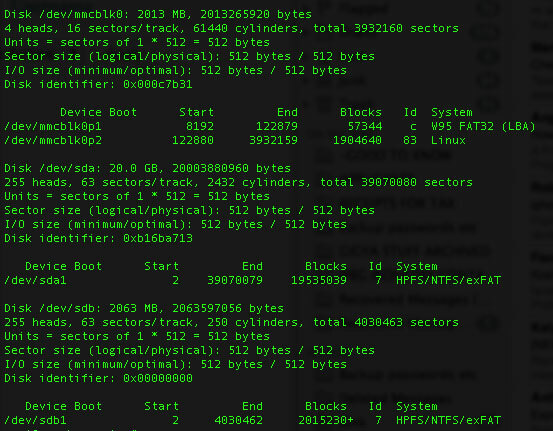
den /dev / MMC partisjoner er du Pi operativsystem, mmc med henvisning til SD kort. Forvirrende, den /dev/sda1 og /dev/sdb1 har faktisk ingenting med SD-kortet å gjøre, og det er faktisk dine vedlagte USB-stasjoner. (Opprinnelig “SCSI-enhet”, men betyr nå alle tilknyttede SATA- eller lagringsenheter)
Installere ntfs-3g for Linux slik at vi får tilgang til NTFS-formaterte Windows-stasjoner.
apt-get install ntfs-3g
Deretter lager du kataloger som skal brukes som monteringspunkter, og monter deretter stasjonene. Jeg holder det enkelt her og refererer til dem som 1 og 2.
mkdir / media / 1. mkdir / media / 2. montere -t auto / dev / sda1 / media / 1. montering -t auto / dev / sdb1 / media / 2. mkdir / media / 1 / aksjer. mkdir / media / 2 / aksjer
Samba
Deretter setter vi opp Samba. Samba er nettverksdelingsprotokollen som brukes av Windows (og de nyeste OSX Mavericks, faktisk).
apt-get install samba. apt-get install samba-common-bin. cp /etc/samba/smb.conf /etc/samba/smb.conf.bak. nano /etc/samba/smb.conf
Hvis du ikke er kjent med denne typen konfigurasjonsfiler, a # på begynnelsen av linjen betyr det at den er kommentert, og derfor ikke satt eller konfigurert for øyeblikket. For å aktivere noe, kan du enten legge til en ny linje, eller fjerne kommentarer til en eksisterende linje for å gjøre den aktiv.
Vi starter med å aktivere brukersikkerhet; trykk CTRL-W og skriv "sikkerhet" for å finne den aktuelle delen. Fjern # -symbolet fra linjen som sier
sikkerhet = bruker
Til slutt, bla ned til bunnen (eller hold inne CTRL V til du kommer dit) og legger til så mange nettverksandeler du vil. Bruk følgende format:
[test] kommentar = Testandel. bane = / media / 1 / deler. gyldige brukere = @brukere. styrke gruppe = brukere. opprette maske = 0660. katalogmaske = 0771 read only = nei
Se bare den første monterte stasjonen - vi synkroniserer dette senere med den andre aksjen for å gi overflødighet.
Når du er ferdig, treffer du CTRL X og så y å redde.
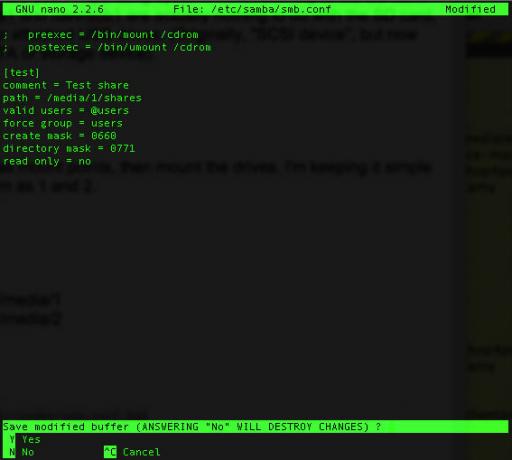
Start Samba på nytt med følgende kommando.
service samba omstart
Nå, legg til en ny bruker til Pi-en din, forutsatt at du ikke vil ha den samme påloggingen (erstatt "jamie" for din egen bruker)
useradd jamie -m -G brukere
Etter å ha skrevet inn følgende kommando, blir du bedt om å oppgi et passord for brukeren din og bekrefte det.
passwd jamie
Så kan vi gå videre og legge denne systembrukeren til Samba. Du må bekrefte passordet ditt to ganger.
smbpasswd -a jamie
Gå foran og test nettverksandelen nå - den skal være synlig fra andre maskiner (Windows eller Mac), og du skal kunne skrive filer til den.
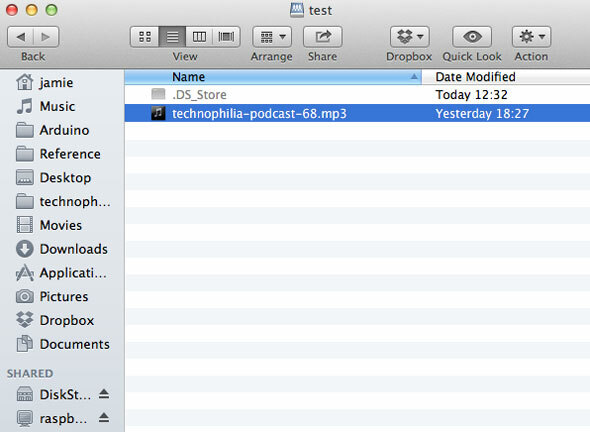
Det eneste problemet på dette tidspunktet er at stasjonene vil bli demontert når du starter Pi på nytt. For å løse dette, installer autofs.
apt-get install autofs. nano /etc/auto.master
Legg til følgende linje under + auto.master
/ media / /etc/auto.ext-usb - timeout = 10, standardverdier, bruker, exec, uid = 1000
Nå skal du kunne starte på nytt trygt uten å ødelegge alt
Dataredundans
Forutsatt at du har installert to stasjoner, kan vi nå sette opp et automatisk skript for synkronisering av data fra den første stasjonen til 2., og dermed tilby oss en sikkerhetskopi i tilfelle en mislykkes. Vi bruker rsync verktøy for dette.
apt-get install rsync. crontab -e
Crontab i linux er en måte å automatisere oppgaver på; Jeg snakket kort om før når jeg viste deg hvordan du skulle gjøre det automatisere sikkerhetskopier av nettsteder Automatiser Wordpress-sikkerhetskopien din med Simple Shell Scripting og CRONForrige gang vi snakket om Wordpress-sikkerhetskopieringer, viste jeg deg hvor utrolig enkelt det var å ta sikkerhetskopi av hele databasen og filene på SSH med bare noen få kommandoer. Denne gangen skal jeg vise ... Les mer . Legg til følgende linje:
30 5 * * * rsync -av - slett / media / 1 / aksjer / media / 2 / aksjer /
Nummereringsordningen brukes slik:
minutt | time | månedsdag | måned | dag-of-the-uken
Så i vår nylig tillagte linje vil rsync-kommandoen kjøres kl 05:30, hver dag(de * jokertegn som betyr “hver”, så “hver dag i hver måned”)
Hvis du vil gå videre og kjøre sikkerhetskopien umiddelbart, er det bare å lime inn rsync-kommandoen slik
rsync -av - slett / media / 1 / aksjer / media / 2 / aksjer /
Avhengig av hva du legger i den delte mappen, kan det ta noen sekunder eller lenger tid å gi deg en rapport. Det flotte med rsync er at den vet hvilke filer som er oppdatert, lagt til eller bør slettes. Forsøk å prøve den samme kommandoen på nytt. Den bør være ferdig øyeblikkelig, fordi den vet at ingenting har endret seg.
Det er det, ferdig - nå har du en rask og skitten NAS. Ja, det har kanskje ikke alle de prangende funksjonene til en skikkelig NAS, men det får jobben utført pent og for mye mindre strømforbruk.
Har du problemer? Gi beskjed i kommentarene, så ser jeg hva jeg kan gjøre, men sørg for at du kjører det siste Raspian-bildet.
James har en BSc i kunstig intelligens, og er CompTIA A + og Network + sertifisert. Han er hovedutvikler av MakeUseOf, og bruker fritiden sin på å spille VR paintball og brettspill. Han har bygd pc-er siden han var liten.