Annonse
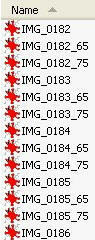 For MakeUseOf-artiklene mine endrer jeg størrelse på bilder slik at de passer inn i sidemalen vår. Som et resultat går jeg gjennom mange repeterende handlinger med GIMP, det gratis bildedigeringsprogrammet. Etter et raskt Google-søk fant jeg et kraftig verktøy som hjelper meg å spare massevis av tiden med størrelse på batchbilde.
For MakeUseOf-artiklene mine endrer jeg størrelse på bilder slik at de passer inn i sidemalen vår. Som et resultat går jeg gjennom mange repeterende handlinger med GIMP, det gratis bildedigeringsprogrammet. Etter et raskt Google-søk fant jeg et kraftig verktøy som hjelper meg å spare massevis av tiden med størrelse på batchbilde.
GIMP har ikke en innebygd batchredigeringsfunksjon fordi en av ideene bak programvaren er at brukere vil lage sine egne skript og tillegg for å forbedre den slik de trenger det. Dette kan være litt frustrerende for nyere brukere fordi de ikke lett kan kode sine egne funksjoner, og de må jakte på de tingene de trenger på nettet. Dette tillegget er absolutt verdt ulempen, og du vil sannsynligvis bruke det i noen tid fremover.
Først av alt, er bilderedigering prosessen med å bruke identiske endringer på et stort antall bilder. I dette eksemplet vil jeg snakke om å lage flere størrelser på flere bilder og gi nytt navn til dem for kategorisering. Det er mange andre ting du kan gjøre med batchredigering. For eksempel kan du:
- Sving
- Rotere
- Farge
- Avling
- Spisse
- Gi nytt navn
- Resize
Det første trinnet i en batchredigering er å laste ned og installere det nødvendige tilleggsprogrammet (hvis du aldri har gjort det før). Gå videre til hjemmesiden til David's Batch Processor (DBP). Hvis du er en Linux-bruker, er instruksjonene listet ganske tydelig på "Hvor får jeg det?" delen av siden. Hvis du er en Windows-bruker, kan du laste ned zip-arkivet i den samme delen og pakke dem ut til et sted som er lett tilgjengelig (skrivebordet er greit).
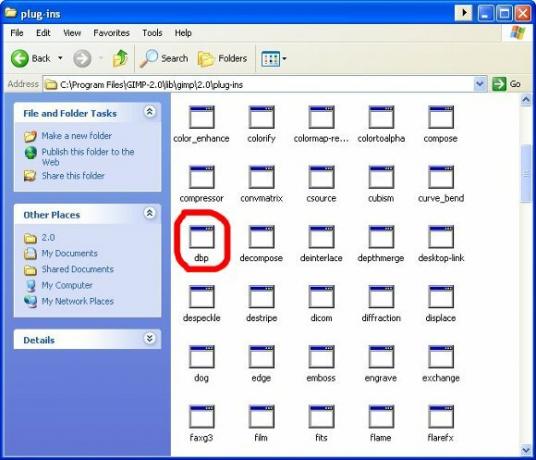
Pakk ut filen (ganske enkelt kalt “dbp”) og legg den i mappen på dette stedet på datamaskinen "C: \ Program Files \ GIMP-2.0 \ lib \ gimp \ 2.0 \ plug-ins." Dette er selvfølgelig standardstedet. Du kan ha kalt programmappen noe annet enn “GIMP-2.0” hvis du gjorde endringer i installasjonsprogrammet.
Når plugin-modulen er installert, kan du åpne GIMP helt opp og begynne å leke med den. Menyen er beleilig plassert i Xtns-delen av menyen under “Batch-prosess…”. Derfra blir du ført opp til en fane-meny som viser deg alle alternativene.
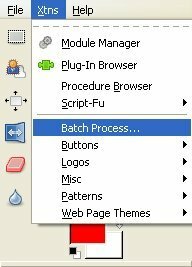
Det første av disse alternativene er kategorien "Input", som lar deg legge til bilder i batchet. Vær forsiktig med denne, da popup-vinduet "legg til filer" dekker opp grensesnittet med fanene og faktisk ikke indikerer at det legger til filene når du velger dem. Du må se på inndatafanen igjen for å bekrefte at filene dine ble lagt til (bare en av eksentrisitetene til hjemmelaget programvare).
Deretter vil du angi hvordan du ønsker å endre størrelse på bildet. Klikk på "Endre størrelse" -fanen og velg "Aktiver." Hvis du vil opprettholde forholdet mellom høyde og bredde, velger du "Relativ" (det vanligste). Hvis du vil gjøre nøyaktige endringer i høyden og bredden, noe som vil forvrenge bilder, men kan være bra for redigering av objekter som har et ensartet mønster, velger du "Absolutt."
Jeg kommer til å skalere dem ved å bruke den relative innstillingen og få dem ned med 65 prosent. Som du ser over, starter skalaen på 1,00 (som representerer 100 prosent størrelse) og beveger seg opp og ned med desimaler. Du kan klikke på "Start" nå, men du vil gjøre en ting til.
Gå til “Gi nytt navn” -ruten og se på alternativene. Først av alt kan du velge hvor filene kommer fra og hvor de havner. Standardinnstillingen er "den samme som kilden. Personlig liker jeg å legge til en modifisering til hver fils navn, slik at jeg ender opp med størrelsen tydelig merket på hver versjon av et bilde. Som du ser, har jeg lagt inn et postfiks med "_65" i skjemaet, så det vil legge det til de nye filnavnene. Det gir til og med et utvalg.
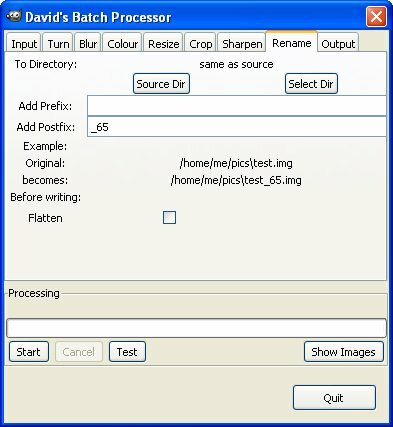
Nå kan du trykke på "Start" og generere alle filene du har satt opp. Jeg kjørte dette i to forskjellige størrelser og fikk tre størrelser totalt for mine problemer: Original, 75% og 65% (se bildet øverst på siden). Hvis jeg nå skulle skrive en artikkel, ville jeg ha bilder i forskjellige størrelser, uansett hva sideoppsettet krever. Det skal bemerkes at hvis du vil at de endelige filene skal samsvare med filtypen til originalene, må du bruke fanen Output for å velge filtype.
Dette er et utrolig praktisk verktøy for enhver blogger, spesielt hvis du gjør programvare eller spillanmeldelser og må leke deg med klumpete skjermbilder fra tid til annen. Definitivt legge inn den lille innsatsen det tar å installere denne plugin-modulen, og du vil innse at det er verdt sin vekt i digitalt gull.
Jeg heter Jimmy og er veldig fornøyd med å bli medlem av Make Use Of. Jeg har alltid vært glad i datamaskiner og teknologi, sannsynligvis med et program som min far, en datamaskin i seg selv, hjalp meg med å skrive i SuperDOS (det inkluderte et bilde laget med stjerner). Siden den gang, enten det var internett, bærbare datamaskiner, stasjonære maskiner eller mer...


