Annonse
I tidligere Windows-versjoner kan dette ha krevd en fullstendig ominstallering eller i det minste noe rot. Takket være måten Windows 10 ble designet på, kan en omstartsløyfe løses relativt raskt.
Slik fikser du en Windows 10-oppstartssløyfe og får PCen eller den bærbare datamaskinen i gang på få minutter.
Hva er en uendelig støvløkke?
Windows 10 er ikke spesielt utsatt for en endeløs oppstartssløyfe, men den er ikke uhørt.
Det er lett å oppdage, spesielt av at Windows ikke lastes riktig etter at du har slått på datamaskinen. I stedet klarer ikke datamaskinen å nå påloggingsskjermen før den tilbakestilles til oppstartsskjermen og prøver å laste inn Windows på nytt. Den er nå fanget i en uendelig sløyfe med oppstart og krasj.
Feilen oppstår på grunn av et problem med Windows-systemregisteret. Uheldigvis, uten å starte opp i Windows, kan ikke registeret fikses, noe som lar operativsystemet ikke nås. Det er en Catch-22-situasjon.
Bruk Windows 10 gjenopprettingsalternativer for å løse dette problemet.
Hva er årsaken til en Windows 10 Boot Loop?
En Windows 10-omstartsløyfe kan være frustrerende å takle. Men hva forårsaker det? Feilen kan vanligvis spores til en av tre ting:
- En Windows-oppdatering
- En oppdatert eller ny Windows-driver
- Installasjonen av ny programvare (en app eller et spill)
Noe i prosessen går galt. Resultatet er en datamaskin som er fanget i en uendelig omstartsløyfe.
Dette er et problem som har plaget Windows i mange år. Lenger nede på siden har vi noen tips for å fikse oppstartsløkker i Windows 7 og Windows 8. Hvis du bruker Windows 10, er rettelsene du leter etter imidlertid i neste seksjon.
Når automatisk reparasjon fikser Windows 10 Boot Loop
Hvis du er heldig, kan reparasjonsfunksjonene for Windows eller Automatisk reparasjon kanskje starte uten at du blir bedt om det. Dette vil vanligvis bare skje etter flere omstarter, så gi datamaskinen tid til å komme til dette stadiet. Noe manuell interaksjon kan være nødvendig - bruk alternativet Automatisk reparasjon her og følg alle trinn.
Imidlertid, hvis dette ikke har skjedd i løpet av 15 minutter, vil det sannsynligvis ikke gjøre det. På tide å ta saken i egne hender.
Få tilgang til sikker modus for å fikse Windows 10 Endless Boot Loops
Ytterligere tre alternativer er tilgjengelige for å fikse en endeløs boot loop i Windows 10:
- Sikkerhetsmodus: Dette lar deg få tilgang til operativsystemet og avinstallere programvare, drivere eller Windows Update som forårsaker feilen
- Systemgjenoppretting: en rask måte å angre de nylige endringene på
- Installer Windows 10 på nytt: det kjernefysiske alternativet, for bruk når ingenting annet fungerer, eller hvis du ikke har noe imot å miste data.
Å få tilgang til sikkermodus vil avhenge av hvordan oppstartssløyfen presenteres, samt systemoppsettet ditt.
1. Dual Boot Windows System
Hvis du har flere versjoner av Windows installert på datamaskinen din, vent til OS-valgskjermbildet vises. I stedet for å velge Windows 10 velger du når du får valget Endre standardinnstillinger eller velg andre alternativer. Følg deretter trinnene ovenfor for å få tilgang til Safe Mode.
2. Manuell tilgang til sikker modus
I noen tilfeller vil du kunne få tilgang til Safe Mode fra Windows 10. Dette vil være mulig hvis omstartsløyfen utløses ved lanseringen av en bestemt app eller maskinvare tilkoblet.
Før omstart utløses, har du tre alternativer for å starte Windows 10 på nytt i sikkermodus:
- Holde Skifte deretter Start> Start på nytt å starte Windows 10 inn Avanserte oppstartsalternativer.
- Du kan også åpne Innstillinger (trykk WIN + I) da Oppdatering og sikkerhet> Gjenoppretting> Avansert oppstart> Start på nytt nå.
- I en forhøyet ledetekst (søk cmd i Start-menyen, høyreklikk deretter og velg Kjør som administrator) angi avslutning / r / o for å starte datamaskinen på nytt i avanserte oppstartsalternativer.
Som nevnt, har du kanskje ikke lenge til å legge inn kommandoen din. Det første alternativet er sannsynligvis det raskeste.
3. Bruk installasjonsmedier for å få tilgang til sikker modus
Windows 10-brukere bør ha en gjenopprettingspartisjon på PC-ens harddiskstasjon. Hvis ikke, kan en USB- eller DVD-gjenopprettingsstasjon lages av laste ned installasjonsmediet for Windows 10. Merk at dette må opprettes med en annen datamaskin.
Når Windows 10 sitter fast i omstartsløyfen, er alt du trenger å gjøre å sette inn installasjonsmediet. Alternativt, tilgang til UEFI / BIOS (trykk på del, F8, eller F1 når systemet starter) og finn boot manager.
Velg gjenopprettingspartisjon som primærenhet, og start deretter datamaskinen på nytt. Se vår guide til lage Windows 10 installasjonsmedier for flere detaljer.
Begge metodene skal guide deg gjennom verktøyet for automatisk reparasjon, eller gi deg tilgang til skjermbildet Avanserte alternativer.
Fix Infinite Boot Loop i Windows 10 Safe Mode
Med datamaskinen i sikkermodus kan du ta skritt for å forhindre ytterligere oppstartsløkker. Dette kan være alt fra å avinstallere drivere til å avinstallere Windows-oppdateringer i ledeteksten.
Løs en Windows Update-basert Boot Loop
Skriv inn Kommandoprompt (som du skal åpne som administrator på skrivebordet)
nettstopp wuauservFølg dette med
nettstoppbiterVent på svaret, og bla deretter til C: \ Windows \ SoftwareDistribution. Her sletter du alt kataloginnholdet. Hvis du bruker ledeteksten, bruker du vår Windows kommandolinjeguide for hjelp med å bruke RD (fjern katalog).
(Hvis du bare har tilgang til skjermbildet Avanserte alternativer, bruker du ledeteksten. Dette er også et alternativ i sikkermodus.)
Når du starter Windows 10 på nytt, skal det starte som normalt.
Forårsaket en app eller et spill en startløkke i Windows 10?
Mistenker at oppstartssløyfen skyldes installasjonen av en app (kanskje en som startes ved oppstart)? Kanskje var det et spill du nylig installerte. Uansett kan dette løses ved å avinstallere programvaren.
Bare finn programvaren i Start-menyen, høyreklikk og velg Avinstaller.
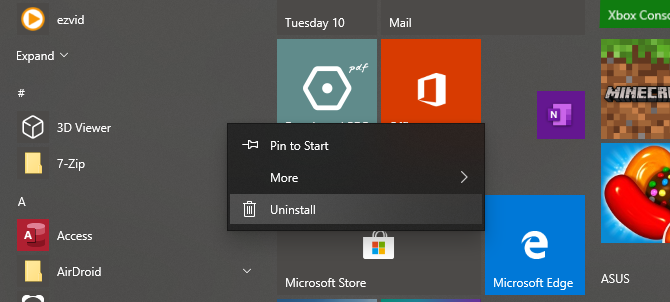
Når du starter Windows 10 på nytt, bør oppstartsløkken være løst.
Stopp maskinvaredriverens oppstart-løkker
Hvis systemet er i en oppstartssløyfe på grunn av maskinvaredrivere, kan dette også løses i sikkermodus.
Høyreklikk Start og velg Enhetsbehandling. Her kan du søke etter den mistenkte enheten. Vanligvis vil dette være noe du nylig har lagt til, selv om det ikke alltid er. Høyreklikk på enheten, velg Egenskaper> Drivere og velg Rollback Driver.
Hvis dette ikke fungerer, deaktivere og avinstallere driveren. Med enheten valgt, høyreklikk og velg Deaktiver enhet, deretter Avinstaller driveren.
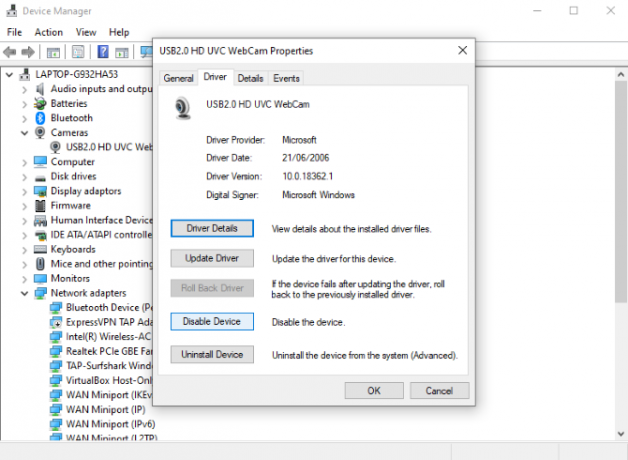
Du kan deretter starte Windows 10 på nytt.
Gjenopprett eller installer Windows 10 på nytt for å fikse Infinite Boot Loop
Hvis du ikke får tilgang til sikkermodus, eller rettelsene ikke fungerer, er den beste løsningen å bruke oppdateringsalternativet. Du kan også tilbakestille Windows 10 til fabrikkinnstillingene.
Sjekk vår detaljerte guide på tilbakestille og gjenopprette Windows 10 Slik tilbakestiller du fabrikken til Windows 10 eller bruker systemgjenopprettingLær hvordan systemgjenoppretting og tilbakestilling av fabrikken kan hjelpe deg med å overleve eventuelle Windows 10-katastrofer og gjenopprette systemet. Les mer for mer om dette.
Denne prosessen installerer i utgangspunktet Windows 10 for deg, og etterlater deg en tom skifer. Bare husk å ta sikkerhetskopi av dine personlige data først!
Fix Boot Loop Problemer i Windows 8
Å fikse en oppstartssløyfe i Windows 8 og 8.1 er ikke ulik Windows 10. Sjekk følgende video for trinnene.
Den virkelige forskjellen her er at Windows bør starte på skjermen for automatisk reparasjon hvis det er et problem. Her kan du få tilgang til Avanserte alternativer-menyen, som kanskje ikke er tilgjengelig under oppstartssløyfebetingelsene. Som sådan må du finne oppstartsalternativene som beskrevet og velge Aktiver sikkermodus.
Gjenopprette en uendelig startløkke i Windows 7
Det er ikke bare Windows 10 som kan sitte fast med en uendelig omstartsløyfe. Hvis du bruker en eldre versjon, kan du bruke disse tipsene for å overvinne omstartsløyfen og få systemet tilbake på nettet.
For å fikse oppstartssløyfeproblemet i Windows 7, må du ha installasjonsmediet. Hvis du ikke har den originale DVD-en, tar du tak i den Windows 7 medieinstallasjonsverktøy fra Microsoft.
Du fikset Windows Boot Loop!
Reboot-løkker har lenge vært et problem med Windows. Mens tidligere versjoner tilbys et par måter å komme seg inn i utvinningsalternativene, var disse løsningene langt fra omfattende. Heldigvis har Windows 10 gode gjenopprettings- og gjenopprettingsverktøy, som gjør det enkelt å håndtere et boot loop-problem.
Når du følger trinnene som er beskrevet her, må du passe på å følge dem nøyaktig. Feil du gjør mens du bruker kommandolinjegrensesnittet, kan ikke angre.
Hvis du har vært heldig nok til å komme deg fra Windows 10 uendelig omstart-loop, er det på tide å ta forholdsregler. Sjekk vår Windows 10 guide for data backup The Ultimate Windows 10 Data Backup GuideVi har oppsummert alle alternativene for sikkerhetskopiering, gjenoppretting, gjenoppretting og reparasjon vi kunne finne på Windows 10. Bruk våre enkle tips, og fortvil aldri over tapte data igjen! Les mer for å forsikre deg om at Windows oppstartssløyfe ikke blir til en total katastrofe.
Christian Cawley er assisterende redaktør for sikkerhet, Linux, DIY, programmering og teknisk forklart. Han produserer også The Really Useful Podcast og har lang erfaring innen stasjonær og programvare. Christian er en bidragsyter til Linux Format-magasinet, en Raspberry Pi tinkerer, Lego-elsker og retrospill-fan.