Annonse
 MakeUseOf nylig publisert Din guide til Scrivener Din guide til Scrivener Les mer —En bruksanvisning for det populære skriveprogrammet. Scrivener har eksistert siden 2006, og det er en favorittapplikasjon blant forfattere og manusforfattere. Som en teknisk skribent på heltid, kan jeg ikke anbefale Scrivener nok til å faktisk starte og utarbeide skriveprosjekter. Det er to versjoner av applikasjonen, en for Mac OS X ($ 45,00) og den andre for Windows PC ($40.00).
MakeUseOf nylig publisert Din guide til Scrivener Din guide til Scrivener Les mer —En bruksanvisning for det populære skriveprogrammet. Scrivener har eksistert siden 2006, og det er en favorittapplikasjon blant forfattere og manusforfattere. Som en teknisk skribent på heltid, kan jeg ikke anbefale Scrivener nok til å faktisk starte og utarbeide skriveprosjekter. Det er to versjoner av applikasjonen, en for Mac OS X ($ 45,00) og den andre for Windows PC ($40.00).
Scrivener er ikke et desktop layout applikasjon som Word De 7 beste gratis Microsoft Office-alternativeneMicrosoft Office er kongen av kontorpakker, men det betyr ikke at den er den rette for deg. Her er noen andre kontorpakker du kanskje vil like bedre! Les mer og Pages, men det hjelper deg å organisere og eksportere dokumentene dine til andre applikasjoner. I tillegg til å være nyttig for heltidsskribenter, tror jeg Scrivener kan være veldig nyttig for studenter og professorer som skriver forskningsartikler, alle som har
planlegger å skrive en bok Din guide til selvpublisering: Fra trykk til tenning og utover!De sier at alle har en bok i seg. Fullføringsøyeblikket bringer en blanding av enorm tilfredshet... og en forvirret, forferdet virkelighet: "Hvordan i all verden skal jeg publisere den?" Les mer , og til og med bloggere som leter etter et program for å utarbeide og administrere blogginnlegg.I dag vil jeg dele min personlige arbeidsflyt og tips til få mest mulig ut av Scrivener Din guide til Scrivener Les mer .
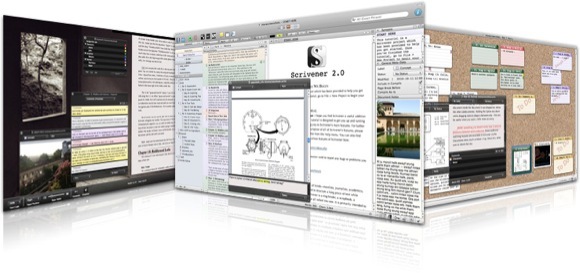
Forskning og oversikt
Scrivener er ikke bare en tekstredigerer. Det inkluderer også funksjoner for å skissere og lagre forskningsrelaterte dokumenter og notater for skriveprosjektene dine. Når jeg starter et skriveprosjekt, slipper jeg og legger til prosjektrelaterte websider, PDF-er og notater til Forskningsmappen til Scrivener.
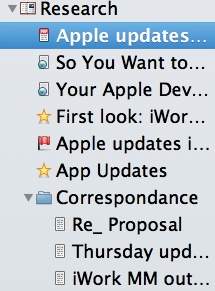
Scrivener kan også håndtere nesten alle slags dokumenter du trenger å importere. Du kan organisere dokumenter i mapper, og endre ikonene til filene for å hjelpe deg med å visuelt identifisere viktigheten eller innholdet. Både Word og Pages inneholder nyttige disposisjonsfunksjoner, men jeg foretrekker å bruke Scrivener fordi hver del av omriss jeg oppretter i den blir automatisk en slags separat mappe for hver del av skriveprosjektet mitt.
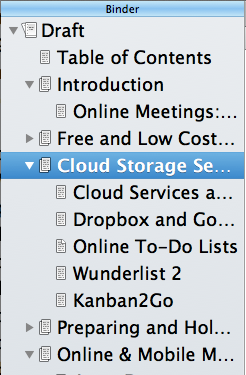
Så for eksempel hvis jeg skriver en MakeUseOf PDF-guide, brainstormerer jeg først en liste over emneoverskrifter og underoverskrifter i en tekstfil i Scrivener eller på iPad-en. Derfra legger jeg til en mappe i Scriveners Binder-panel for hvert kapittel i dokumentet, fulgt av underseksjoner i hver mappe (som du kan se ovenfor).
Det fine med Scrivener er at mappehierarkiet kan endres til og med etter du har lagt til avsnitt i hver av mappene eller underkategoriene. Det er kanskje ikke åpenbart når du først begynner å bruke Scrivener, men du kan høyreklikke på flere valgte mapper eller seksjoner og gruppere eller fjerne gruppering av dem.
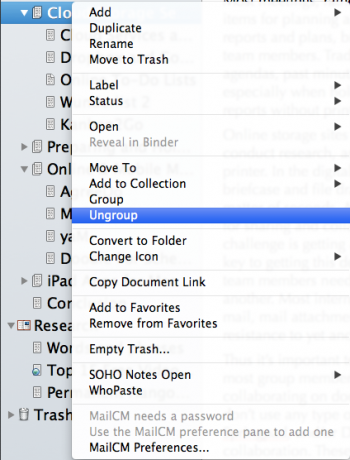
Du kan også dra og slippe seksjoner i andre mapper når du jobber med prosjektet ditt, noe som ikke lett kan gjøres i Word eller Pages. Du kan til og med bruke Scrivener til å eksportere mappehierarkiet som faktisk tekstoversikt (ved å bruke File> Edit> Compile).
Scrivener inneholder også et inspektørpanel som du kan bruke til å skrive sammendrag, notater, kommentarer og fotnoter for hver del av dokumentet. Det er et flott sted å lagre beslektede sider og påminnelser.
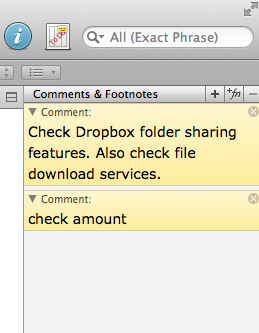
utarbeidelse
Den viktigste fordelen ved å bruke Scrivener er at du kan hoppe rundt og skrive i forskjellige deler av prosjektet ditt og ikke bli distrahert av avsnittene og sidene i andre seksjoner. Du trenger ikke å bla nedover i dokumentet for å finne seksjoner som du gjør i Word og Pages.
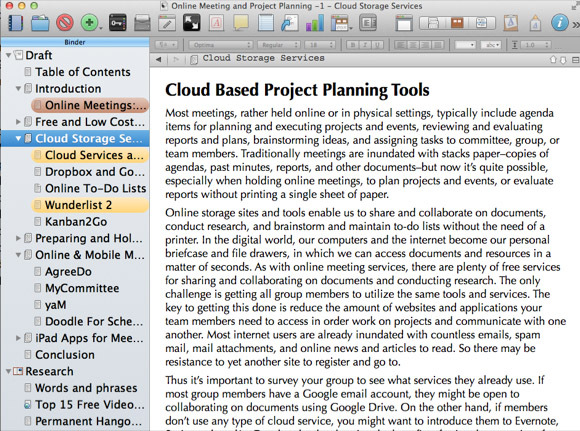
Jeg fremhever og fargelegger seksjonsoverskrifter i bindemidlet når jeg fullfører dem, som er en flott liten motivator når jeg jobber med et hvilket som helst prosjekt. Når som helst i prosessen er det mulig å velge og vise alle seksjoner som et enkelt dokument. Det er også en Sideoppsettet eller Pakke inn visning som presenterer seksjonene dine som en vanlig tekstredigerer. Du kan sette forhåndsinnstillinger i panelet Sideoppsettet uten å distrahere sidepaneler, noe som gir en flott måte å lese og redigere tekst på.
Mange nykommere til Scrivener forstår kanskje ikke først verdien av fullskjermmodus for skriving. Denne funksjonen lar deg sette fullstendig fokus på det gjeldende dokumentet mens du skjuler alle distraksjoner. Du kan til og med angi en tilpasset bakgrunn (Innstillinger> Skriv> Tilpassbare farger> Bakgrunn) for en veggfarge eller grafikk som inspirerer deg til å skrive.
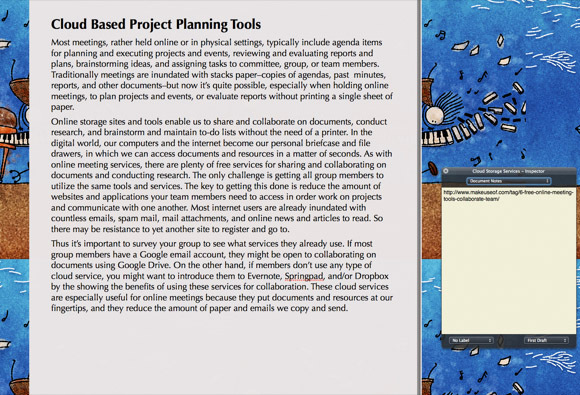
Jeg liker også å slå på skrivemaskinrulling, som automatisk ruller opp teksten mens jeg skriver. Å bruke denne funksjonen sammen med TextExpander-kodene for prosjektet mitt hjelper meg med å slå ut sider mens jeg skriver. Scrivener har også sin egen tekstutvidelsesfunksjon, selv om den ikke er så nyttig som TextExpander, det er nyttig hvis du ikke har det frittstående programmet.
Til slutt, når det gjelder utarbeidelse, synkroniserer jeg alle Scrivener-dokumentene mine til Dropbox-kontoen, slik at jeg kan åpne dem på MacBook Air eller iPad. En iPad-versjon av Scrivener er også i verkene.
Eksport av dokumenter
Scrivener inneholder mange eksportfunksjoner for deling av dokumenter til Word, PDF, ren tekstfiler og mer. Eksporteringsfunksjonen til Scrivener er sannsynligvis den mest kompliserte å bruke fordi du trenger å forstå hvordan du kompilerer dokumenter og deretter eksporterer dem. De MUO Guide to Scrivener Din guide til Scrivener Les mer dekker hvordan du bruker kompilatoren.
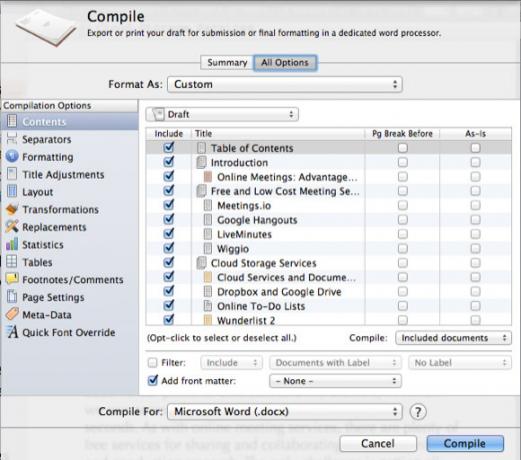
Det jeg liker med kompilatoren er at du kan lage innstillinger for fontstil og dokumentoppsett for å eksportere dokumenter som kan være forskjellige fra innstillingene du bruker til å lage utkast til dokumenter. Jeg utarbeider vanligvis for eksempel bruk av 18pt skriftstørrelse, og eksporterer deretter dokumenter i 12pt skriftstørrelse.
Last ned en gratis prøveperiode
Jeg har bare delt noen av Scriveners grunnleggende og avanserte funksjoner. Når du først begynner å bruke programmet, vet du kanskje ikke hvor du skal begynne. Slapp av - bare sjekk ut MUO-guiden og se på videoopplæringer lagt ut på nettstedet Litteratur og Latte. Jo mer du jobber i Scrivener og leser opp de kraftige funksjonene, jo bedre forståelse har du for funksjonene som betyr mest for arbeidsflyten.
Gi oss beskjed om hva du synes om Scrivener-skriveprogrammet og hvordan du bruker det til å gjøre skriving, i tillegg til hva du synes om vår fabelaktige nedlastbare guide i kommentarene nedenfor.
Er Scrivener ditt favoritt skriveprogram? Hvis ikke, fortell oss hva du bruker og hvorfor!
Bakari er frilansskribent og fotograf. Han er en lenge bruker av Mac, jazzmusikk-fan og familiemann.

