Annonse
Windows 10 er en behemoth. Selv etter at du har gått gjennom den kjedelige prosessen med forbereder systemet ditt til å installere Windows 10 Gjør dette før hver Windows 10-oppdatering eller -installasjonWindows 10 får store oppdateringer to ganger i året, pluss månedlige oppdateringer. Vi viser deg hva du bør gjøre før du kjører Windows Update. Nå kan Patch Tuesday komme! Les mer Når du sitter gjennom den lange installasjonsprosedyren, har du fortsatt mer arbeid å gjøre: å sette opp operativsystemet slik du liker det.
Her er noen av de minste tingene du vil gjøre etter å ha installert en ren skifer av Windows 10. Hvis du vil hoppe over noen trinn, er det samtalen din, men vi anbefaler alle følgende for en best mulig opplevelse.
1. Oppdater Windows 10
Jeg vet, det er så mange grunner til å hate Windows Update Dette er grunnen til at vi hater Windows UpdateMåten Windows Update for øyeblikket tvinger Windows 10-oppgraderinger og oppdateringer på deg er dårlig. Gavin undersøker hva som får oss alle til å hate Windows Update og hva du kan gjøre mot det. Les mer .
Oppdateringer skjer alltid på de verste tidspunktene. Det ser aldri ut til å respektere det du gjør. Buggy-oppdateringer kan gjøre datamaskinen ubrukelig i dager eller uker. Alt om det er rotete. Men i disse dager er Windows Update et nødvendig onde.
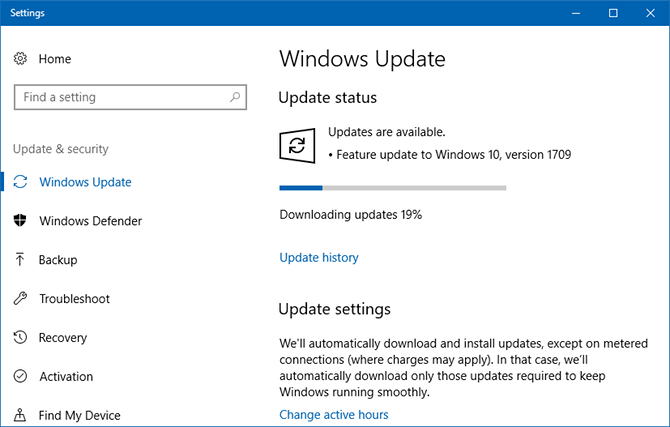
Du har kanskje hørt skrekkhistorier om Creators Update og Fall Creators Update, og du kan tro at du har det bedre å deaktivere oppdateringer helt, selv i lys av fine nye funksjoner du kan glede deg over.
Men det er en stor grunn til at du bør oppdatere: feilrettinger og sikkerhetsoppdateringer. Du gjør ikke vil forlate din datamaskin sårbar for utnyttelse og smutthull. Hvis du holder deg oppdatert med oppdateringer, vil du minimere risikoen for å få ekle skadelig programvare.
Slik installerer du Windows-oppdateringer:
- I Start-menyen, søk etter Windows-oppdatering, velg deretter Innstillinger for Windows Update.
- Klikk Se etter oppdateringer for å se om noen oppdateringer er tilgjengelige. På en nylig installert kopi av Windows 10 finner du sannsynligvis mange i påvente av oppdateringer.
- Vent til oppdateringene lastes ned og forberedes.
- Når du blir bedt om det, klikker du Start på nytt nå å bruke oppdateringene.
Lære mer om hvordan du administrerer Windows Update Hvordan administrere Windows Update i Windows 10For kontrollfreaks er Windows Update et mareritt. Det fungerer i bakgrunnen, og holder systemet trygt og fungerer jevnt. Vi viser hvordan det fungerer og hva du kan tilpasse. Les mer , hva du skal gjøre når Windows Update står fast Når Windows Update er fast, kan du prøve detteGir Windows Update deg hodepine? Vi har samlet syv tips for å hjelpe deg med å få den løsnet. Les mer , og hvordan du midlertidig deaktiverer Windows Update 7 måter å slå av Windows Update midlertidig i Windows 10Windows Update holder systemet oppdatert og trygt. I Windows 10 er du prisgitt Microsofts plan med mindre du kjenner skjulte innstillinger og justeringer. Så hold Windows Update under kontroll. Les mer .
2. Installer de nyeste driverne
EN enhetsdriver er et programvare som grensesnitt mot og kontrollerer hvordan en bestemt enhet fungerer når den er koblet til systemet. Med andre ord lar drivere Windows kommunisere med maskinvare uten å vite hvordan selve maskinvaren er programmert.
Drivere leveres av maskinvareprodusenter, og som de fleste programvare i verden, er driverne aldri perfekte. Noen ganger er de buggy. Andre ganger blir de ganske enkelt utdatert, for eksempel når operativsystemet oppdateres, og mister funksjonalitet eller ytelse.

Å holde drivere oppdatert er viktig av to grunner: en, for å sikre at alle maskinvarefunksjonene holder seg tilgjengelige, og to, for å sikre at maskinvaren din kjører med optimal ytelse.
Vi har skrevet to hele artikler om dette, inkludert hvordan du finner og erstatter utdaterte drivere Hvordan finne og erstatt utdaterte Windows-drivereDriverne kan være utdaterte og trenger oppdatering, men hvordan vet du det? Her er hva du trenger å vite og hvordan du kan gjøre det. Les mer og tar tilbake kontrollen over driveroppdateringer Ta tilbake kontroll over driveroppdateringer i Windows 10En dårlig Windows-driver kan ødelegge dagen din. I Windows 10 oppdaterer Windows Update maskinvaredrivere automatisk. Hvis du lider av konsekvensene, la oss vise deg hvordan du kan rulle tilbake sjåføren din og blokkere fremtiden ... Les mer . Det høres mye mer komplisert ut enn det er. Heldigvis gjorde Windows 10 driveroppdateringer relativt smertefrie, så ikke ignorere dem!
3. Installer essensiell programvare
Selv om Windows 10 kommer med mye bloatware, er ikke noe av det veldig praktisk. For å få systemet ditt satt opp til daglig bruk, vil du installere noen ekte programvare. Hvis du ikke er sikker på hvor du skal begynne, her er noen av våre beste utgangspunkt.
Installer Antivirus-programvare
Dørlåser er kanskje ikke 100 prosent effektive til å avskrekke innbruddstyver, men betyr det at du kommer til å slutte å låse døren om natten? Selvfølgelig ikke, og det samme gjelder antivirusprogramvare: ufullkommen, men likevel en god idé.

På den ene siden, Windows Defender er bedre enn ingenting. På den annen side kan du gjøre det bedre.
Vi anbefaler en av disse gratis internettsikkerhetssuiter 5 beste gratis sikkerhetssuiter for WindowsHvilken sikkerhetssuite stoler du mest på? Vi ser på fem av de beste gratis sikkerhetssuitene for Windows, som alle tilbyr anti-virus, anti-malware og sanntidsbeskyttelsesfunksjoner. Les mer for å holde systemet ditt beskyttet. I tillegg anbefaler vi å laste ned gratisversjonen av Malwarebytes og kjører den en gang hver uke. Hold den installert fordi den er avgjørende for malware gjenkjenning og fjerning Komplett guide til fjerning av skadelig programvareMalware er overalt i disse dager, og å utrydde skadelig programvare fra systemet ditt er en langvarig prosess, som krever veiledning. Hvis du tror datamaskinen din er infisert, er dette guiden du trenger. Les mer !
Installer webprogramvare
Jeg tror ikke Microsoft Edge er det at dårlig, men det har fortsatt noen alvorlige spørsmål som må løses. Fra og med dette kan vi ikke anbefale det for bruk som en daglig nettleser.
I stedet bør du se nærmere på ny Firefox Quantum-nettleser Firefox Quantum ankommer for å utfordre Google ChromeFirefox Quantum er raskere, mer utseende, mer strømlinjeformet og mer nyttig, og det kan være mulig å gi Chrome et løp for pengene sine. Den bruker absolutt mindre RAM ... Les mer . Ombygget fra grunnen av, Firefox Quantum med lynrask ytelse og jevn brukervennlighet. Hvis du ikke liker Firefox, da Opera bør være din neste vurdering Jeg byttet fra Chrome til Opera og kommer aldri tilbakeEnhver nettleser fungerer. Det er bare en grunn til å velge hverandre: det stemmer overens med hvordan du liker å surfe på nettet. Og du vil kanskje også foretrekke Opera. Les mer . Og hvis ikke Opera, så er Chrome alltid en sterk tilbakesending (men Chrome kommer med sitt eget sett med problemer 10 Irriterende Chrome-problemer og hvordan du fikser demHvis du opplever Chrome-problemer, har du kommet til rett sted. I denne artikkelen tar vi en titt på noen av de vanligste feilene og gir veiledning for hvordan du fikser dem. Les mer ).
Installer medieprogramvare
Musikk og video, de to viktigste underholdningsformene i dag. Hvis du er fornøyd med å bruke Spotify og Netflix, trenger du ikke virkelig installere noe. Men hvis du fremdeles foretrekker å laste ned musikk og videoer, er det dette du trenger.
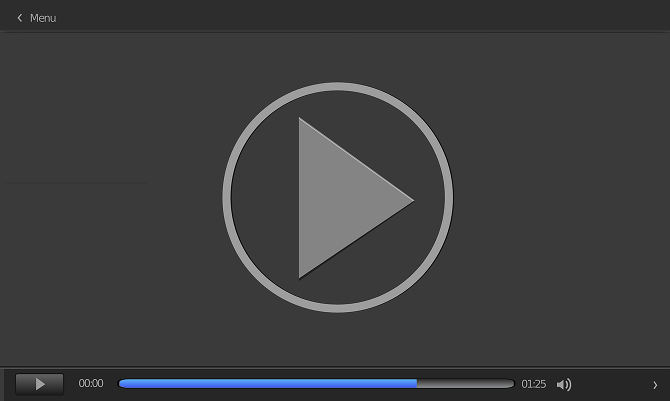
Ingenting slår VLC Media Player. Det er gratis, åpen kildekode, tidstestet, fullpakket med funksjoner, og har god ytelse selv på små maskiner. Vil du ha noe litt flashere eller kanskje enda mer lett? Sjekk ut disse alternative gratis mediaspillere.
Når det gjelder musikk, foobar2000 forblir fortsatt konge etter alle disse årene. Den er helt gratis, utvidbar med plugins, veldig tilpassbar, ekstremt lett og støtter nesten alle format. Hvis du ønsker mer øye godteri, bør du vurdere disse alternative gratis musikkspillere De 5 beste gratis musikkspillerne for WindowsNedlasting av musikk har fortsatt fordelene. For det første kan du spille musikk selv når du ikke har internettilgang. Men hvilken musikkspiller skal du bruke? Finn de beste gratis musikkspillerne her. Les mer .
Installer produktivitetsprogramvare
Bare du kan bestemme hvilken programvare som faktisk gjør deg mer produktiv. Det som fungerer for meg, fungerer kanskje ikke for deg, og omvendt. Når det er sagt, her er det noen apper som som regel føre til mer produktivitet. Velg gjerne mellom dem.
- Send e-postklienter (Thunderbird vs. Mailspring vs. Sylpheed De 5 beste gratis e-postklienter for din stasjonære PCVil du ha den beste gratis e-postklienten? Vi har samlet den beste e-postprogramvaren for Windows, Mac og Linux som ikke vil koste deg en krone. Les mer )
- Kontorsuite (Microsoft vs. LibreOffice vs. WPS Hvilken Office Suite er best for deg?Du vil bli presset for å finne et yrke som ikke krever tekst- eller tallbehandling av noe slag. Og du lurer kanskje på, er Microsoft Office virkelig den beste løsningen? Her er alternativene. Les mer )
- Notater og notatbøker (OneNote vs. Evernote Evernote vs. OneNote: Hvilken notat-app er riktig for deg?Evernote og OneNote er fantastiske notat-apper. Det er vanskelig å velge mellom de to. Vi sammenlignet alt fra grensesnitt til notatorganisasjon for å hjelpe deg med å velge. Hva fungerer best for deg? Les mer )
- Skylagring og synkronisering (Dropbox vs. Google Drive vs. OneDrive Dropbox vs. Google Drive vs. OneDrive: Hvilken skylagring er best for deg?Har du endret måten du tenker på skylagring? De populære alternativene Dropbox, Google Drive og OneDrive har fått selskap av andre. Vi hjelper deg med å svare på hvilken skylagringstjeneste du skal bruke. Les mer )
- PDF-leser (Sumatra vs. SlimPDF vs. PDF-Xchange 4 veldig lette alternativer til Adobe ReaderBruker du fortsatt Adobe Reader for PDF-dokumenter? Det er på tide å gå videre til en alternativ PDF-leser som er lett, lanseres raskt og likevel lagrer dokumentene dine. Les mer )
- Arkivuttak (WinZip vs. WinRAR vs. 7-Zip Hvordan pakke ut filer fra ZIP, RAR, 7z og andre vanlige arkiverVar du noen gang møtt med en .rar-fil og lurte på hvordan du åpner den? Heldigvis er det enkelt å håndtere ZIP-filer og andre komprimerte arkiver med de riktige verktøyene. Dette er hva du trenger å vite. Les mer )
- System søk (Alt vs. Lookeen vs. Listary De 13 beste gratis søkeverktøyene for Windows 10Windows Search er bare bra for enkel og uformell bruk. Hvis du søker i Windows ofte, kan det være bedre med et fantastisk tredjeparts søkeverktøy. Les mer )
4. Endre standardinnstillinger for Windows
Innstillinger for ut-av-boksen for Windows 10 er ikke optimale for noen. Klart, systemet kan være brukbart, men du har sannsynligvis ingen god opplevelse. Det beste du kan gjøre er å få det til personlig med en gang slik at du kan bosette deg i og ikke bekymre deg for det senere.
Endre standardprogrammer
Windows 10 kommer med standardapper for håndtering av daglige aktiviteter, men de er ikke veldig gode. Når du har installert appene du har tenkt å bruke (har du fulgt anbefalingene våre ovenfor?), Kan du stille dem som standard med disse enkle trinnene:
- I Start-menyen, søk etter standardapp, velg deretter Standard appinnstillinger.
- Velg dine foretrukne apper for e-post, musikk, bilder, video og nettlesing.
- Under det, klikk på Velg standardapper etter filtype for å knytte forskjellige programmer til andre filtyper, for eksempel PDF, DOCX, TXT, etc.
Deaktiver unødvendige oppstartselementer
Etter å ha installert Windows 10 og en haug av tredjepartsapper, kan det hende at noen av dem snekret har satt seg opp for å kjøre ved oppstart. Dessverre kan dette bremse systemet ditt og tvinge deg til å vente flere lange minutter hver gang du starter maskinen din på nytt.
Slik deaktiverer du unødvendige oppstartselementer i Windows 10:
- Åpne Oppgavebehandling med Ctrl + Shift + Esc.
- Klikk Mer informasjon for å bytte til avansert visning.
- Klikk på oppstart fane.
- Høyreklikk på hver app du ikke vil starte automatisk og velg Deaktiver for å forhindre at den starter ved oppstart.
Optimaliser utseendeinnstillinger
Overraskende ser Windows 10 ikke så halvt ut. Grensesnittet er moderne og animasjonene er behagelige, noe som er flott hvis du liker øyegodteri. Men disse utseendefunksjonene påvirker systemytelsen - mye mer enn du kanskje skjønner - og å deaktivere noen av dem kan faktisk gjøre at systemet ditt føles jevnere og mer responsivt.
Slik optimaliserer du utseendet til Windows 10 for systemet:
- Skriv inn Start-menyen justere utseendet og velg Juster utseendet og ytelsen til Windows.
- Under kategorien Visuelle effekter velger du enten La Windows velge hva som er best for datamaskinen min (som vil oppnå en sunn balanse mellom øyegodteri og ytelse) eller Juster for best ytelse (som vil deaktivere alle ytelsestunge funksjoner).
- Klikk OK.
Optimaliser Power Plan-innstillinger
Windows 10s Power Plan-innstillinger lar deg finpusse forskjellige aspekter av operativsystemet som involverer strømbruk. Dette er viktig for bærbare brukere, men kan også vise seg å være viktig for stasjonære brukere (f.eks. Hvor lenge før skjermen slås av når den er inaktiv). Vi anbefaler "Høyt plan" for stasjonære maskiner og "Balansert plan" for bærbare datamaskiner.
Du kan deretter finpusse strømplanen ved å bruke disse trinnene:
- I Start-menyen, søk etter kraftplan og velg Velg en kraftplan.
- Velg planen du ønsker, og klikk deretter Endre planinnstillinger til høyre.
- Klikk Endre avanserte strøminnstillinger.
- Spesielt bør du redigere innstillingene under Hardisk, Sove, Av / på-knapper og lokk, Styring av prosessor, og Vise kategorier.
- Klikk OK.
Innstillinger for finpusse personvern
Det er sant: Windows 10 gjør samle all slags informasjon om hvordan du bruker operativsystemet. Noen har det bra med dette, men kanskje du føler det er brudd på personvernet. Den gode nyheten er, Microsoft lar deg slå av mange av disse funksjonene. Den dårlige nyheten er at du ikke kan snu alt av. Uansett hva, noen av dataene dine vil finne veien til Microsoft.
Finn ut mer om hva som blir samlet inn i artikkelen vår om Windows 10, personvern og telemetri. Så langt hvilke innstillinger du bør finjustere?
- Generelle personverninnstillinger
- Innstillinger for personvern for telemetri
- Microsoft-kontoinnstillinger for personvern
- Cortana personverninnstillinger
- Windows Store personverninnstillinger
Som du kan se, har du mye å finpusse. Se artikkelen vår om administrere personvernet ditt i Windows 10 Ikke la Windows 10 spionere på deg: Administrer personvernet ditt!Windows 10 ser på deg. Microsofts siste operativsystem høster utvilsomt mer av din personlige informasjon enn noen gang før. Vi viser deg hvordan du får et bedre grep om personvernet ditt. Les mer for å lære mer om hvordan du justerer disse innstillingene, inkludert hvilke tredjepartsapper som kan øke prosessen og gjøre livet ditt enklere.
Andre Windows-innstillinger du bør vurdere
I tillegg til det ovennevnte, kan det være lurt å tenke på å bruke en lokal konto i stedet for en Microsoft-konto Slik endrer du standardapper og innstillinger i Windows 10Slik endrer du standardprogrammer i Windows 10 hvis du ikke er fornøyd med hvordan operativsystemet oppfører seg utenfor boksen. Les mer for generell bruk av operativsystemet, tilpasse Action Center og varslinger Hvordan tilpasse og deaktivere Windows 10 Action CenterHandlingssenteret Windows 10 er et verktøy for strømbrukere. Den samler alle viktige varslinger og snarveiene i systemoppgaven. Vi viser deg hvordan du konfigurerer ditt handlingssenter til perfeksjon. Les mer å være mindre påtrengende, og tilpasse nesten hver tomme Windows 10 De 8 beste verktøyene for å finpusse og tilpasse Windows 10Vil du gi PCen din et unikt utseende? Lær hvordan du tilpasser Windows 10 med disse kraftige justeringsverktøyene som dekker alle dine behov. Les mer .
5. Sett opp sikkerhetskopimetoder
Se for deg å gå gjennom alt dette oppsettet bare for å fange et virus som tørker alle innstillingene dine. Eller hva hvis du våkner en morgen og harddisken din er død? Kanskje et familiemedlem sletter en viktig fil, og du skjønner ikke før den er borte.
Alle disse hypotetikene peker på en sannhet: du må sikkerhetskopiere dataene dine!
Har du aldri gjort sikkerhetskopier før? Det er helt greit. Konsulter vår guide til sikkerhetskopiering og gjenoppretting av data i Windows 10 Windows Sikkerhetskopierings- og gjenopprettingsguideKatastrofer skjer. Med mindre du er villig til å miste dataene dine, trenger du en god Windows-rutine for sikkerhetskopiering. Vi viser deg hvordan du kan forberede sikkerhetskopier og gjenopprette dem. Les mer å lære alt du trenger å vite, inkludert hvordan sikkerhetskopier fungerer, hvor du skal lagre sikkerhetskopier, hvor ofte du bør sikkerhetskopiere data, hvilken programvare du skal bruke osv. Se også artikkelen vår om hvilke filer du vil sikkerhetskopiere og hvilke du skal hoppe over Sikkerhetskopi 101: Windows-filer og mapper du alltid bør sikkerhetskopiereSikkerhetskopierer du de riktige tingene? Vi viser deg hvilke filer og mapper du alltid bør sikkerhetskopiere, og hvor du finner dem i Windows. Les mer .
Nå skal Windows 10-maskinen din være klar til å gå! Er det andre tips etter installasjon som vi savnet? Gi oss beskjed i kommentarene nedenfor!
Joel Lee har en B.S. innen informatikk og over seks års profesjonell skriveerfaring. Han er sjefredaktør for MakeUseOf.