Annonse
For noen dager tilbake skrev jeg om bøker som nybegynnere kan laste ned og lese 5 utmerkede nedlastbare ebøker for å lære deg LinuxHvis du begynner på ferden mot Linux-ekspertise, er her noen få gratis nedlastbare e-bøker for å lære deg Linux som skal hjelpe deg fint! Les mer å lære seg Linux. I dag i Linux-delen har vi noe for strømbrukere. Her er noen tips du bør prøve ut hvis du er en ivrig Ubuntu Linux-bruker:
1. Bli lynrask og smart på kommandolinjen
Du kan bruke snarveier og andre kommandolinjetriks for å gjøre kommandoer lettere og raskere. Du vet kanskje allerede om tasten 'fanen' som fullfører delvise kommandoer og til og med fil- og katalognavn.
Her er noen andre snarveier du kan bruke innen terminal:
| Ctrl-en | Gå til starten av linjen. |
| Ctrl-e | Gå til slutten av linjen. |
| Alt-] x | Flytter markøren frem til neste forekomst av x. |
| Alt-Ctrl] x | Flytter markøren bakover til forrige forekomst av x. |
| Ctrl-u | Slett fra markøren til begynnelsen av linjen. |
| Ctrl-k | Slett fra markøren til slutten av linjen. |
| Ctrl-w | Slett fra markøren til begynnelsen av ordet. |
| Ctrl-y | Limer inn tekst fra utklippstavlen. |
| Ctrl-l | Fjern skjermen og forlater den gjeldende linjen øverst på skjermen. |
| Ctrl-x Ctrl-u | Angre de siste endringene. Ctrl-_ |
| Alt-r | Angre alle endringer på linjen. |
| Alt-Ctrl-e | Utvid kommandolinjen. |
| Ctrl-r | Trinnvis omvendt søk i historien. |
| Alt-p | Ikke-inkrementell omvendt søk i historien. |
| !! | Utfør siste kommando i historikken |
| ! abc | Utfør siste kommando i historien som begynner med abc |
| !n | Henrette nkommandoen i historien |
| ^ Abc ^ xyz | Erstatt første forekomst av abc med xyz i siste kommando, og utfør den |
Ikke glem å sjekke ut 4 nettsteder der du kan lære kule kommandolinjetriks 4 nettsteder for å lære kule Linux-kommandolinjetriks Les mer
2. Start Ubuntu Linux-applikasjoner med tastatur
Det er to måter du kan oppnå dette på:
- Bruk applikasjoner som Launchy Hvordan være mer produktiv med lanseringsprogram Les mer eller Gnome-Do som gjør det enklere å starte applikasjoner ved å skrive inn noen få tegn med applikasjonens navn.
- Eller du kan tilkalle gconf redaktør (Alt + F2 skriv deretter gconf-editor og trykk enter), og naviger til apps> metacity> global_keybindings, dobbeltklikk på hvilken som helst av run_command_N og skriv inn tastatursnarveien du vil tilordne et program, og skriv deretter et mentalt notat. Så gå til apps> metacity> keybinding_commands og dobbeltklikk på kommando_N (N er nummeret du brukte ovenfor) og skriv inn kommandoen du vil kjøre. For eksempel hvis du ville kjøre Firefox, ville du skrevet inn firefox.
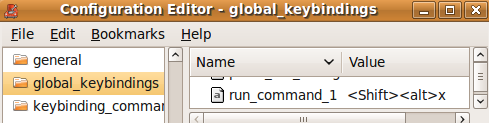

Sjekk også ut disse snarveiene til Ubuntu-tastaturet du kanskje ikke vet om 10 nyttige Ubuntu-tastatursnarveier som du kanskje ikke kjenner Les mer .
3. Start fra hvor du slapp
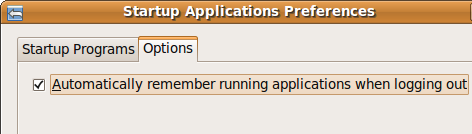
Du kan få Ubuntu til å huske applikasjonene du hadde åpnet da du sist logget ut, slik at når du logger deg tilbake inn igjen vil du finne alle programmene som kjører, og du kan fortsette rett der du slapp.
For å oppnå dette gå til System> Innstillinger> Oppstartsapplikasjoner, gå til alternativfanen og sjekk "Husk automatisk å kjøre applikasjoner når du logger deg ut"
4. Lag en separat Ubuntu Linux-hjemmepartisjon

Nye versjoner av Ubuntu kommer hver 6. måned. Selv om du kan oppgradere til den nyeste versjonen via oppdateringsbehandleren, fungerer noen ganger ikke oppgraderingen som forventet, slik at noen brukere liker å gjøre en ny ren installasjon.
Ulempen med det er selvfølgelig at du mister data du hadde i hjemmekatalogen. For å få bukt med dette kan du opprette en egen hjemmepartisjon når du installerer Ubuntu, størrelse den i henhold til dine krav og deretter når du bestemmer deg for å installere Ubuntu neste gang, bare angi denne partisjonen som Hjem-partisjonen (ved å velge / Hjem som montering punkt).
Alle filene og dataene dine på Home-partisjonen vil bli bevart selv etter en ny installasjon.
5. Oppdater og installer Ubuntu Linux-programvare uten Internett-tilkobling

Det er mange måter å gjøre dette på, det enkleste av alt er å bruke APTonCD. APTonCD lar deg lage CD-er og DVD-er som inneholder alle pakkene du ønsker, som du deretter kan bruke til å installere programvare på datamaskiner uten internettforbindelse.
Merk at APTonCD krever at du har en internettforbindelse (eller nedlastede pakker) til skape det installerte mediet. Når media imidlertid er klar, trenger du ikke en internettforbindelse for noen av maskinene du vil installere programvaren på. Sett inn riktig CD / DVD og bruk apt-get slik du pleier.
6. Installer nye skrifter, Microsoft-skrifter og forbedrer gjengivelse av skrifter
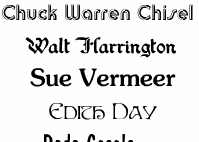 Ubuntu tilbyr ikke mange valg når det gjelder skrifttypene. Men du kan enkelt installere nye skrifter inkludert de fra Microsoft Hvordan installere Microsoft-tekstfonter i Ubuntu LinuxWindows-baserte skrifter vises ikke som standard i Linux. Dette er egentlig ikke noe problem, men hvis du vil ha bedre kompatibilitet eller akkurat som utseendet til dem, har vi dekket deg. Les mer som Arial, Verdana, impact og mange flere. Du kan bruke forskjellige nettsteder for å finne den typen skriften du leter etter De 8 beste gratis fontnettstedene for gratis skrifter på nettetIkke alle har råd til en lisensiert font. Disse nettstedene vil hjelpe deg å finne den perfekte gratis font for ditt neste prosjekt. Les mer .
Ubuntu tilbyr ikke mange valg når det gjelder skrifttypene. Men du kan enkelt installere nye skrifter inkludert de fra Microsoft Hvordan installere Microsoft-tekstfonter i Ubuntu LinuxWindows-baserte skrifter vises ikke som standard i Linux. Dette er egentlig ikke noe problem, men hvis du vil ha bedre kompatibilitet eller akkurat som utseendet til dem, har vi dekket deg. Les mer som Arial, Verdana, impact og mange flere. Du kan bruke forskjellige nettsteder for å finne den typen skriften du leter etter De 8 beste gratis fontnettstedene for gratis skrifter på nettetIkke alle har råd til en lisensiert font. Disse nettstedene vil hjelpe deg å finne den perfekte gratis font for ditt neste prosjekt. Les mer .
7. Bruk PPA-er, installer nyeste versjoner av programvare
Det er mange trinn som en programvare må gjennom før den blir en del av Ubuntu eller blir tilgjengelig gjennom Ubuntu-depotene. Selv om alle disse trinnene gir ekstra stabilitet, betyr det generelt at du ikke får de nyeste versjonene av all programvaren så snart de er utgitt.
Hvis du liker å holde deg i forkant, kan du søke etter Personlig pakkearkiv for favorittprogramvaren din på Launchpad og legg dem til i installasjonens programvarekilder. Jeg berørte kort PPA-er og hvordan du bruker dem her Linux PPA: installasjon, fjerning og sikkerhetPPA-er - personlige pakkearkiver - er en måte å installere Linux-programvare via terminalen. Men er de trygge å bruke? Hvordan kan du fjerne en PPA? Og som er de sikreste PPA-ene til ... Les mer . Hvis det virker som for mye arbeid, kan du også laste ned de nyeste deb-pakkene og installere dem ved å dobbeltklikke (du får ikke automatiske oppdateringer for programvaren hvis du installerer den på denne måten).
Husk at du kanskje får problemer eller to av og til med de nyeste versjonene, men det meste ville ikke være katastrofalt. Du kan alltid hoppe over til Ubuntu Forums for å få rask hjelp.
8. Vær roten
Root-kontoen er som standard deaktivert på Ubuntu-installasjoner, hovedsakelig for å forhindre at du gjør noe du ikke hadde tenkt å gjøre. Men hvis du “lover å være forsiktig”Kan du aktivere root-konto på følgende måte:
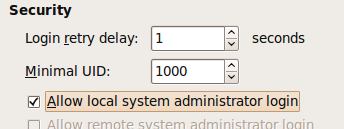
- Type sudo passwd root og oppgi et root-passord.
- Deretter går du videre til System> Administrasjon> Innloggingsvindu, gå til Sikkerhet fane og sjekk "Aktiver innlogging av lokal systemadministrator ”
Du skal nå kunne logge deg inn som root fra påloggings-ledeteksten. Som et alternativ kan du bruke “sudo su”For å oppgi passordet ditt og få rootprompt.
9. Kjør Windows-applikasjoner og spill
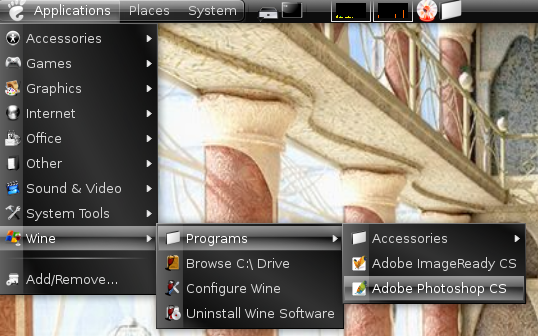
Hvem vil ikke spille Counter Strike på Ubuntu (med mindre du selvfølgelig ikke er helt enig i det) eller kanskje til og med drive Photoshop? Vel, det er veldig mulig og her er hvordan du gjør det Kjør Windows-applikasjoner på Linux (eller Mac) med WINE Les mer .
10. Forkorte starttid med profilering
Ubuntu Linux-devs har gjort en god jobb med starttiden, Jaunty er rask og Karmic er slisset for å være enda raskere. Det er imidlertid litt mer du kan gjøre ved å profilere bagasjerommet. Profilering lar Ubuntu lage en liste over alle filene som er tilgang til under oppstart, og sorterer deretter filene etter hvordan de er lagret på harddisken din. Så neste gang systemet startes opp, vil filene leses raskere.
For å profilere oppstart må du følge disse trinnene
- Marker kjernen du starter ofte på grubemenyen.
- trykk e for redigering.
- Velg linjen som begynner med kjernen, og trykk på e igjen. Legg nå til ordet profil til slutten av denne linjen. Trykk Enter og trykk deretter b å starte opp
Merk at mens du profilerer, vil systemet starte opp tregere denne gangen, neste gang, men du bør se en forbedring. Husk også at alt dette er maskinavhengig og avhenger av ordningen av filer på harddisken din, så forskjellen du ser er kanskje ikke stor, eller til og med null i noen tilfeller.
11. Prøv ut forskjellige Ubuntu Linux Desktop Miljøer og Desktop Managers
Hvis du er ute etter noe annet enn standard Gnome-grensesnittet, bør du sjekke ut det alternative desktopadministratorer som du kan bruke 8 flotte alternative desktopadministratorer for Linux Les mer . Hvis det er et komplett skrivebordsmiljø du leter etter, har KDE4 kommet langt og er nå imponerende brukbar og morsom. Du kan gjøre en "sudo apt-get install kubuntu-desktop”For å få KDE.
12. Opprett et mediesenter eller en mediaserver
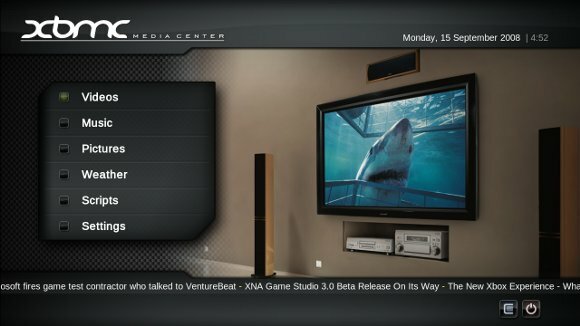
Det ville være flott hvis du enkelt kan bla gjennom og administrere den enorme samlingen av musikk, videoer og bilder. Mesmerized av Windows Media Center glatt grensesnitt? Vent til du ser hvilke kule alternativer du må gjør Ubuntu-systemet ditt til et mediesenter Bruke Linux-datamaskinen din som et mediesenter (del 1) Les mer . Du kan til og med få tilgang til mediesamlingen din på telefonen, PSP eller en annen datamaskin hvis du setter opp en medieserver Bruke Linux-datamaskinen din som en mediaserver (del 2) Les mer på Ubuntu-maskinen din.
13. Del Firefox-profildata med Windows
Mange bruker Windows og Linux på samme maskin. Hvis du er en av dem, ville det ha vært ganger du ikke kunne finne det bokmerket du opprettet eller passordet du lagret da du brukte Firefox fra Windows. Sjekk ut hvordan du kan del Firefox-profildata på tvers av operativsystemer Del dine Firefox-data på tvers av operativsystemer og datamaskiner Les mer uten å synkronisere den over nettet (fungerer best hvis du har den samme versjonen av Firefox i begge operativsystemene). For forskjellige datamaskiner kan du selvfølgelig bruke Veve.
14. Tilpass Nautilus etter din smak

Nautilus er standard filbehandler på Ubuntu. Selv om du kanskje er fornøyd med hva den gjør, er det mye mer du kan få det til å gjøre. Du kan bruk utvidelser for å forbedre funksjonaliteten 6 nyttige utvidelser for å forbedre Nautilus-funksjonaliteten [Linux] Les mer Til og med legge til tilpasset funksjonalitet til Nautilus Hvordan legge til tilpasset funksjonalitet til Nautilus [Linux] Les mer
15. Sett sammen din egen kjerne
Hvis du ikke kan finne noe som holder deg opptatt i helgen og har tilpassingshatten din på, hva med å bygge en kjerne som spesifikt oppfyller dine krav? Dette er ærlig talt mer en læringsopplevelse. Noen vil kanskje si at det lar deg bruke bare funksjonene og driverne du trenger, men hvis alt fungerer fint med kjernen som følger med, og du har ikke interesse for Linux-kjernen, hopp videre denne er ikke til du.
Hvis du imidlertid trenger noen av de eksperimentelle funksjonene i kjernen, eller trenger den å bli samlet på en annen spesiell måte, sier vi at du sjekker ut denne guiden innen Ubuntu-dokumentasjon.
16. Endre bruksskjerm og opprett en tilpasset sprutskjerm for GRUB
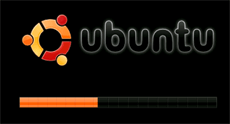 Så du teller ikke den siste? Her er en annen da. En Usplash-skjerm er Ubuntu-tekst og en logo med en fremdriftslinje som du ser når du starter opp Ubuntu.
Så du teller ikke den siste? Her er en annen da. En Usplash-skjerm er Ubuntu-tekst og en logo med en fremdriftslinje som du ser når du starter opp Ubuntu.
Hvis du ønsker å endre det til noe mer interessant Følg disse trinnene Hvordan du enkelt kan endre Ubuntu Usplash-skjerm Les mer . Hvilken bedre måte å vise din Linux fu enn å tilpasse den aller første skjermen som vises? Du kan lage en tilpasset splash-skjerm ved hjelp av et av bildene dine, GIMP og litt finjustering. Her er hvordan du gjør det Hvordan du enkelt kan endre Ubuntu Usplash-skjerm Les mer .
Vet du noen flere tips eller gode hacks for Ubuntu Linux-brukere? Sikker på at du gjør det, fortell oss om dem i kommentarene.
Jeg er Varun Kashyap fra India. Jeg brenner for datamaskiner, programmering, internett og teknologiene som driver dem. Jeg elsker programmering og jobber ofte med prosjekter i Java, PHP, AJAX osv.

